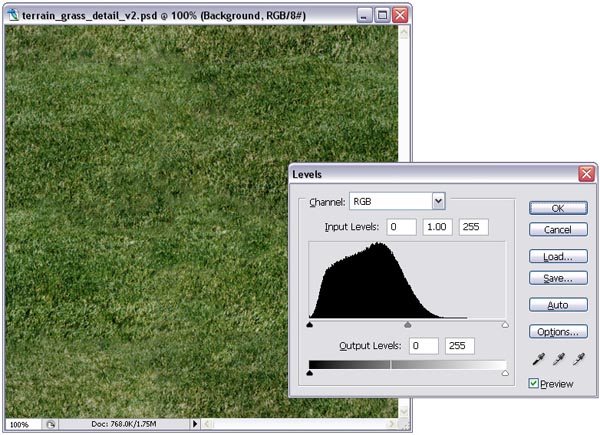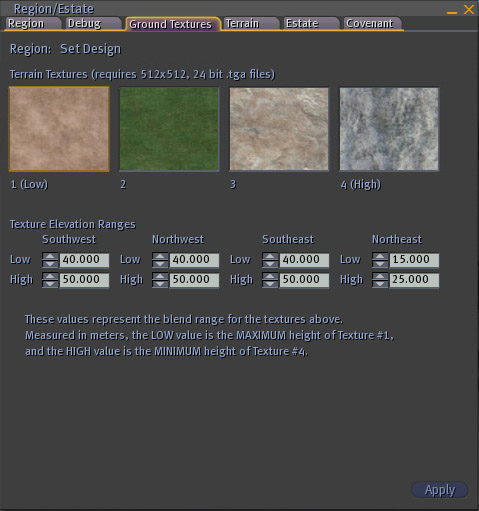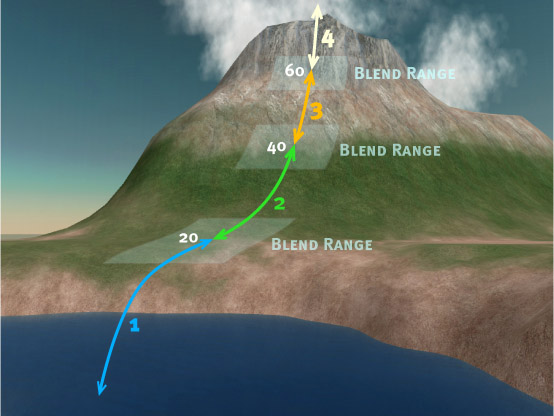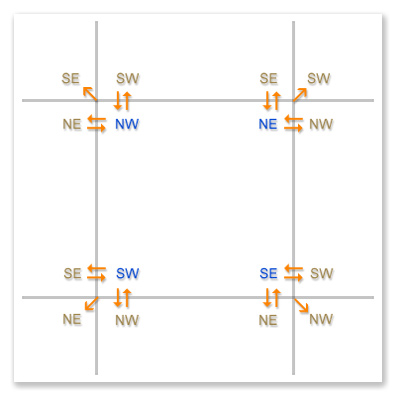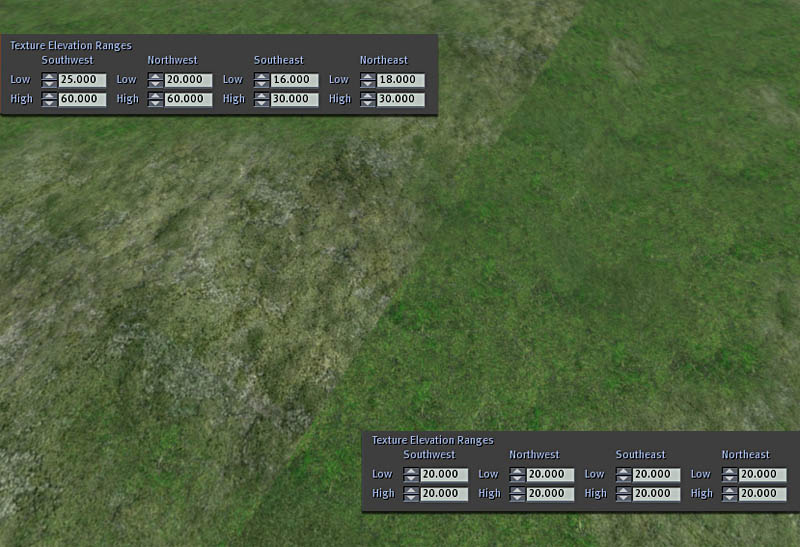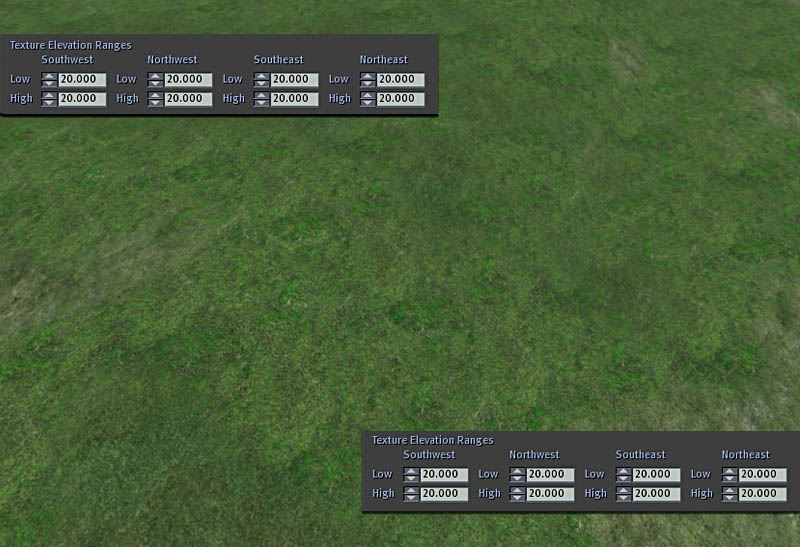Gérer des régions privées
Telehubs
Covenants
Private Region transfer FAQ
Linden Lab Official:Private Region Transfer FAQ
Private Region moving and renaming FAQ
Linden Lab Official:Estate and Private Region Moving and Renaming
Can I rotate my private Region?
Linden Lab Official:Can I rotate my Private Region?
Backing up and restoring private Region terrain
How do I backup & restore private region terrain
Allowing someone else to buy an adjacent private Region
Linden Lab Official:How do I allow someone to buy a Private Region in a space that is next to mine?
Land sales in private Regions
How Do Land Sales in Private Regions Work?
Reclaiming land parcels from tenants in a private Region
How do I reclaim land parcels from tenants in a Private Region?
Private Region auto-saves and restores (rollbacks)
Linden Lab Official:Estate and Private Region Autosaves and Restores (Rollbacks)
The Region/Estate window
Créer des textures de sol
Cet article explique comment créer des textures pour votre terrain dans le monde virtuel de Second Life®. Vous aurez peut-être remarqué que certaines régions sont couvertes de neige, de sable ou d’autres matières plus étranges. Si vous disposez d’une région et de quelques compétences en édition d’images, vous pouvez vous aussi changer la texture du sol de vos terrains !
Avant de commencer : les considérations environnementales
Quel est le type d’environnement que vous souhaitez créer ?
Simplifiez-vous les opérations de création de terrain en les planifiant suffisamment à l’avance. La création et le chargement de textures seront plus faciles et plus rapides et grâce à de meilleures transitions, le résultat sera meilleur.
Quelles sont les limites extrêmes des pentes ?
Les pentes abruptes peuvent avoir des effets indésirables sur les textures de terrains, en fonction de leurs complexités, de leurs contrastes et de leurs saturations. Une texture peut être très belle appliquée à des collines aux arrondis subtiles, mais déplaisante lorsqu'appliquée sur des pentes plus extrêmes. Soyez conscient du fait que les textures seront « étirées » ou « maculées » sur des pentes abruptes et qu'il vous faudra donc les travailler pour les rendre belles.
Y-a-t-il des régions adjacentes ?
La jointure entre deux régions adjacentes peut être délicate et il est donc pour cela préférable de développer deux régions voisines en tandem. Si vous êtes propriétaire de deux régions adjacentes, faire concorder un jeux de textures est assez simple mais si la région voisine ne vous appartient pas, il est préférable de contacter le propriétaire afin de vous procurer une copie des textures que ce dernier utilise.
Création de textures de sol
Spécification du format de textures
Les terrains de Second Life ont 4 niveaux d’élévation qui chacun nécessite une texture spécifique. Elles doivent être de 512 X 512 pixels au format de fichier 24 bit Targa (.tga) sans couche alpha.
Juxtaposition de textures
Pour des raisons évidentes, il est important de s’assurer que vos juxtapositions de textures s'assemblent correctement. Il existe un grand nombre de tutoriels sur Internet qui vous expliquent comment assembler des juxtapositions de textures. Il y a aussi de nombreux livres sur le sujet ainsi que de nombreuses techniques d’édition d’images qui sont utiles lorsque vous créez des textures destinées à être utilisées dans le monde de Second Life.
Conseil : dans Photoshop vous pouvez régler l’outil « duplication » pour « éclaircir », « obscurcir » ou effectuer tout autre type de transfert. Ces fonctions vous seront très utiles lorsque vous essayerez d’éliminer des zones claires ou sombres qui provoquent un effet de tuiles indésirables.
Luminosité et contraste
L’ajustement l’histogramme de niveaux (dans Photoshop: Image > Réglages > Niveaux) vous aide à optimiser le rapport entre la luminosité, le contraste et le niveau de gamma. Souvent les cartes moins contrastées produiront un meilleur effet dans différents scénarios d’éclairage.
Conseil : vous pouvez réduire l’effet de « carrelage » (répétitions visuelles) dans vos textures de terrains en ajustant les « niveaux » de la texture (Dans Photoshop : Image > Réglages > Niveaux). Pendant que cette fenêtre de dialogue est encore ouverte, augmentez légèrement le niveau des noirs et baissez légèrement celui des blancs. Pensez aussi à régler la saturation (Dans Photoshop : Image > Réglages > Teinte/Saturation).
Fenêtre de dialogue des niveaux dans Photoshop affichant l’histogramme d’une texture d’herbe. Les paramètres dans la partie inférieure vous permettent d’ajuster les niveaux de noirs et de blancs.
Valeur de couleur et saturation
En fonction de l'environnement que vous souhaitez réaliser, la couleur peut être un paramètre important. Si les zones d'élévation sont larges, envisagez d'appliquer à chacune des cartes des valeurs assez similaires ; la transition entre elles n’en sera que meilleure. Si les zones d'élévation sont étroites, vous pouvez leur appliquer des valeurs différentes (avec parfois des résultats très intéressants).
Conseil : en général, plus votre texture est saturée, plus elle aura l’air d’avoir été générée par un ordinateur. Vous obtiendrez des terrains plus réalistes en baissant la saturation de vos textures.
Utilisation de l’outil Domaine
Pour accéder à la fenêtre de dialogue Région/Domaine, sélectionnez Monde > Région/Domaine à partir des menus dans la partie supérieure de l'interface de Second Life. Cliquez sur l’onglet Textures de sol. Chargez une ou la totalité de vos textures et glissez-déposez les du répertoire de textures de votre inventaire sur l’échantillonnage souhaité dans la fenêtre de dialogue des textures. Les échantillonnages sont libellés 1 (Bas), pour l’élévation la plus basse à 4 (Haut) pour l’élévation la plus haute. Ces chiffres représentent la position de chaque texture dans la hiérarchie des élévations.
Zones d’élévation de textures
Les valeurs des zones d’élévation de textures peuvent être ajustées pour chacun des angles du simulateur et sont libellées de manière correspondante. Les valeurs hautes et basses dans chacun des angles modifient les textures de base et de détail de la même manière. Mesurée en mètres, la valeur Bas représente l’élévation maximum pour les textures 1 (Bas). La valeur Haut représente l’élévation maximum pour les textures 4 (Haut). Les textures 2 et 3 sont réparties également entre ces valeurs. En d’autres mots, vous verrez la texture 1 (Bas) à partir de la valeur Bas jusqu’au minimum (à zéro) et la texture 4 (Haut) à partir de la valeur Haut jusqu’au maximum (à l’infini). L’application des textures 2 et 3 est répartie entre ces deux valeurs.
Exemple :
Si la valeur Bas est de 20, la texture 1 (Bas) commencera à 20 mètres et couvrira toute la partie inférieure. Si la valeur Haut est de 60, la texture 4 (Haut) commencera à 60 mètres et couvrira toute la partie supérieure. En reprenant l'exemple ci-dessus, la différence d’élévation entre les valeurs hautes et basses est de 40 mètres. Les textures 2 et 3 se partagent la zone entre ces deux valeurs de la manière suivante:
- Texture 1 (Bas)= 0-20
- Texture 2 = 20-40
- Texture 3 = 40-60
- Texture 4 (Haut) = 60-...
Réglage des zones entre deux simulateurs
Si vous prévoyez d’appliquer les mêmes textures à deux régions voisines, assurez-vous que les réglages des zones d’élévation dans les angles adjacents sont exactement les mêmes. Si vous avez des réglages de zones d’élévation différents, le décalage entre les textures à la frontière entre deux régions sera visible et rendra la jointure évidente. Il est conseillé de demander aux propriétaires de régions adjacentes une copie modifiable des textures qu’ils utilisent. Si ce n’est pas possible, essayez de les reproduire au mieux (ou trouvez une texture similaire dans la librairie de votre inventaire) afin de minimiser la discontinuité à la frontière. Prenez aussi note des réglages d’élévation des simulateurs voisins et appliquez les à votre nouveau simulateur.
Cette illustration montre où les textures de terrain et les zones d’élévation devraient être identiques lorsque vous voulez étendre la texture au-delà d’une frontière.
En manipulant les zones d’élévation de manière créative, vous pouvez interchanger les textures de terrain avec un impact visuel faible ou nul à l’intérieur du monde.
Même si les simulateurs ont exactement les mêmes schéma de textures, un écart entre les niveaux d’élévation produit un effet indésirable le long de leurs bordures.
Correspondance entre les schémas de textures et les zones d’élévation.
Création de terrain avec des fichiers RAW
Second Life utilise une information de variations des champs de hauteur par niveaux de gris pour générer les terrains. Chaque simulateur utilise une carte de hauteurs de 256 x 256 pixels (ou carte d’élévations), comprenant une gamme de 256 valeurs de gris. Le noir (qui a la valeur 0) représente l’élévation la plus basse et le blanc (255) la valeur la plus haute. Chaque valeur de pixels fournit au simulateur son élévation précise relative aux pixels voisins. Des différences d’élévation excessives entre pixels voisins produisent des effets indésirables alors que des différences subtiles produisent des transitions propres et lisses dans les pentes et les élévations. Pour plus d’informations sur la génération de terrains dans Second Life, consultez la page Astuces pour la création de champs de hauteur et de détails dans les fichiers de terrains RAW (EN)
Un grand merci à Kire Laasonen pour la traduction de cette page !
Improving Region performance
How many avatars can be on a Region at once before lag becomes an issue?
How many avatars can I have on my region at once without causing serious problems with lag?