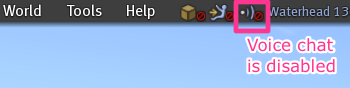Voice chat FAQ/pt
Bate-papo por voz - Perguntas e Respostas (FAQ)
Configurando a voz (em inglês: voice)
O que eu preciso para usar a voz?
Para usar o bate-papo por voz você necessita de:
- 1. Um computador que atenda aos: Requisitos do sistema.
- 2. Uma conexão a internet de banda larga (DSL ou cabo).
- 3. Altamente recomendável, um fone de ouvido (headset) ou um microfone e caixas de som para o seu computador. Usando fones de ouvido se evita ouvir os ecos de sua própria voz.
Um headset são fones de ouvido acompanhados de microfone. São utilizados pelas telefonistas. Recomenda-se o seu uso, para evitar que os sons que saem dos alto-falantes ou das caixas de som, entrem pelo microfone, causando microfonia.
Como faço para ligar (plugar) o meu fone de ouvido?
A voz sobre IP, voz sobre banda larga ou também chamado de VoIP (Voice over Internet Protocol) dividem se em dois grupos: os que possuem dois conectores de encaixe (plugs) (um para o microfone e outro para os fones de ouvido) e os que possuem um único conector USB (Universal Serial Bus).
Os conectores do grupos de dois plugues, geralmente são identificados por duas cores:
- Conector verde para as caixas de som.
- Conector rosa ou laranja para o microfone.
Se os conectores dos fones de ouvido são identificados por cores, basta combiná-los com as cores de suas tomadas destinados a recebê-los em seu computador.
Se os conectores não são identificados por cores, observe os símbolos de um microfone e de alto-falante nos conectores em si e os combine com os símbolos que estão em seu computador.
Se o seu fone de ouvido tem um conector USB, basta conectá-lo a qualquer tomada USB disponível. Em alguns sistemas operacionais do Windows, você precisa ter o fone de ouvido USB conectado, quando você iniciar o sistema operacional.
Fones tipo USB apresentam sons de menor qualidade, pois o sons não passam pela placa de som do micro, mas sim em um circuito mais simples.
Como faço para conectar um microfone externo e caixas de som?
Se os conectores são identificados por cores como descrito acima para um fone de ouvido, basta associá-los às cores das tomadas, que os recebem em seu computador.
Se os conectores não são identificados por cores, observe os símbolos de microfone e alto-falante nos conectores em si e combine-os aos símbolos de seu computador.
Como faço para selecionar qual microfone e alto-falantes para usar a voz?
Se o seu volume funciona, mas ninguém o ouve. O seu microfone:
- Pode estar muito longe.
- Pode não estar funcionando corretamente.
- As configurações podem estar incorretas ou alteraram-se por algum motivo.
Para alterar as configurações deste dispositivo no Visualizador do Second Life:
- 1. Abra o seu Visualizador e entre no Second Life.
- 2. Escolha no alto da janela do seu Visualizador por: Eu > Preferencias.... (Teclas: Ctrl + P)
- 3. Clique na guia: Som e mídia.
- 4. Clique no botão: Controles de entrada/saída. Você verá: Entrada (microfone) e: Saída (alto-falantes).
- 5. Clique em cada um dos menus suspensos para mudá-los de padrão para outro dispositivo.
- 6. Terminado os ajustes, aperte: OK.
Em alguns casos, você pode necessitar reiniciar o Second Life.
Se preferir, você pode alterar os dispositivos padrão de entrada e de saída através de seu sistema operacional, como descrito abaixo.
No Windows:
- 1. Clique em: Iniciar e depois em : Todos os Itens do Painel de Controle (Windows 7) ou Painel de Controle (Windows Vista ou XP).
- 2. Clique no ícone: Som.
Daqui para frente os menus podem estar diferentes devido ao modelo de seu drive de som.
- 3. Veja na aba: Reprodução se o dispositivo usado como alto-falante está definido como você quer.
- 4. Veja na aba: Gravação, se o dispositivo como microfone está definido como você quer.
Aqui você poderá diminuir a sensibilidade de seu microfone, caso já tenha diminuído no seu Visualizador, mas o som ainda esteja muito alto.
Se você estiver usando um dispositivo de áudio USB, certifique-se que ele tenha sido reconhecido pelo Windows e que apareça na lista suspensa.
No Mac OS:
- 1. Ir para o menu: Apple > Preferências do sistema e clique em: Som.
- 2. Para: Saída, selecione o dispositivo desejado para ouvir o áudio e fazer quaisquer alterações de volume.
- 3. Para: Entrada, selecione o dispositivo desejado para falar e para ajustar o volume.
Depois de definir corretamente o dispositivo que usa, quando falar no microfone, verá o indicador piscar e verá as ondas sobre a cabeça do avatar. Ou seja, verá o ponto branco sobre a cabeça do avatar e as ondas verdes e/ou vermelhas.
É sempre uma boa ideia testar reproduzir e gravar sons em outros programas, para determinar se é um problema com as configurações de seu computador, em vez do Visualizador do Second Life.
Como faço para testar a minha voz?
Faça um teletransporte para a localização denominada: Voice Echo Canyon e comece a falar. Qualquer coisa que você disser, será repetido de volta para você, para que você possa testar a qualidade de sua voz.
Soluções para problemas do bate-papo por voz
Eu não tenho voz. O que devo fazer?
Existem algumas coisas essenciais que você deve verificar:
- Certifique-se que você baixou e está usando um Visualizador do Second Life que tem bate-papo por voz. A voz faz parte do Visualizador padrão mas alguns Visualizadores alternativos, não possuem a voz.
- Certifique-se de que Skype não esteja rodando. Mesmo se você não esteja envolvido em uma chamada do Skype, ter o Skype aberto pode afetar as suas configurações de áudio.
- Verifique as configurações do bate-papo por voz.
- 1. Selecione no alto da janela do seu Visualizador por: Eu > Preferencias. (Teclas: Ctrl + P)
- 2. Clique na guia: Som e mídia.
- 3. Verifique se a caixa de seleção: bate-papo de voz esteja selecionada, ou seja: Ativado.
- 4. Verifique se o controle deslizante da voz está em um bom nível (por padrão deve se situar no meio do caminho) e não estar mudo.
- Se a voz estiver ligada, certifique-se que o terreno a onde o seu avatar estiver em pé, também possui a voz habilitada. Um ícone na barra de menu na parte superior da janela do Visualizador, irá mostrar-lhe se a voz não está habilitada. Parece com a imagem abaixo:
- Para verificar o status de voz em uma parcela, você também pode fazer o seguinte:
- 1. Selecione no alto da janela do seu Visualizador por: Mundo > Sobre terreno > Guia:Som.
- 2. Certifique-se que a caixa de seleção: Ativar voz, esteja selecionada.
Se você seguiu todos esses passos e a voz ainda não funcionar, verifique se o fone de ouvido e/ou microfone estão configurados corretamente, conforme detalhado acima. Além disso, verifique se o seu headset ou o seu microfone tem um botão mudo e ele está desligado. O mesmo vale para as configurações de mudo do seu computador.
Eu verifiquei tudo, mas ainda ninguém pode me ouvir. O que devo fazer?
Se você tem a tecla liga/desliga da minha voz selecionada, verifique se você está clicando no "gatilho", quando você fala. A sua voz somente será transmitida, quando a chave for ligada.
Para verificar se a chave liga/desliga está ativada:
- 1. Selecione: Eu > Preferencias. (Teclas: Ctrl + P)
- 2. Clique na guias: Som e mídia.
- 3. Verificar se ocorre a alternância liga/desliga quando pressionar o gatilho. E em caso afirmativo, qual o gatilho que é usado para acioná-lo.
Quando a chave liga/deliga estiver ligada é a voz estiver ativa, você verá um ponto branco acima da sua cabeça, em terreno com a voz habilitada e verá as ondas verdes.
Como faço para desativar voz?
Para desligar o bate-papo por voz:
- Selecione: Eu > Preferencias. (Teclas: Ctrl + P)
- Clique na guia: Som e mídia.
- Desmarque a opção: Ativado ao lado do: Bate-papo de voz.
A voz será imediatamente desativada, e todas as configurações de voz estarão acinzentadas.
Como faço para minimizar o ruído de fundo?
O indesejado ruído de fundo em um bate-papo por voz pode ser algo muito perturbador, para o povo que estiver em torno de você. O que pode tornar mais difícil para eles ouvir a sua voz, e pode quebrar a sua experiência no SL, destacando o ambiente de sua vida real. Felizmente existem algumas táticas que você pode usar para minimizar a invasão de ruído da vida real, em sua experiência no Second Life:
- Adquira um fone de ouvido com cancelador de ruído. Já fazendo o uso de um headset, o fone de ouvido vai garantir que você não irá transmitir os sons do alto-falante do seu computador, e um microfone com cancelamento de ruído, pode filtrar quando você fala, o indesejado ruído ambiental do seu entorno.
- Use a função ligar e desligar o bate-papo por voz. Para apenas "transmitir" sons quando você tem algo a dizer. Você não vai desejar que inadvertidamente transmita qualquer ruído ambiental ou conversas que estejam acontecendo ao seu redor.
- Isto pode parecer senso comum, mas certifique-se de que a sala onde você esteja, fique a mais tranquila possível, feche as portas de quartos barulhentos, desligue a música alta e peça aos seus amigos e colegas, que se acalmem. Nenhum filtro cancelador de ruído irá filtrar uma festa!
Voz e terrenos
Está a voz habilitada em meu terreno?
Por padrão a voz está disponível em todo o Second Life.
Se você possui uma ou mais parcelas de terrenos, você pode ativar ou desativar a voz de cada parcela:
- 1. Fique sobre a sua parcela.
- 2. Clique com o botão direito do mouse na terra e selecione no menu suspenso por: Sobre terreno.
- 3. Abre-se a janela: SOBRE O TERRENO. Clique na guia: Som.
- 4. Marque ou desmarque: Ativar voz.
Se você possui uma propriedade (uma ou mais Regiões privadas), você pode ativar ou desativar a voz para toda a propriedade:
- 1. Vá para uma região dentro da propriedade.
- 2. Selecione no alto da janela do seu Visualizador por: Mundo > Região/Propriedade.
- 3. Clique na guia: Propriedade.
- 4. Marque ou desmarque: Permitir conversa de voz.
A desativação da voz pela Região/Propriedade substitui as configurações na parcela do terreno. Por exemplo, se alguém tem a voz ativa em uma parcela, mas você tem a voz desligada por toda a propriedade, a voz não está disponível na parcela. No entanto, se você permitir a voz na propriedade, os proprietários das parcelas individualmente poderão desativá-la por parcelas.
Como as configurações de maturidade da região afetam a voz?
Familiarize-se com os: Níveis de Maturidade. As configurações se aplicam por Região e uma Região adulta região pode ser adjacente a uma Região moderada ou uma Região Público geral.