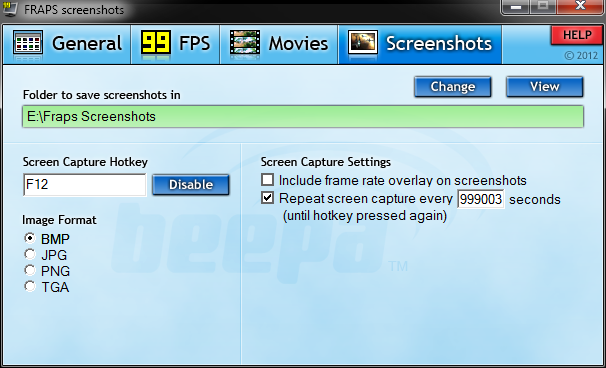Photo checklist
Torley's settings (as of 2012-08-20) for awesome photo shoots used in official Linden Lab materials — and for fun, as shown on Torley's Flickr photostream!
One goal is to maximize raw, as-is, in-Viewer visual quality sans bullshot.
A number of these are overridden debug settings which presume you have advanced Second Life experience, so go to Advanced menu > Debug Settings to enter them.
Rendering quality
- Select Me menu > Preferences.
- In the PREFERENCES window, click the Graphics tab.
- Click Ultra on the presets slider to set most options to an exceedingly high level of quality.
- Click Advanced button to expose finer controls.
- Depending on the scene, you may want to increase Draw distance to
512. This is really useful for shooting epic city/landscapes. - Uncheck Avatar impostors. This slows performance but makes distant avatars render more accurately.
- Click Hardware button.
- In HARDWARE SETTINGS window, make sure Anisotropic Filtering (textures viewed diagonally, especially at distances, appear sharper) is checked.
Also, these debug settings:
- WLSkyDetail =
256- This actually exceeds the PREFERENCES' max. slider value of
128. Don't set it much higher than this though, as it becomes crashy.
- This actually exceeds the PREFERENCES' max. slider value of
- RenderVolumeLODFactor =
8- Smooths out jaggies on spheres and other curvy objects.
- RenderShadowBlurSize =
3- Softens shadows which can look unnaturally jaggy under some conditions. But this, like many other settings on this page, is very scene-specific, so tweak to taste. Exodus Viewer's LIGHTING tab (found via World menu > Visual Settings) is great for spontaneously moving sliders, instead of being limited to the tiny up/down "spinner" arrows.
- BackgroundYieldTime =
0- Recommended only for powerful computers with multithreading. This makes it so instead of using less resources, SL continues to perform at full speed (or tries to) when it's in the background. This is advantageous for rezzing scenes faster in the background while you're doing something else, like consulting notes or editing in Photoshop.
Depth of field
Optimized for "creamier" bokeh and softer DOF appearance — which has the side benefit of somewhat higher performance. Optional: tap Ctrl-0 a few times to zoom in and narrow the field of view, creating a more intimate relationship with the tightly-focused subject matter.
All of these are conveniently found in Exodus Viewer's World menu > Visual Settings, under the CAMERA tab.
- CameraDoFResScale (Blur Quality) =
0.2- Lowered from the default of
0.7so that there's more of a gradual ramping when you zoom into a subject. Can provide some analogue-feeling "diffuse blur", like smearing Vaseline on the lens.
- Lowered from the default of
- CameraFNumber (F-Number) =
2- Adjust per scene: lower it to something like
0.05if zoomed out and shooting tilt-shift-style cities
- Adjust per scene: lower it to something like
- CameraFieldOfView (Field of View) =
2.5 - CameraFocalLength (Focal Length) =
250 - CameraMaxCoF (Circle of Confusion) =
20
HDR (color grading)
Available in Exodus Viewer:
- Select World menu > Visual Settings
- Click the HDR tab.
- Check all these boxes, from left-to-right: Deferred Rendering, High Precision, Gamma Correction, and Tone Mapping.
The following "recipe" is tentatively called "[TOR] Adv. Filmic Day Warm", which takes advantage of tone-mapping for a wider dynamic range. In other words, scenes don't look so flat.
- Gamma
- Red =
0.8 - Green =
1 - Blue =
1.2
- Red =
- Exposure
- Red/Green/Blue =
0
- Red/Green/Blue =
- Offset
- Red/Green/Blue =
0
- Red/Green/Blue =
- Vignette
- Amount =
0 - Power =
1 - Multiplier =
1
- Amount =
- Tone Mapping
- Tone Mapping Technique =
Advanced Filmic- Make sure you've selected Advanced so that the below sliders are shown:
- Exposure =
1.5(bright day) to8-ish (dark night)- Change this depending on how "dark" the overall scene is — nighttime scenes' highlights may benefit from Exposure =
4or even8. Very scene-specific, since setting it too high (past2or so) may wash out daylight store signs.
- Change this depending on how "dark" the overall scene is — nighttime scenes' highlights may benefit from Exposure =
- Shoulder Strength =
0.25 - Linear Strength =
0.1 - Linear Angle =
0.15 - Toe Strength =
0.15 - Toe Numerator =
0 - Toe Denominator =
0.3 - Linear White Point =
11.2 - Exposure Bias =
1
- Tone Mapping Technique =
After setting all of the above, click the + button to save this as a new preset. Name it as Torley has, or choose another name that works for you.
Capture
- Hide the UI — Ctrl+Alt+F1.
- FRAPS is very useful for both movies and still pictures. There's actually a hidden "burst mode" in FRAPS which you can use to take rapid-fire photos until the screen capture hotkey is pressed again. This is essential for fast action scenes, just like burst mode is used in real-world cameras to capture time-sensitive sporting events. Then you can pick out the individual frames that contain the best mix of elements. To enable it, in FRAPS:
- Click the Screenshots tab.
- Set Image Format to BMP. Uncompressed formats capture quicker to disk — PNG is too slow for this.
- Enable Repeat screen capture every X seconds.
- Prefixing the rate with
999is an undocumented feature that lets you go into sub-second increments. For example,999003captures 3 pictures/frames per second, whereas999030captures 30 FPS, making it essentially a movie sequence in still images written onto your hard drive.
- Alternatively in FRAPS, you can record a video clip and pluck frames out of it, but you should have Force lossless RGB capture (in the Movies tab) enabled to prevent reduced quality.
- For still pictures, capture as large as you can. Buy the biggest monitor you can — 2560x1440 or 2560x1600 (the max. desktop resolution as of this writing). Prices are coming down thanks to the likes of Catleap. While fixing MAINT-628 will somewhat reduce the need to have a large as-is resolution, keep in mind it only applies to using SL's built-in snapshot tool. FRAPS will not take high-res snapshots. I want some kind of offline rendering mode.
- When doing machinima, a specific pixel-perfect window size may be essential. Use an app like Brian Apps' Sizer to assist with this. Keep in mind that on Windows 7, window chrome is part of the total size. Therefore not only do you need to hide the user interface (Ctrl+Alt+F1), you also need to set the actual dimensions somewhat larger to compensate like this:
- 1920x1080 - Width =
1936and Height =1118 - 1280x720 - Width =
1296and Height =758
- 1920x1080 - Width =
- For convenient capture while your hands are busy, you may find it very handy (ha) to get a USB pedal like the Scythe foot switches that you can map shortcuts to.
Recreating scenes
Sometimes, you'll do reshoots. And practicing due diligence in advance is a great example of when a little preparation will save you an imperial f@#$ton of pain later. At a minimum, these are the things you should do:
- Save your avatar/outfit! Also true if you create different variations on a single base avatar — save each version and date it (or append the project name to it), it'll mitigate inventory-digging headaches. Torley prefers this convention: "(2012-08-22) XD-444 - Not Impressed Woman".
- Also true if you edit the avatar shape itself for expression that can't be obtained with the stock, exaggerated animations. Like that time Torley was not impressed.
- Take note of what poses your avatars used, since pose balls/stands containing multiple animations often accidentally get edited/reset. Same goes for facial expressions.
- Save your sky (and water, if applicable) WindLight settings! Environmental lighting is a huge part of what makes a scene, and if you've taken an existing setting and varied a few details, like outfits, save those variations — those nuances can have a dramatic psychological effect on the end result.
- (Exodus Viewer) Save your VISUAL SETTINGS if you varied these for cinematographic effects, and more importantly, make notes of what visual settings you used with which WindLight settings since they can be used in tandem. Having all these possible combinations may prove to be a pain — it would be very useful if we had more of a "macro instant recall" in the future.
- You can also use FRAPS to conveniently take screenshots of the various visual settings windows.
Sifting through raw materials
Torley prefers Picasa for rapid image-browsing with its smooth scrolling, and FastStone Image Viewer for quick copying of selected stills to another folder (so that Torley doesn't accidentally delete or ruin the originals).
Useful references
| Tip: Add yours here! |