Region Performance Improvement Guide
This article explains how to check your Second Life Region's performance and the steps you can take to improve it. This wiki was written for owners of Estates, sometimes referred to as Islands, but mainland owners may find parts of it helpful.
Checking Your Region's Performance
To see the performance of your Region you'll want to check the Region's Frames Per Second (FPS). To do this you can use the Statistics Bar. While standing on your land select the View Menu > View Statistics Bar. This can be a bit overwhelming so we'll guide you through it. Note, Sim stands for Simulator and is another name for Region. In the Picture below we've circled the "Sim FPS", which is your Region's Frames Per Second.
To interpret the Sim FPS performance of your Region:
- 45 FPS: The best. No action necessary.
- 35 - 44 FPS: This is good quite good and you don't need to tune if it never goes below 35 FPS.
- 20 - 35 FPS: This is slow and should be noticeable. Adjustment is needed to improve your Region's performance.
- 10 - 20 FPS: This is bad and quite serious.
- 0 - 10 FPS: This is terrible. Time to open a Support Ticket.
If your performance of your Region is consistently over 35 FPS at its busiest time you can stop here. Fortunately, Regions are above 35 FPS most of the time. For example, during the month of September 2007, all the Second Life Regions were only below 35 FPS an average of 4% of the time.
In the screenshot above, you'll notice the Sim FPS is 21, which means the Region is very slow. The Main Agents line shows 96, which is the number of Agents (Avatars) currently in your Region. This is exceptionally high and is the prime cause of this Region's slow FPS. The Child Agent is the number of Avatars outside your Region that can see into your Region and also can slow your Region down if it is a significant number.
To see more detail on what is slowing down your Region, expand the Statistics Bar by clicking on the last line "Time (ms)" with your mouse to see the additional Region statistics shown below:
The "Total Frame Time" shows the number of milliseconds (ms) to display a single frame. Time greater than 22.2 ms means your Frame Rate will be below 45 FPS. For a detailed explanation of these see the knowledge-based article on the Statistics Bar and scroll to the section on Time. However, we'll explain these Time measurements as we walk through the ways to improve your Region's performance.
Improving Your Region's Performance
There are a number of steps that you can take to improve your Region's performance. We've listed the steps in approximate order of the biggest impact and least effort, however, each Region is unique.
Reduce the Maximum Number of Avatars in Your Estate
The number of avatars in a region is the most common cause and usually the biggest contributor to low Region FPS. This number has often been increased above the default setting, resulting in lower Region performance. Lowering the maximum number of Avatars allowed in your Estate will usually increase your Estate's FPS. This can be done by selecting the World Menu > Region / Estate Menu Item. This will bring up the Region / Estate Window where you can adjust the Agent Limit field, which is the number of avatars allowed in your Region at any one time. Note: you must own the Estate or be an Estate Manager to adjust the Agent Limit field.

For Estates the default Agent Limit setting is 70 assuming it is a class 4 or class 5 Sim and 40 for mainland Regions. The default is 30 for the much older class 3 Sims. As an Estate owner you can adjust this setting. Owners of Region's on the mainland must submit a support ticket if they would like this adjusted. Your avatar can see approximately 30 other avatars. It is recommended to look at the Agent Time in the Statistics Bar to see how well your Region is performing during your busiest time. Keeping your Agent Time below 10 ms during its busiest time is recommended. For more information, you can read the knowledge-based article on how to set the number of avatars in a region.
Remove Top Scripts
Inefficient or very busy scripts in your Region can slow it down. In the Statistics Bar, the Script Time line shows how many milliseconds each of the scripts in your Region is taking. If it is over 3 milliseconds then it may be worth investigating if this can be reduced. Too see which scripts are the busiest, in your Estate, select the Debug Tab in your Region / Estate Window as shown below.
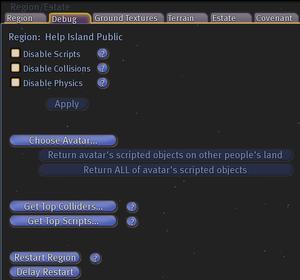
Then click on Get Top Scripts, which will bring up a Window shown below.

By clicking on the Time column heading it will sort the busiest scripts at the top. Hitting Refresh several times will capture different time slices and give a more accurate picture of the top scripts. Once you know which scripts are consuming your Region's resources, you can remove, replace or optimize them. Also, note that reducing the total number of scripts in your Region can improve performance.
Examples of problematic scripts include: ones that are constantly active without sleeping. For example, sensor scripts with less than a few second sleep interval. Another example is temp-rezzer scripts that allow a slightly larger number of prims at the expense of Region performance.
Remove Top Colliders
The top collider physical objects in your Region can potentially slow it down. These are physical objects that are often moving and can contribute significantly to the time your Region takes to perform the physics calculations. In the Statistics Bar the Physics Time line shows how many milliseconds your physics is taking. If it is over 3 milliseconds then it may be worth investigating if this can be reduced. Too see which colliders are the most active, select the Debug Tab in your Region / Estate Window as shown below.
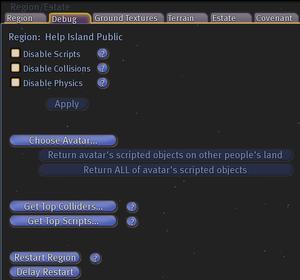
Then click on Get Top Colliders, which will bring up a Window shown below.

By clicking on the Time column heading it will sort the most active colliders at the top. Since the top colliders list is based on a small time slice, its good to hit refresh a few times to get a more accurate picture. Once you know which objects are your top colliders, you can remove, replace or optimize them. Also note that removing the total number of moving objects in your Region can improve performance.
Remove Large Textures
Excessive use of large textures can slow down a Region. In general, its good to avoid using textures greater than 512x512 pixels. In the Statistics Bar, the Images Time line shows how many milliseconds handling your Region's images is taking. If it is over 3 milliseconds then it may be worth investigating if this can be reduced. When an avatar views a large image or numerous smaller images for the first time since entering the Region, they will automatically download the image to their Viewer. If a number of avatar's are doing this at the same time then this will put a significant load on your Region, slowing down its FPS. If you can't remove these large textures then reducing the number of unique textures, the size of the textures and/or the resolution can increase your Region's performance.
Optimize Scripted Texture-Changing Objects
Scripted objects that change textures can also slow down a Region. Each time a new texture is displayed, it must be downloaded to each Avatar who is looking at the object. If you can't remove these objects then reducing the number of unique textures and size of the textures in these objects can increase your Region's performance.
Reduce the Number of Prims Used
Reducing the number of prims your Region uses will increase your Region's performance. Region's are currently limited to approximately 15,000 Prims.
Reduce Number of Objects
Large numbers of objects, especially if they are moving, rotating, flashing, scripted or shape changing sculpties will slow your Region down.
Region Optimizations for Improved Viewer Performance
Big Prims greater than 10 m x 10 m can slow down Viewer FPS. Particle effects are cool but can also slow down Viewer FPS. Removing or reducing these in your Region can improve visitors Viewer performance. Especially since some visitors may have slow graphics cards or PCs.
Upgrade or Buy a Faster Region
There are different classes of Regions with different levels of performance. The fastest class of Region (Sim) can handle more simultaneous avatars, more scripts, more physics, more objects and more textures in your Region at one time. Class 5 Sim/Region's are currently the fastest and were introduced in November 2006 with all new Sim/Region's thereafter being class 5. Class 5 Regions/Sims are described in Ian's post. The class is specified when we deliver it to you. For class 3 Estate owners you can upgrade to class 5. For class 4 Estate owners, who want a class 5, you will need to buy one. Of course, you can always sell your class 4 Estate in the process.
Conclusion
In a recent analysis we did in September, 2007, only 4% of the time Region's were averaging below 35 FPS. For those Regions, we've described how to achieve good performance by using the Statistics Bar during your busiest times and adjusting the number of avatars, scripts, textures, objects and moving physical objects in your Region. We hope this article helps you find the right balance between making your Region cool and fast.