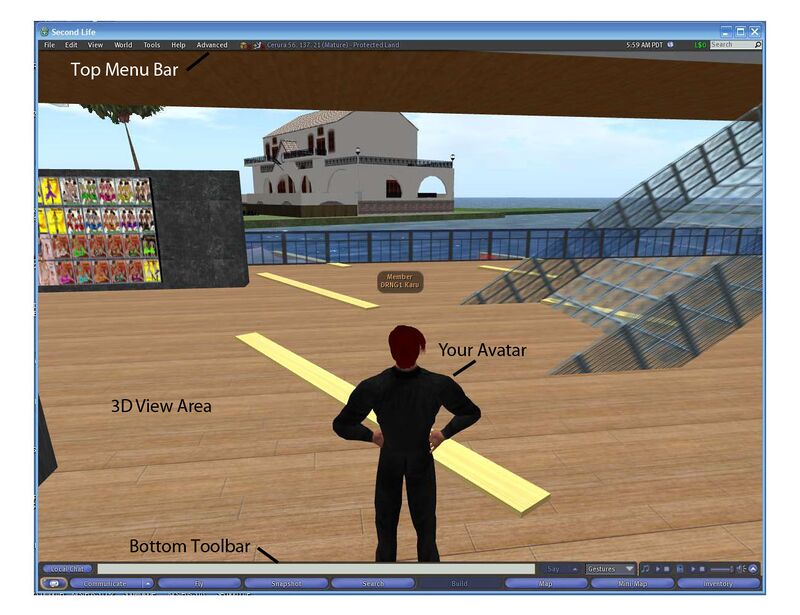Getting started with Second Life
A Guide to the Second Life Viewer Software
(also known as Beginner's Guide, Manual, User Guide, User's Guide, User Manual, or User's Manual)
Interacting with the Second Life virtual world requires you download, install, and run a "Viewer" program on your computer. The Viewer allows you to log in to the Second life grid, and then see and interact with objects and avatars around your current "location" in the virtual world.
This Guide is intended to document how the current version of the Official Viewer software works.
In addition to the Viewer, some features are accessed via the Second Life website (like this wiki page, for example).
Downloading
Hardware and Software Requirements
The supported hardware and operating system requirements are listed on the Official System Requirements Web Page. Although certain configurations are not supported (for example, satellite or wireless internet), they can still be used with some limitations.
You will need at least 74MB of hard drive space to install, and 1GB or more of hard drive space for the eventual application data that will be generated (mostly cached object and image data) for each version of the Viewer you install. It is possible to have multiple versions installed at the same time.
To use the Viewer with good frame rates and low lag on the highest graphics settings requires (1) a high end gaming computer with a good graphics card, (2) a fast internet connection, and (3) the Second Life server you connect to be not overloaded. If some or all of these are not met, the viewer settings can be adjusted to handle a wide range of circumstances.
Optional hardware includes a headset or microphone to use the voice features, and 3D mouse.
Versions and Download Locations
The Second Life software is under constant development. This includes both the viewer software, and the server and back end databases. These programs are in constant communication when logged in. Therefore only recent versions will work properly.
The latest official software version can be downloaded from the Downloads Page. Older versions can be found on the old versions page. Note that only versions 1.23 and 1.22 are currently supported. When a new version is being beta tested, a series of "Release Candidates" are available for download, and updated even more often (weekly or less) than the official version (every few months on average).
The viewer software has been open-sourced, so there are numerous alternate viewers available with different features:
- The Snowglobe Viewer - An open source viewer jointly developed by Linden Lab and outside contributors.
- Partial List of Alternate Viewers
- Another List of Viewers
- (add any other lists or individual viewers here)
Installing
Windows Install
- Click download link
- When popup appears, click save file
- Navigate to where the file is saved, and run the installer program.
- Select your installer language (default = english)
- Select your destination folder (default = C:\Program Files\SecondLife)
- When you click the install button, the files will be sent to the destination folder, and a start menu folder and desktop shortcut will be created.
MacOS Install
Linux Install
- Download the file tar.gz file and extract it.
- No installation needed.
Running
Logging In and Out
To interact with the virtual world directly, you must be logged in. This requires previously setting up a Second Life account, with a first and last name, and a password.
Start the appropriate Viewer program with optional parameters, and with optional preferences settings prior to login.
The login page will appear, with a static image, a few menu options on the top left, a status box on the top right, and entry boxes on the bottom for your name and password. If activated, you may enter a start location manually, or start at your 'home' or last location.
After clicking the blue Log In button, your viewer will be connected to a Second Life server which is hosting the map region you start at. If the start location you requested is not available, you will connect to an alternate location. Once connected, the server will start sending you data about the objects and avatars around you, and the 3D view area will gradually appear. When first connecting, you may not be able to move or do other things for a while. Once enough of the view has filled in, you should be able to move and interact.
When you are done, use the normal methods to end a program:
- Windows/Linux: Ctrl-Q, red X on top right of viewer window.
- Mac: ⌘ Cmd-Q, red blop on top left of viewer window.
A selectable amount of data is saved in a local cache. The entirety of the 3D world is much much larger than any single computer can store, so the cache only holds some of the last places you visited and people you saw. the 3D world is also constantly changing, so the cache is only partially effective in saving you from downloading items again. If you re-visit a place later, any changes from what is saved in cache will have to be downloaded.
If logging is enabled, you will also have text files saved in a directory (Windows = ...\Application Data\Second Life), containing chat and/or Instant Message history.
Parameters
When running the program, you may use various Viewer Parameters at startup. Some of the more useful ones for regular users includes
--autologin (logs in as last saved user)
--login <firstname> <lastname> <password> (logs in as a given user)
--multiple (allows more than one copy of the viewer to run at the same time.)
NOTE: Your computer must be high powered for this to work well)
--purge (clear cached data files on startup)
--port <13000 to 13050> (port number for a given copy to use)
--url <SLURL> (specify a start location in the 3D environment in SLURL format. Must be last parameter)
Setting Preferences
Some preferences are saved locally on your computer, and can be set prior to to login. Ones that you cannot set before logging in are greyed out.
Click the Edit menu > Preferences, or type Ctrl-P to open the "Preferences" floating window. The options are described in detail in the Preferences Window Guide.
Screen Layout
3D view area
The 3D view area displays a portion of the Second Life grid around your current location. The view is generated in real time by the graphics card or chip in your computer, using data that is sent from the server. Since Second Life is a live environment, objects and avatars will appear and disappear, move, and change constantly. The server sends updated data as soon as possible, and then your view is updated. Therefore if the server is too busy or your internet connection is slow, your view might lag behind what is happening.
Various pop-up messages, pop-up menus, warning messages, error messages, context menus, floating windows, and Head Up Displays can appear over the 3D view. Most can be closed or minimized if they are blocking your view.
Camera View Controls
The camera viewpoint is normally located above and behind your "Avatar" (the character that represents you). As you move around, the camera view will follow. The view width is approximately 90 degrees (quarter circle), but this depends on your zoom level and window aspect ratio. Therefore to see in other directions, you must turn or change your camera viewpoint.
If you are close to a wall, the view will attempt to move itself out of the way, but sometimes it will end up inside a wall or other object.
Zoom You can zoom in and out using the mouse scroll wheel if you have one. If you scroll all the way in, you will enter "mouselook" mode, which is from the viewpoint of your avatar's head. In mouselook, moving the mouse will let you look in other directions. Your avatar will face in the direction you were looking when you leave mouselook.
Center and Rotate Camera Holding the ALT key down changes the mouse pointer to a magnifying glass. Clicking the left mouse button (LMB) will recenter the view wherever the pointer was. Holding ALT + LMB and moving the mouse will orbit the camera viewpoint sideways around the last center point. Holding CTRL + ALT + LMB will orbit the camera view vertically. By a combination of zooming out, recentering, and orbiting, it is possible to move your camera view quite far from your avatar.
Reset View If you release the camera view keys and then stand or walk, your view will automatically return to normal. The ESC key will return the view to normal without moving your avatar.
Moving your Avatar
If the chat entry box is active, the letter move keys (W,A,S,D, and E) will type text. If the chat box is closed, they will move your avatar as follows:
W Move forward
S Move backward
A Turn Left
D Turn right
The arrow keys will work whether the chat box is open or not
Pop Up Messages
These appear on the top right corner of the 3D view area. If more than one appears, they will stack in that one spot. They do not normally disappear until dismissed. If you see a ">>>" button, you can click that to shuffle the stack.
Pop up messages include First time user info, Group invitations, group notices, individuals sending you an item, take money authorization, etc. Most are blue, except for authorization to take money from your account, which is yellow.
Pop Up Menus
Warning Messages
These messages appear for a few seconds on the bottom right corner of the 3D view area. They usually appear if you attempt to do something that is not allowed, or when you cross into a region which has a different server software version
Error Messages
These appear in the center of the 3D view area, and will stay on screen until dismissed.
Contextual Menus
If you click the right mouse button (RMB) (PC)or CMD-click (MAC) in the 3D view area, a context menu will appear. This menu is round and is often called the "pie" menu because of how it looks. The menu will change according to what you are pointing at (object, your avatar, another avatar, land).
The descriptions below are clockwise starting from the top. Once the menu appears, moving the mouse over one of the pie sections will highlight that item. and LMB click will select that option. Any options not available for a given object or avatar will be greyed out.
Object Context Menu
- Touch - same as LMB-click, will activate whatever script action is contained in the object
- Create - Changes mouse pointer to "Magic Wand", and opens the object edit floating window. If you are on land that permits you to create objects, the next click will create the default object at the magic wand location. If you are not, a popup message on the bottom right corner will tell you so.
Pop-Up Menus
Floating Windows
Head Up Displays
Top Menu Bar
Bottom Toolbar
Keyboard Shortcuts =
There are many keyboard shortcuts available. For a short list see the Shortcut Keys Page. For a full list, see the All keyboard shortcut keys. You can also download a one page Cheat Sheet pdf file for printing.