Checking for packet loss (network lag)

This article is part of the Extended Second Life Knowledge Base that includes advanced and specialized information. This information was originally provided by Linden Lab, but is not actively maintained nor guaranteed to be accurate. Linden Lab does not certify nor assume any responsibility for this information.
See the official Second Life Knowledge Base for the most current information.
This article discusses Packet Loss detection and possible solutions.
First, what is packet loss? Packets of data travel across computer networks, including the Internet, home or any corporate network. If one or more of these packets fails to reach its destination, packet loss occurs. These lost or dropped packets can result in performance issues.
If your network transport protocol provides for packet recovery, a transmitted packet that is lost will be re-sent. However, it will be re-sent along with every other packet of data that had been sent after it. This causes the overall throughput of the connection to drop.
How do I check for packet loss inworld?
The Second Life® viewer offers several options to check for packet loss.
- The Lag Meter - Go to Help > Lag Meter
- Overlay Bar - By default this shows as a search bar in the top right corner of your viewer. Go to Edit > Preferences > General tab and deselect the Show search panel in overlay bar checkbox. The Client and Network bars show in the top right corner of your screen. Click the bars to open the Lag Meter.
- Statistics Bar - Go to View > Statistics Bar. The statistics window shows your Packet Loss percentage in the Basic statistic information section.
My connection is experiencing packet loss.
What might cause packet loss and how can I analyze my connection to find out where I am dropping packets?
Typical causes of packet loss.
High packet loss results in "lag". Connection difficulties can lie in any of the following sources:
- Your home network
- Use of a wireless network
- Your ISP
- A third-party Internet connection between your ISP and our host.
- Occasionally with our provider's network.
Potential solutions
There are a few things you can try in order to identify and mitigate causes of packet loss.
Traceroute Process
Before starting the traceroute process, locate the Region server where you are experiencing network lag. This information can be found from your viewer menu:
- Go to Help > About Second Life.
- Locate the Region server in the second paragraph, which will show as "sim####.agni.lindenlab.com".
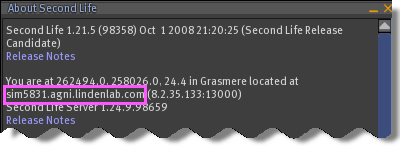 You might use a program called "WinMTR" (Windows Matt's TraceRoute) to determine if the problem is with your connection; your Internet Service Provider, or our network.
You might use a program called "WinMTR" (Windows Matt's TraceRoute) to determine if the problem is with your connection; your Internet Service Provider, or our network.
- Download WinMTR.
- Extract "winmtr_bin.zip".
- Start WinMTR.exe.
- Enter your Region server address (from step 2. above) in the Host field and click Start.
The traceroute process runs and repeats over and over again. Look under the Loss % column. Optimally, it should be as close to all 0's as possible.
- If there's any packet loss in the first one or two hosts (listed under Hostname), the problem's in your network. Turning down your Maximum Bandwidth may help. You can do this from your viewer menu by selecting Edit > Preferences > Network and moving the Maximum Bandwidth slider towards the left. Reduce the bandwidth until your packet loss is 0%.
- If the problem's after the first two or three hosts, but before the first hostname containing "Level3," the problem's at your ISP, and you might want to contact them to investigate further.
- If the problem's after a "Level3" host, then it's a problem with our network (or the Region servers). In this case, click WinMTR's Copy Text to clipboard, then paste it into an empty text file and save it. If you have a Basic account, head for Help Island and talk to someone there. Residents with a Premium Account can submit a support ticket through the Support Portal. Be sure to copy and paste the information from WinMTR into the body of the ticket.
This trace can also be performed from your cmd window in Windows.
- Click the Windows Start button and select Run.
- Type "cmd" and press enter
- In the cmd.exe screen, type "tracert (Region server address) > route txt" as shown in this example. Press enter.

- When the trace is complete, click the Windows Start button again and select Search.
- Search for your file named "route.txt".
- Review the information above about traceroute results.
Firewall
If the traceroute shows no problem, check the following items:
- Your firewall settings, including your hardware router
- Any software firewall you may have installed
- The firewall installed and enabled by default by Windows XP Service Pack 2
Also, see How do I configure my software firewall? and How do I configure my hardware firewall?
Wireless Connection
Connect your computer directly into your LAN.
Note for Linux and Mac Users
For Linux systems and Macs, a request for a traceroute fails at the last hop because we discard UDP traffic inbound to our servers for security reasons. Why, then, does this method work for PCs? Diagnostic tools like ping and TraceRoute were made to communicate using ICMP. For some mysterious (but probably relevant) reason, Linux and Macs run their traceroute over UDP by default. However, they can be forced to use ICMP, at which point they will work as expected. When running a traceroute from any Linux-based system or Mac, insert the "-I" setting to indicate ICMP instead of UDP. Please also note that this switch is not recognized when running a traceroute from the Mac Network Utility, but works as designed when run from Terminal. Example: traceroute -I sim5831.agni.lindenlab.com