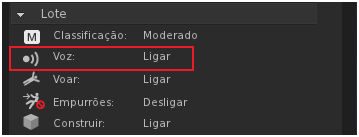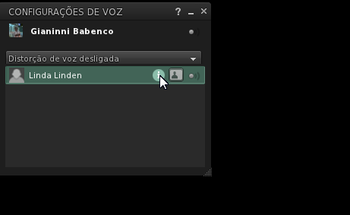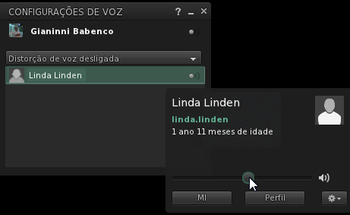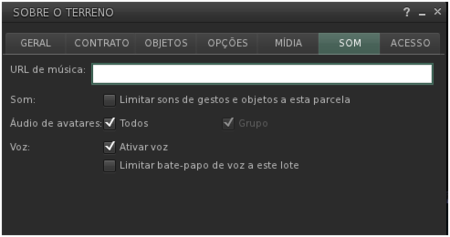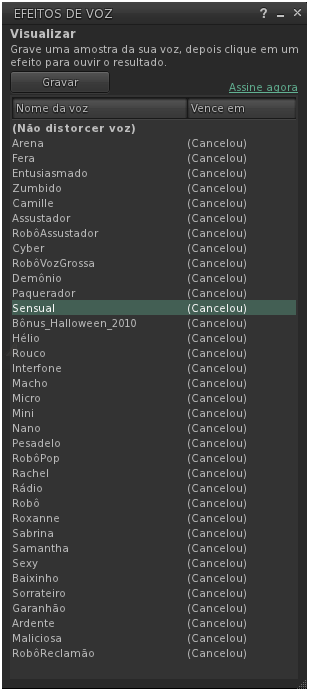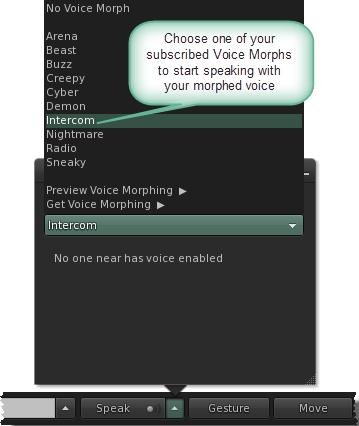Voice chat/pt
Usando o bate-papo de voz
Este artigo discute aspectos relacionados com a voz no Second Life e como usá-las.
Pré-requisitos e configuração
Para usar o bate-papo de voz você precisa de um:
- Computador que atenda aos requisitos do sistema.
- Uma conexão de internet por banda larga (DSL ou cabo).
- Usar no seu computador um headset (altamente recomendável), ou usar um microfone mais alto-falantes. Usando os fones de ouvido você evita ouvir os ecos da sua própria voz.
Configurando o dispositivo
A configuração do dispositivo serve para fazer com que o Second Life faça o uso do microfone e dos alto-falantes. Ou seja vamos configurar para que o Second Life encontre a sua placa de som e faça o seu uso.
Para configurar o dispositivo:
- 1 - Selecione por: Eu > Preferências...
- 2 - Clique na guia: Som e mídia.
- 3 - Clique no botão: Controles de entrada/saída.
- 4 - Clique no menu suspenso da: Entrada, para selecionar um dispositivo para o microfone.
- 5 - Clique no menu suspenso da: Saída para selecionar um dispositivo para os alto-falantes.
- 6 - Clique no botão: OK.
Em algumas situações, poderá ser necessário sair e reiniciar o Visualizador de Second Life.
Se preferir, você pode alterar o dispositivo padrão de entrada e de saída do seu sistema operacional. Consulte a documentação do seus sistema operacional para obter maiores informações.
Requisitos técnicos
A voz necessita de pelo menos de 32 kbps para o upload e de 64 kbps de banda para o download, independentemente do número de falantes.
As portas UDP 5060 ou 5062 devem estar abertas. Para obter maiores informações sobre como usar a voz por trás de um firewall, consulte: Usando o Second Life com um firewall.
Ativando e desativando a voz
Por padrão, a voz está ativada no Visualizador de Second Life. Para desativá-la:
- 1 - Selecione: Eu > Preferências...
- 2 - Clique na guia: Som e mídia.
- 3 - Desmarque a caixa de seleção: Ativado ao lado do controle deslizante: Bate-papo de voz.
A voz será imediatamente desativada e todas as configurações de voz serão desativadas. Isto significa que você não poderá falar com ninguém e nem mesmo será ouvido.
Testando a voz
Teletransporte-se para: Voice Echo Canyon (Canyon do Eco) e comece a falar. O que você disser vai ser repetido, para que você possa testar a qualidade da sua voz.
Visão geral da voz no Second Life
Existem os seguintes tipos de bate-papo de voz no Second Life:
- Bate-papo de voz local entre as pessoas no mundo virtual que estejam nas proximidades. Ver: Bate-papo de voz local.
- Bate-papo de voz individual (também denominado de chamada de voz - voice call), que é uma conversa privada entre duas pessoas. Ver: Bate-papo de voz individual.
- Bate-papo de voz em grupo entre os membros de um grupo do Second Life. Ver: Bate-papo de voz em grupo.
| Importante: Você só pode participar de um tipo de bate-papo de voz de cada vez. Por exemplo: Se você está falando com as pessoas que estão ao seu redor no bate-papo local e em seguida, iniciar um bate-papo individual, você não será mais capaz de ouvir aqueles que o rodeiam no bate-papo local e eles não ouvirão a você. |
Voz ativada no terreno
Para poder usar a voz, o terreno que o seu avatar esteja deve ter a voz ativada.
Para verificar se o terreno em que está tem a voz ativada, selecione: Mundo > Perfil da região. A janela: Perfil da região irá mostrar se a parcela a onde esteja, tem a voz ativada, como mostrado à direita.
Pontos de voz
Os avatares que tiverem um ponto branco flutuando sobre suas cabeças, tem a voz ativa (incluindo o seu próprio avatar).
Ondas verdes ou vermelhas irradiam a partir do ponto da voz, para indicar que alguém está falando. Este é o indicador de intensidade da voz e também indica seu volume. Verde indica que o volume está dentro da faixa normal, vermelho indica que o volume está muito alto (causando distorção ou corte).
Importante: Se os indicadores de intensidade de voz ficam vermelhos, então:
|
Usando o liga/desliga da voz
Para permitir a alternância entre ligar e desligar a minha voz, você liga e desliga o microfone através de uma determinada tecla. Para fazer esta configuração:
- 1 - Selecione por: Eu > Preferências..., guia: Som e mídia.
- 2 - Assinale a caixa de seleção de: Tecla liga/desliga da minha voz.
- 3 - Clique no botão: Definir chave.
- 4 - A caixa de diálogo estará ativa e lhe pede para escolher uma tecla.
- 5 - Clique no botão: OK para salvar a sua escolha.
Agora pressionando a tecla escolhida, o microfone muda para ligado ou para desligado.
A janela: CONFIGURAÇÕES DE VOZ
Clique no ícone de um fone de ouvido ![]() para mostrar a janela: CONFIGURAÇÕES DE VOZ, que exibe as pessoas que estão no seu atual bate-papo, seja bate-papo local, bate-papo em grupo ou bate-papo individual. As pessoas que estão falando, são mostradas no topo da lista.
para mostrar a janela: CONFIGURAÇÕES DE VOZ, que exibe as pessoas que estão no seu atual bate-papo, seja bate-papo local, bate-papo em grupo ou bate-papo individual. As pessoas que estão falando, são mostradas no topo da lista.
Para você controlar o volume da voz de um avatar em específico:
- 1 - Coloque o mouse sobre o nome do avatar em questão na janela: CONFIGURAÇÕES DE VOZ.
- 2 - Clique no ícone informação
 . Vai aparecer uma janela flutuante.
. Vai aparecer uma janela flutuante. - 3 - Use o controle deslizante desta janela, para ajustar o seu volume.
Você também pode ajustar a distorção de voz ou voz modificada (voice morphing) na janela: CONFIGURAÇÕES DE VOZ.
Clique em: Distorção de voz desligada para escolher uma voz modificada.
Para maiores informações, consulte: Usando a distorção de voz.
Bloqueando pessoas
Bloquear alguém significa silenciar o bate-papo de voz, as mensagens instantâneas (MIs) e o bate-papo de texto deste avatar. Clique com o botão direito do mouse no avatar em questão e selecione: Gerenciar > Bloquear.
Alternativamente, use a janela: CONFIGURAÇÕES DE VOZ para bloquear alguém. Este sempre deve ser o primeiro passo no mundo virtual, se alguém estiver irritando, atacando ou fazendo griefing em você.
Para maiores informações, consulte: Bloqueando.
Gestos da fala
Gestos da fala no Second Life são animações que automaticamente são executadas enquanto você está falando. Os gestos da fala são selecionadas aleatoriamente a partir de 16 diferentes animações que estão localizadas na seção: Biblioteca, na pasta: Gestos, com base na intensidade de sua voz.
Há conjuntos de gestos para volume de fala baixa, média e alta.
- Para ativar os gestos da fala, procure pela pasta de nome: "Gestos da fala" na seção Biblioteca e clique em cada um selecione: ativar.
- Para desativá-los, clique em: Speech gesture e selecione: Desativar.
Para maiores informações sobre gestos, veja: Usando gestos e animações.
Bate-papo de voz local
O bate-papo de voz local é quando você está falando com alguém que você pode ver no mundo virtual. É por vezes referido como bate-papo de voz espacial. Se você estiver em um terreno com a voz ativada, simplesmente caminhe para junto a outro avatar com a voz ativa e clique no botão Falar ![]() situado na janela do seu Visualizador.
situado na janela do seu Visualizador.
Quando os outros falarem, você verá os seus indicadores de intensidade e vai ouvir as suas vozes, e eles vão ouvir você falar. Quando você anda em torno de alguém falando, você vai ouvir a sua voz se mover em 3D. Por exemplo, se você ligar para alguém e se aproximar, a sua voz fica mais alta.
Volume e posição da câmera
Por padrão, no bate-papo de voz local, a intensidade da fala de um avatar depende da distância que o avatar está a partir da posição de sua câmera. Por exemplo, se você anda em direção a alguém que está falando, a sua voz se torna mais alta. Quando você se afasta, a voz se torna mais fraca, até que você não mais pode ouvi-lo falar.
Use os controles da câmera (por exemplo, um alt-mouse para fazer um zoom) para criar momentaneamente um "foco de áudio" sobre um falante em particular. Isso é um procedimento útil para escolher uma voz em meio a uma multidão de avatares falando, sem se moverem.
Você pode configurar se deseja ouvir da posição do seu avatar ou da posição de sua câmera, de acordo com o seguinte esquema:
- 1 - Selecione: Eu > Preferências, guia: Som e mídia.
- 2 - Em: Ouvir a partir de:, clique em: Posição da câmera para ouvir a partir da posição da sua câmera.
- 3 - Em: Ouvir a partir de:, clique em: Posição do avatar para ouvir a partir da posição do seu avatar.
- 4 - Clique em: OK .
Ouvir a distância
A distância de escuta para o bate-papo de voz nas proximidades, depende de como configurou a posição da câmera. Você pode ouvir a voz de uma conversa até 60 metros da sua posição de audição.
Portanto, se você selecionou :
- Ouvir a partir de: Posição do avatar, você pode ouvir a voz das conversas até 60 metros de distância.
- Ouvir a partir de: posição da câmera, você pode ouvir a voz das conversas até 110 metros (porque a sua câmera pode ir até 50 metros do seu avatar, além dos 60 metros de distância da câmera).
No bate-papo de voz de grupo e nas chamada de voz individual, não existe a limitação da distância.
Controle do volume dos falantes
Para ajustar o volume das pessoas no bate-papo local:
- 1 - Passe o mouse sobre seu avatar até aparecer o ícone
 .
. - 2 - Clique em informação
 . Vai aparecer uma janela flutuante.
. Vai aparecer uma janela flutuante. - 3 - Ajuste o controle deslizante situado na parte inferior da janela flutuante ou clique no ícone do auto-falante para desligar completamente a fala do avatar.
Alternativamente, você pode controlar o volume usando a janela: CONFIGURAÇÕES DE VOZ conforme explicado mais acima.
Bate-papo de voz individual
Você pode conversar diretamente com outra pessoa, não importando a onde você esteja no mundo virtual. Isso às vezes é denominado como uma chamada privada ou bate-papo de voz privado.
Se você estiver usando mensagens instantâneas para conversar com alguém e eles têm voz ativada, você pode clicar em: Ligar, para iniciar uma sessão de bate-papo de voz individual.
Para iniciar uma sessão de bate-papo de voz indivíduo com um amigo:
- 1 - Clique no ícone pessoas
 situado na janela do Visualizador. A janela: PESSOAS se abre.
situado na janela do Visualizador. A janela: PESSOAS se abre. - 2 - Na guia: PROXIMIDADE ou na guia: MEUS AMIGOS, coloque o mouse sobre a pessoa com quem você deseja falar.
- 3 - Clique duas vezes em seu nome.
- 4 - Uma janela vai abrir, clique em: Ligar.
- 5 - Uma janela flutuante (pop-up) se abre informando que você vai estar deixando o bate-papo de voz local, enquanto que para a pessoa que você está ligando, verá uma janela pop-up perguntando se ela quer aceitar a sua ligação. Se aceitar, a sua conversa privada vai começar. Se não, você vai ser devolvido à voz local.
Chamada de conferência
Você pode iniciar uma conversa privada entre um conjunto de pessoas que você escolher. Eles não precisam ser seus amigos ou serem de um grupo ao qual você pertença. Para iniciar uma chamada de conferência:
- 1 - Clique no ícone pessoas
 situado na janela do Visualizador. A janela: PESSOAS se abre.
situado na janela do Visualizador. A janela: PESSOAS se abre. - 2 - Na guia: PROXIMIDADE ou na guia: MEU AMIGOS, clique sobre as pessoas com quem você deseja falar, pressionando a tecla: Shift (tecla seta para cima situada acima da tecla CRTL do lado esquerdo).
- 3 - Com as pessoas selecionadas, clique com o botão direito do mouse na seleção e clique em: Ligar.
Um anúncio de conferência em grupo é enviado para todas as pessoas que você escolheu.
Bate-papo de voz em grupo
Para iniciar uma sessão de bate-papo de voz com um grupo:
- 1 - Clique no ícone pessoas
 situado na janela do Visualizador. A janela: PESSOAS se abre .
situado na janela do Visualizador. A janela: PESSOAS se abre . - 2 - Clique na guia: MEUS GRUPOS.
- 3 - Clique duas vezes no nome de um grupo. Uma nova janela se abre.
- 4 - Clique em: Ligar para o grupo.
Em geral, quando você está falando a um grupo, a janela funciona exatamente como no bate-papo local. Ela:
- Exibe uma lista de todas as pessoas do grupo com quem esteja falando ou escrevendo.
- Permite controlar o volume individual de cada falante e permite silenciar um falante.
- Exibe o histórico do bate-papo de texto do grupo.
Configurações de voz para os proprietários de terrenos
Por padrão no Second Life, a voz está disponível para todos, mas você deve estar em um terreno que tenha a voz ativada e com outros Residentes que tenham a voz ativa.
Como proprietário de terreno, você pode ativar ou desativar a voz de uma única parcela ou de todo um estado. Para usar a voz, ela deve estar ativada para tanto no estado como na parcela que você está.
Como ativar ou desativar a voz
Para ativar ou desativar a voz em uma parcela que você seja o dono:
- 1 - Fique sobre a parcela de terreno.
- 2 - Clique com o botão direito do mouse no chão e selecione na janela flutuante por: Sobre terrenos ou selecione no alto da janela do seu Visualizador por: Mundo > Sobre terrenos.
- 3 - Clique na guia: SOM.
- 4 - Em: Voz, selecione (ou desmarque) a caixa de seleção de Ativar voz.
- 5 - Para restringir a voz na parcela, selecione: Limitar bate-papo de voz a este lote, aqueles que estão fora do lote (parcela) não serão capazes de ouvir as conversas de dentro do lote.
Para ativar ou desativar a voz de todo um estado que você o dono ou que gerencie:
- 1 - Vá a região dentro do estado.
- 2 - Selecione: Mundo > Região/Propriedade.
- 3 - Clique na guia: Propriedade.
- 4 - Selecione (ou desmarque): Permitir conversa de voz.
Classificações de maturidade e de voz
Se você estiver em uma região Adulta, você apenas poderá falar em bate-papo de voz local com os outros Residentes que também estejam em regiões Adultas. Veja: Níveis de maturidade e acesso a mídias para obter maiores informações.
Solução de problemas
Se você está tendo problemas com a voz, verifique o seguinte:
- Certifique-se que você baixou e está usando um Visualizador do Second Life que tem bate-papo de voz. A voz faz parte do Visualizador padrão do Second Life, mas alguns Visualizadores alternativos não tem disponível a voz.
- Certifique-se que o Skype não esteja sendo executado. Mesmo que você não esteja envolvido em uma chamada do Skype, ter o Skype aberto pode afetar as suas configurações de áudio.
- Verifique nas preferências do Visualizador:
- * Selecione por: Eu > Preferências.
- * Clique na guia: Som e mídia.
- * Verifique se a caixa de seleção: Ativado de: Bate-papo de voz, está selecionada.
- * Verifique se o controle deslizante de bate-papo de voz está em um bom nível (por padrão, fica no meio do caminho) e não esteja mudo.
Verifique se no estado a onde estiver, tem a voz ativada:
- Selecione por: Mundo > Região/Propriedade.
- Clique na guia: Propriedade.
- Verifique se a caixa de seleção: Permitir conversa de voz, está marcada.
Verifique se a parcela a onde estiver também tenha a voz ativada:
- Selecione por: Mundo > Sobre terrenos, guia: SOM.
- Certifique-se se a caixa de seleção: Ativar voz de: Voz, está selecionada.
Se o seu volume funciona, mas algumas pessoas não conseguem ouvi-lo, o seu microfone:
- Pode estar muito longe.
- Pode não estar funcionando corretamente.
- As configurações podem estar incorretas ou mudaram por algum motivo.
Se você seguiu todos esses passos e a voz ainda assim não funciona, verifique se o fone de ouvido e/ou o microfone estão corretamente configurados conforme detalhado acima. Além disso, verifique se o seu fone de ouvido ou o seu microfone tem um botão de mudo e ele está desligado. O mesmo vale para configurações de som do seu computador.
Redução do ruído de fundo
Para reduzir o ruído de fundo ao usar o bate-papo de voz:
- Faça o uso da funcionalidade liga/desliga da voz. Para apenas "transmitir" quando você tem algo a dizer. Você não deve inadvertidamente transmitir qualquer ruído do seu ambiente ou de conversas colaterais que acontecem ao seu redor.
- Verifique se a sala onde você esteja, seja tão silenciosa quanto possível. Feche as portas de quartos barulhentos, desligue a música alta e peça aos seus amigos e colegas para se acalmarem. Nenhum microfone com supressor de ruídos irá filtrar uma festa!
- Consiga um fone de ouvido de computador com um microfone supressor de ruídos. Usando um fone de ouvido você poderá garantir que não irá transmitir os sons produzidos pelos alto-falantes do seu computador, e um microfone supressor de ruídos poderá filtrar o indesejado ruído do ambiente ao seu redor, quando você falar.
Distorção de voz - Voice morphing
A distorção de voz transforma a sua voz natural em algo maior, menor, mais ousado, ou completamente diferente. Quanto você fala, uma tecnologia que age de forma transparente, modifica o tom, a velocidade e outros atributos-chave de sua voz. Dependendo de qual distorção você escolheu, o efeito pode ser sutil ou dramático. Como este sistema não é um sintetizador de texto para voz, em vez disso, baseia-se na sua própria voz, você pode continuar a falar naturalmente em seu microfone, enquanto sua nova voz distorcida é ouvida no mundo virtual.
Como visualizar um voz distorcida
Você poderá ouvir como a sua voz vai soar, como qualquer um dos tipos disponíveis de vozes distorcidas, antes de decidir assinar um pacote de voz distorcida:
- 1 - Clique no ícone falar
 para abrir a janela: CONFIGURAÇÕES De VOZ.
para abrir a janela: CONFIGURAÇÕES De VOZ. - 2 - Clique em: Distorção de voz desligada.
- 3 - Clique em: Checar distorção de voz. Abre-se a janela: EFEITOS DE VOZ.
- 4 - Clique em: Gravar e fale uma frase de amostra em seu microfone.
- 5 - Clique em: Parar.
- 6 - Clique no nome de uma voz distorcida da listagem, para ouvir a sua frase de amostra sob a influência dessa metamorfose.
Como obter a distorção de voz
As distorções da voz estão apenas disponíveis em pacotes temáticos com um grupo de vozes distorcidas. Você pode assinar para obter um pacote de vozes distorcidas por 30 dias, que podem ser prorrogados, pagando para um script vendedor no mundo virtual:
- 1 - Na janela: CONFIGURAÇÕES DE VOZ, clique em: Distorcer voz. Este comando vai carregar o seu navegador web com o seguinte endereço: http://secondlife.com/landing/voicemorphing
- 2 - Em seu navegador web, clique em: Teleport to Voice Island.
- 3 - Vai abrir no seu Visualizador a janela: LUGARES. Clique em: Teletransportar.
- 4 - Procure por um vendedor de voz distorcida que que contém a voz distorcida que deseja. Certifique-se de ouvir cada voz distorcida antes de assinar, como descrito acima.
- 5 - Clique no vendedor. Em seguida, clique no valor em L$ na janela: Pagar residente para confirmar a sua assinatura por 30 dias.
Como usar uma voz distorcida
- 1 - Clique em: Distorção de voz desligada para abrir a janela: EFEITOS DE VOZ.
- 2 - Escolha abaixo do seu nome, uma voz distorcida a partir da lista suspensa.
- 3 - Ao transmitir, a sua voz é agora alterada pela voz distorcida que foi selecionada.