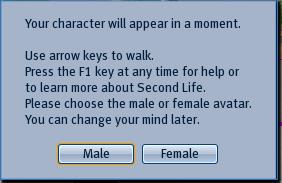UI Linguistic-Truncation Smoke Test
Revision as of 14:30, 31 March 2008 by Ramzi Linden (talk | contribs) (New page: '''VERSION:''' 1.17.1 and above {| style="background:#fffff0; width:80%; border:1px solid #aaaaff;" | '''INSTRUCTIONS FOR TESTER: Review the localized text of all screens you see while ...)
VERSION: 1.17.1 and above
|
INSTRUCTIONS FOR TESTER: Review the localized text of all screens you see while performing the tasks listed below.
|
1. Installer
- 1.0 Double click on the “Second Life 1-XX-X International Setup.exe”.
- 1.2 View dropdown for Languages and be sure the following languages appear: English, German, Japanese & Korean
- 1.3 Select language to begin the installation in.
- 1.4 Review the setup dialog. Click "Next".
- 1.5 Review content in the “Installation Directory” screen. Click "Install".
- 1.6 Review localized content displayed during the installation process.
- 1.7 Confirm that “Start Second Life Now" popup displays correctly. Click "No"
- 1.8 Begin installation process again. Ensure that dialog comes up explaining app is already installed, do you wish to install again. Click “Cancel”.
2. Startup screen
- 2.1 Upon opening application review the localized content at the bottom of the screen. Make sure buttons are properly formatted and match the English.
- 2.2 Click on the “New Account…” button, review the open dialog box ensure all localized content is displayed properly. Hit “Cancel".
3. Preferences
- 3.1 Click on the “Preferences…” button. Look at the ten tabs on the left side of the dialog box, make sure they display correctly and are linguistically sound. Make sure the four buttons at the bottom of the dialog box are accurate and formatted correctly.
- 3.2 Click on the “About…” button. Review localized content for accuracy. Close dialog.
- 3.3 Review localized content in the “General" tab.
- 3.3.1 Under Start Location, tick “Show Start Location on Login Screen. On the login screen, under the First Name text box, note if Start Location appears.
- 3.3.2 Check the drop down menus for; “Start Location:”, “Crash reports:”, and “Language:”.
- 3.3.3 Under Away Timeout: section, be sure the tick box for “Use default system color picker” is NOT ticked to view SL’s color picker window.
- 3.3.4 Click on the color picker for "Color For My Effects:”. After color picker window pops up, review localized content for accuracy. Click on “Cancel”.
- 3.4 Click on the "Input & Camera” tab.
- 3.5 Click on the "Network” tab. Click the “Clear Cache” button in the “Network” dialog.
- 3.5.1 Click on “Clear Cache”. After confirmation window pops up, review localized content for accuracy. Click on “Close”.
- 3.6 Click on the "Graphics” tab.
- 3.6.1 Untick “Run in a window” to view the dropdown menu below it.
- 3.6.2 Tick the “Run in a window” tickbox. View the "Fullscreen Aspect Ration:" dropdown menu.
- 3.7 Click on the "Graphics Detail” tab. Review localized content for accuracy.
- 3.8 Click on the "Adv. Graphics” tab. Review localized content for accuracy.
- 3.9 Click on the "Audio & Video” tab. Review localized content for accuracy.
- 3.10 Click on the "Chat” tab. Review localized content for accuracy.
- 3.10.1 Under Chat Color, click on the color picker for the following to review localized content for accuracy: System, Users, Objects, Bubble & URLs
- 3.10.2 Under Script Errors, click on the color picker for Color and then review localized content for accuracy.
- 3.11 Click on the "Communication” tab. Review localized content for accuracy.
- 3.12 Click on the "Popups” tab. Click on the “Reset ‘Show next time’ Dialogs…” button. After confirmation popup appears, click on “Cancel.
- 3.13 Close the “Preferences…”
4. Logging In
- 4.1 Click on the “Connect” button, review the “Terms of Service Agreement” dialog. Review localized content for accuracy. After doing so, select radio button, “I Agree to the Terms of Service”. Then click on “Continue”.
- 4.1.1 Take a moment here to look at the “Quit” button in the bottom right hand side of the screen to ensure it displays correctly. Click the “Continue” button to proceed.
- 4.2 The next dialog that pops up is the “Critical Message” dialog. Review and click on “Continue” to proceed.
- 4.3 During the registration process of your account, you had the option to pre-select your avatar’s gender & theme. If you had decided to skip this process during registration, a popup will appear when you log in for the first time in SL, asking you to select a gender. Review localized content for accuracy. Select male or female.
- 4.4 Upon entering the environment, you will see the following popup to review.
5. Tutorials
***Further details on the actual OI HUD will be provided later, requiring further revision.
- 5.1 When your character displays there is a “Welcome to Orientation Island” HUD, appearing on the left of your viewscreen. Review and click the “Continue” button, further instructing you on the topic of “Move: Walk to Ground Target”. Review localized content for accuracy.
- 5.2 Move to the yellow circle to start the “Moving” tutorial. Note the red beacon, indicating where you are to move your AV to. Your HUD will also change, citing “Move Tutorial: COMPLETED”. Though technically you’ve completed this sector, go ahead & walk across the bridge to enter the Move portion of OI. There will be three sections to each tutorial. There will be three sections to this tutorial. Complete each one to see all content.
- 5.3 After completion of the “Moving” tutorial go back to the center of the island.
- 5.4 Move to the blue circle to start the “Land” tutorial. There will be three sections to this tutorial. Complete each one to see all content.
- 5.5 After completion of the “Land” tutorial go back to the center of the island.
- 5.6 Move to the purple circle to start the “Chat” tutorial. There will be three sections to this tutorial. Complete each one to see all content.
- 5.7 After completion of the “Chat” tutorial go back to the center of the island.
- 5.8 Move to the orange circle to start the “Appearance” tutorial. There will be three sections and an extra credit section in this tutorial. Complete each one to see all content.
- 5.9 When you have completed the last tutorial, close the HUD display or right-click on the HUD, then select “Detach” from the pie menu.
6. Buttons
- 6.1
- 6.1.1 In the middle of the Orientation Island there is a sign for Help Island. Left-click on this sign. A landmark for Help Island will appear. Click on “Teleport”. Go to Help Island and kind of move off to the side to begin further QA. Blue tip appears here
- 6.1.2 At the top of the screen there are a few icons. Hover over these to bring up there tool tips
- 6.1.3 Right click on your avatar to display the pie menu. There will be eight sections: Go…, Groups…, Profile…, Appearance…, Take Off>, Gestures…, Friends…, & Stand Up (will be greyed out if your AV is standing). Left click on each to activate each function:
- a) Go…: Right-click on your AV, then select “Go…”. A navigation popup menu will appear, including a “Fly” button. Close window.
- b) Groups…: Right-click on your AV, then select “Groups…”. A Groups popup window will appear. Review localized content for accuracy. Close window.
- c) Profile…: Right-click on your AV, then select “Profile”. Your Profile window will appear. Review localized content for accuracy. Close window.
- d) Appearance…: Right-click on your AV, then select “Appearance…”. An Appearance window will appear. Review localized content for accuracy. Close window.
- e) Take Off>: Right-click on your AV, then select “Take Off>”. Pie menu will change, showing “Clothes”. Select “Clothes”. New pie menu will show: Shoes, Pants Shirt and More>. Select “More>”. New pie menu will show: Underpants, All Clothes and Undershirt. Click some place else on your view screen to close pie menu.
- 6.1.4 At the bottom of the screen there are ten buttons. Ensure that these are all localized and formatted correctly.
- 6.1.5 Place the mouse cursor over each button one at a time to display the tool tips.
- 6.1.6 Click on Buy Currency button. Click Purchase.
- 6.1.3 Right click on your avatar to display the pie menu. There will be eight sections: Go…, Groups…, Profile…, Appearance…, Take Off>, Gestures…, Friends…, & Stand Up (will be greyed out if your AV is standing). Left click on each to activate each function:
- 6.2 IM button
- 6.2.1 Click on the “IM” button in the bottom left of the screen.
- 6.2.2 Hover over the “New IM” tab to display the tool tip.
- 6.2.3 Start a new IM session.
- 6.3 Chat button
- 6.3.1 Click on the “Chat” button.
- 6.3.2 Type anything into the chat window to activate the “Say” and Shout” buttons.
- 6.3.3 Hover over the “History” “Say” and “Shout” buttons to display the tool tip.
- 6.3.4 Open up the “Gestures” menu.
- 6.3.5 Click on History button.
- 6.4 Friends button
- 6.4.1 Click on the “Friends” button in the bottom left of the screen.
- 6.4.2 Click on the “Add…” button. Begin entering name of pre-determined friend, click on the “Find” button, highlight pre-determined friend and click on the “Select” button.
- 6.4.3 Review the “Add Friend” dialog, and click the “Offer” button. Check friendship offer and accept. You can now highlight the name of the friend and the rest of the dialog will become active.
- 6.4.4 Hover over check boxes, buttons and top of the dialog to see all the tool tips. Close the dialog.
- 6.4.5 Select a Friend.
- 6.4.5.1 Select, “Can modify my objects.” Select Yes. Check friend’s notice.
- 6.4.5.1.a Deselect, “Can modify my objects. Select Yes. Check friend’s notice.
- 6.4.5.2 Select Teleport. Click OK. Verify dialog in friend’s window.
- 6.4.5.3 Select Pay.
- 6.4.5.4 Select Remove.
- 6.4.5.1 Select, “Can modify my objects.” Select Yes. Check friend’s notice.
- 6.5 Flying button
- 6.5.1 Click the “Flying” button, check the button to make sure it changes to “Stop Flying”
- 6.5.2 Click “Stop Flying”.
- 6.6 Snapshot button
- 6.6.1. Click on the “Snapshot” button.
- 6.6.2 Select the “Save snapshot to hard drive” radio button to activate the “Capture” dropdown menu.
- 6.6.3 Check the content in both the “What size image do you need?” and “Capture” dropdown menus.
- 6.6.4 Hover over the “Show interface in snapshot” check box to bring up a tool tip.
- 6.6.5 Select the “Send a postcard” radio button and click on the “Send” button at the bottom. This brings up the “Send Postcard” dialog.
- 6.6.6 Click on the blue question mark in the lower middle part of the dialog which brings up a message.
- 6.6.7 Leave recipient’s email blank. Select send.
- 6.6.8 Click on the “Close” button. Send post card to pre-determined email. Ensure that “Uploading Snapshot” text displays correctly.
- 6.7 Search button
- 6.7.1 Click on the “Search” button.
- 6.7.2 Hover over all eight of the tabs to display their tool tips.
- 6.7.3 In the “All” tab type random keyboard strokes into the search field. Make sure the text “Searching…” and “None found.” display correctly translated.
- 6.7.4 Click on the “Classifieds” tab. Check the dropdown menu.
- 6.7.5 Keep the dropdown set at “Any Category” and type “skins” into the search field. This will bring up enough matches to display the “Prev” and “Next” buttons.
- 6.7.6 Click on the “Events” tab. Check “Category” dropdown menu.
- 6.7.7 Click on the “Date” radio button, this will activate the three buttons to the right of it. Click on Today.
- 6.7.8 Hover over the three buttons and the “Search” button on the right to check the tool tips.
- 6.7.9 Click on an Event, to the right will display some information about the Event.
- 6.7.10 Click on “Create Event…” This will bring up a small popup. Review this and click “Cancel.”
- 6.7.11 Click on the “Popular Places” tab. Select a place.
- 6.7.12 Click on the “Land Sales” tab. Check the two dropdowns within this dialog.
- 6.7.13 Click the “Search” button, this will bring up some land for sale. Highlight one of these. Make sure buttons display correctly.
- 6.7.14 Click on the “Bids…” button. This will bring up a small popup to review. Click “Cancel.”
- 6.7.15 Click on the “Places” tab. Check the dropdown menu. Run a search. Select a place.
- 6.7.16 Click on the “People” tab. Run a search. Select Resident
- 6.7.17 Click on the “Groups” tab. Run a search. Select a group. Close “Search.” window.
- 6.8 Build button
- 6.8.1 Click on the “Build” button to bring up the building window.
- 6.8.2 Click on the “Focus’ icon at the top.
- 6.8.3 Click on the “Move” icon.
- 6.8.4 Click on the “Edit” icon.
- 6.8.5. Click on the radio buttons; Position, Rotate and Stretch, this will display reviewable text.
- 6.8.6 Click on the “Options…” button.
- 6.8.7 Check the “Ruler mode:” dropdown menu.
- 6.8.8 Click on the “Create” icon.
- 6.8.9 Click on the “Land” icon.
- 6.8.10 Click on the “Flatten Land” radio button to display different text and activate the dropdown menu on the right. Check dropdown.
- 6.8.11 Click on “Create” icon again and click the "More>>" button. This will bring up five additional tabs.
- 6.8.12 With the “create” tool, select one of the shapes. Click on the ground to make the shape appear. This will activate the content.
- 6.8.13 Click on the General tab. Blue tip appears.
- 6.8.14 Hover over the “Share with group” checkbox to view tool tip.
- 6.8.15 Check the “Share with group” checkbox to activate the “Deed..” button. Hover over to view the tool tip.
- 6.8.16 Click on the “Deed…” button.
- 6.8.17 Select the shape to activate the “When Left-Clicked:” dropdown menu. Review dropdown.
- 6.8.18 Click on the “Object” tab.
- 6.8.19 Hover over the “Edit object parameters:” checkboxes (four) to view their tool tips.
- 6.8.20 Check the “Building Block Type” and “Material” dropdowns.
- 6.8.21 Increase the “Hollow” field to activate the "Hollow Shape" dropdown.
- 6.8.22 Click on the “Features” tab.
- 6.8.23 Hover over the checkboxes and the color box to view their tool tips.
- 6.8.24 Click on the “Texture” tab.
- 6.8.25 Check the three dropdowns in the middle of the dialog.
- 6.8.26 Click on the “Land” icon again.
- 6.8.27 Click on the “About Land…” button. This will bring up a window with six tabs.
- 6.8.28 In the “General” tab click on the “Buy Land…" button. Click “Cancel.”
- 6.8.29 “Buy for group…” button. Click “Close.” This needs to be checked when the resident has sufficient funds to purchase land, has slightly insufficient funds (resident can purchase more lindens to cover the total) or when the price greatly exceeds the resident’s option to purchase more lindens (even purchasing more lindens wouldn’t cover the price of the parcel).
- 6.8.30 Select “Covenant” tab.
- 6.8.31 Select the “Objects” tab.
- 6.8.32 Hover over the buttons to display their tool tips.
- 6.8.33 Select the “Options” tab.
- 6.8.34 Select the “Media” tab.
- 6.8.35 Select the “Access” tab.
- 6.8.36 Select the “Ban” tab.
- 6.8.37 Close the building window.
- 6.9 Map button
- 6.9.1 Click on the “Map” button. Blue tip appears. here Click on any location in the map, this will activate the rest of the buttons in this dialog.
- 6.9.2 Hover over all tabs and buttons within the dialog to view their tool tips.
- 6.9.3 Click on the “Copy SLURL to clipboard” button, this will bring up a small popup. Close Map.
- 6.10 Inventory button
- 6.10.1 Click on the “Inventory” button. Review the four menus at the top.
- 6.10.2 In the “File” menu, select “Show Filters”, it will bring up some content connected to the right hand side of the “inventory” screen. Click on “Close”.
- 6.10.3 In the “Create” menu select “New Script”. Type in anything, and check the dropdown menus, be sure to check the sub-menus for “New Clothes” and “New Body Parts”.
- 6.10.4 In the “Edit” menu select “Search/Replace…” Review the small popup that appears and close the popup.
- 6.10.5 In the “Help” menu, select “Help…” review small popup and click on “Cancel”.
- 6.10.6 Close out of the “New Script” window without saving, this will bring up a small popup asking if you’d like to save. Review and click on “Don’t Save”.
- 6.10.7 In the “Create” menu click on “New Note”, review dialog and close.
- 6.10.8 In the main window of the “Inventory” screen under the “All Items” tab, open up all folders in “My Inventory” and “Library” to review all content. Close the “Inventory” dialog box.
- 6.10.9 Select Sort menu.
- 6.10.10 Select Filters menu.
7. Menus
Review the top six menus (File, Edit, View, World, Tools, Help) and any sub-menus contained within. Ensure there is no redundancy in the hot keys.
- 7.1 File Menu
- 7.1.1 Under the “File” menu, select “Upload Image (L$10)…”
- 7.1.2 Choose a predetermined image and upload it. Review the dialog and make sure to check the dropdown menu. Close window.
- 7.1.3 Click on the “Upload” button. Blue tip appears.
- 7.1.4 Under the “File” menu, select “Upload Sound (L$10)…” 6.1.2 choose a predetermined .wav file and upload it. Review the dialog. Close window.
- 7.1.5 Under the “File” menu, select “Upload animation (L$10)…” choose predetermined .bvh file. Be sure to check all dropdown menus. Close Window.
- 7.2 Edit Menu
- 7.2.1 Gestures Dialog
- 7.2.1.1 Click the “New” button. This will bring up the “New Gesture” dialog.
- 7.2.1.2 Review hovertip over “Active” checkbox.
- 7.2.1.3 Check the dropdown in the “Animation to play:” section of the dialog.
- 7.2.1.4 Close window and click “Don’t Save.” Close window.
- 7.2.2 Profile Dialog
- 7.2.2.1 Select “Profile…” This will open up the Profile dialog.
- 7.2.2.2 Hover over the seven tabs to see their tool tips.
- 7.2.2.3 In the “2nd Life” tab, hover over the Photo window to check tool tip.
- 7.2.2.4 Click on the Photo window to open the “Pick: Texture” window. Review localized content for accuracy. Click the “Cancel” button.
- 7.2.4.5 Click on the blue question mark icon next to “Partner:” This will bring up a small popup, click “Cancel”.
- 7.2.4.6 Click on the blue question mark to the right of the “Publish on the web” check box. This will bring up a small popup, click “Close”.
- 7.2.4.7 Click on the “Web” tab. Hover over “Load,” “Open,” and the checkbox to bring up a tool tip.
- 7.2.4.8 Click on the blue question mark to bring up popup.
- 7.2.4.9 Click the “Interests” tab.
- 7.2.4.10 Click the “Picks” tab.
- 7.2.4.11 Click the “New…” button. Float cursor over Picture to bring up hovertip. Click on the Photo window to open the “Pick: Texture” window. Review localized content for accuracy. Click the “Cancel” button.
- 7.2.4.12 Enter anything into the first text field above and click the “Delete…” button. When confirmation popup appears, click “Delete”.
- 7.2.4.13 Click the “Classified” tab. Click the “New…” button to bring up the dialog. Information popup about Classifieds will appear…click “OK”. Check hovertip over picture. Click on the Photo window to open the “Pick: Texture” window. Review localized content for accuracy. Click the “Cancel” button.
- 7.2.4.14 Click “Set Location” button to bring up some text (“will update after publish”) in the field above.
- 7.2.4.15 Hover above this same field to view tool tip. Without entering text, click on the “Publish…” button which will bring up a small popup. Click “Close”.
- 7.2.4.16 Enter anything into the first text field above (for title of classified) and click on the “Publish…” button again to bring up popup for Publish Classified Ad. Review localized content for accuracy. Click on “Set Price”. Review confirmation popup. Click the “Cancel” button.
- 7.2.4.17 Review category dropdown menu for the following: Shopping, Land Rental, Property Rental, Special Attraction, New Products, Employment, Wanted, Service, & Personal.
- 7.2.4.18 Click on the “1st Life” tab. Check hovertip over pic. Left-click on Picture to bring up the Texture Picker window. Review localized content for accuracy. Click the “Cancel” button.
- 7.2.4.19 Click the “My Notes” tab. Close the “Profile” window.
- 7.2.4 Appearance Dialog
- 7.2.4.1 Under the “Edit” menu, select “Appearance”. By default you should be in the “Shapes” tab. In this tab go through all buttons (Body, Head, Eyes, Clothing, etc…) and review all localized content and formatting for accuracy. Continue for all tabs (Skin, Hair, Eyes, Shirt, etc…) and buttons within these tabs. Check hovertips over pics.
- 7.2.4.2 After this click the “Make Outfit” button at the bottom of the dialog. Review and click “Cancel”.
- 7.2.4.3 Click “Save As” review brief amount of text and click “Cancel”.
- 7.2.4.4 Close out of “Appearance” dialog.
- 7.2.5 Groups Dialog
- 7.2.5.1 Under the “Edit” menu select “Groups”, this will bring up the groups dialog.
- 7.2.5.2 Click on the “Search” button, search for pre-determined group and select the “Join (L$0)” button.
- 7.2.5.3 A popup will come up asking if you wish to proceed. Choose “Join” to continue. Blue tip appears.
- 7.2.5.4 In the “General” tab, click on the “Detailed View” button. Close floater.
- 7.2.5.5 Open group dialog again and click create.
- 7.2.5.6 Leave group name blank and choose OK. You will receive a popup.
- 7.2.5.7 Enter a name and click ok. Review dialog and click yes.
- 7.2.5.8 In group info window, hover over the five tabs at the top to view their tool tips.
- 7.2.5.6 Review the material in the “General” tab.
- 7.2.5.7 Hover over all checkboxes, drop-downs and pic to view tool tips.
- 7.2.5.8 Click on the blue question mark in the upper right hand corner to view a small popup.
- 7.2.5.9 Go to the “Members & Roles” tab. Hover over the subtabs to display their tool tips.
- 7.2.5.10 Click on the blue question mark in the upper right hand corner to view a small popup.
- 7.2.5.11 Within the “Member” tab select a member to display more content.
- 7.2.5.12 Hover in the “Assigned Abilities” field to display a tool tip.
- 7.2.5.13 Click to the “Roles” tab to display different content.
- 7.2.5.14 Click on the blue question mark in the upper right hand corner to view a small popup.
- 7.2.5.15 Hover over “Allowed Abilities” and “Member are visible checkbox to see hovertips.
- 7.2.5.16 Select Everyone role. Review name and description. Check owner’s role name.
- 7.2.5.17 Click to the “Abilities” tab to display different content.
- 7.2.5.18 Click on the blue question mark in the upper right hand corner to view a small popup.
- 7.2.5.19 In the “Abilities” tab click on every folder and every ability to display all localized strings.
- 7.2.5.20 Go to the “Notices” tab. Click on the blue question mark in the upper right hand corner to view a small popup.
- 7.2.5.21 Select “Create New Notice.”
- 7.2.5.22 Go to the “Proposals” tab. Click on the blue question mark in the upper right hand corner to view a small popup.
- 7.2.5.23 Click on “View Proposal”, this will display a small popup,
- 7.2.5.24 Click on “Create Proposal” this will bring up different content.
- 7.2.5.25 Hover over the radio buttons, quorum and duration fields to view tooltips.
- 7.2.5.26 Without entering text into the proposal, click on “Submit Proposal”. Review the popup, click “Close”.
- 7.2.5.27 Enter in text for a test proposal, click on “Submit Proposal”. Blue tip appears.
- 7.2.5.28 Go back to main “Proposals” section. Click on the “View Item” button to display a small popup.
- 7.2.5.29 Select a past proposal and click, “View Item.” Verify info in a proposal which has passed and failed.
- 7.2.5.30 Go to the “Land & L$” tab. Click on the blue question mark in the upper right hand corner to view a small popup.
- 7.2.5.31 Hover over the three tabs in the bottom part of the dialog to view their tool tips.
- 7.2.5.32 View all three tabs to display any localized content. Close the “Group Information” window.
- 7.2.5.33 Under “Details” and “Sales” tabs, hover over “< Earlier” and “Later >” to hovertips.
- 7.2.1 Gestures Dialog
- 7.3 View Menu
- 7.3.1 Under the “View Menu” select “Mouselook”. This will change the view and also display text on escaping the view in the upper left hand corner. Press escape.
- 7.3.2 Under the “View Menu” select “Mute List”. View the dialog.
- 7.3.3 Click on the “Mute resident…” button, this will pull up another window.
- 7.3.4 Select pre-determined resident to mute and click the “Select” button.
- 7.3.5 Highlight the resident, hover over the resident and the “Mute resident…” and “Unmute” buttons to display their tool tips.
- 7.3.6 Click on “Unmute” and close window.
- 7.3.7 Under the “View Menu” select “Camera Controls”. Hover over the three controls to display their tool tips. Close window.
- 7.3.8 Under the “View Menu” select “Movement Controls”. Hover over the eight directional controls and the “Fly” button to display their tool tips. Close window.
- 7.3.9 Under the “View Menu” select “Statistics Bar”. Review displayed text in upper right hand corner of the screen.
- 7.3.10 Under the “View Menu” select “Beacons”. Select all the beacons individually. Text to review will show in the lower right hand corner. When finished, unselect all the beacons.
- 7.4 World Menu
- 7.4.1 Under the "World” Menu select “Create Landmark Here”, review, click “Close”
- 7.4.2 Under the "World” Menu select “Set Away”, makes sure it says "(Away)” next to your name above your head.
- 7.4.3 Under the "World” Menu select “Set Busy”, review popup and click “OK”.
- 7.4.4 Under the "World” Menu select “Account History…”, review popup, click “Cancel”
- 7.4.5 Under the "World” Menu select “Manage My Account…”, review popup, click “Cancel”
- 7.4.6 Under the "World” Menu select “Buy L$...”, review dialog, click “Cancel”
- 7.4.7 Under the "World” Menu select “My Land…”, review dialog, close window.
- 7.4.8 Go to pre-determined location.
- 7.4.9 Under the "World” Menu select “Buy Land…”
- 7.4.10 Under the "World” Menu select “Region/Estate…” This will bring up a dialog with six tabs starting with the “Region” tab.
- 7.4.11 Hover over all tabs to view tool tips.
- 7.4.12 Region tab
- 7.4.12.1 Select and review all help buttons.
- 7.4.12.2 Review Maturity drop-down.
- 7.4.12.3 Select “Manage Telehub…”
- 7.4.12.4 Select three buttons at the bottom of the floater.
- 7.4.13 Debug tab
- 7.4.13.1 Select and review all help buttons.
- 7.4.13.2 Review hovertips from checkboxes and buttons.
- 7.4.13.3 Select “Choose Avatar…” Choose any avatar.
- 7.4.13.3.1 Click “Return avatar’s scripted objects on other people’s land.” Click Cancel.
- 7.4.13.3.2 Click “Return ALL of avatar’s scripted objects.” Click Cancel.
- 7.4.13.4 Click “Get Top Colliders.”
- 7.4.13.4.1 Click “Return All.” Click Cancel.
- 7.4.13.4.2 Click “Disable All.” Click Cancel.
- 7.4.13.5 Click “Get Top Scripts.”
- 7.4.13.6 Click “Restart Region.” Click Cancel.
- 7.4.14 Ground Textures tab
- 7.4.14.1 Review hovertip over pictures.
- 7.4.15 Terrain tab
- 7.4.15.1 Select and review all help buttons.
- 7.4.15.2 Review hovertips on buttons.
- 7.4.16 Estate tab
- 7.4.16.1 Select and review all help buttons.
- 7.4.17 Covenant tab
- 7.4.17.1 Review help button.
- 7.5 Tools Menu
- 7.5.1 Under the “Tools” menu, select “Show Script Warning/Error Window”.
- 7.5.2 Hover over “Script” tab in the bottom left to view tool tip. Close Window.
- 7.5.3 Under the “Tools” menu, select “Report Bug.” Click “Close."
- 7.5.4 Hover over “Click button then object to select:” and the “Category:” dropdown menu to view the tool tips.
- 7.5.5 Check the “Category:” dropdown menu.
- 7.5.6 Without entering anything click on “Report Bug”, click “Close”.
- 7.5.7 Choose a category in the dropdown menu and click on “Report Bug”, click “Close”.
- 7.5.8 Enter in “Test Bug” into the “Summary” field, click on "Report Bug", click "Close".
- 7.6 Help Menu
- 7.6.1 Under the “Help” menu select “Second Life Help” Click “Close".
- 7.6.2 Under the “Help" menu select “Knowledge Base…” Click “Cancel”.
- 7.6.3 Under the “Help" menu select “Contact Support…” Click “Cancel”.
- 7.6.4 Under the “Help" menu select “Official Linden Blog…” Click “Cancel”.
- 7.6.5 Under the “Help" menu select “Scripting Guide…” Click “Cancel”.
- 7.6.6 Under the “Help" menu select “Scripting Portal…” Click “Cancel”.
- 7.6.7 Under the “Help" menu select “Message of the Day…” Click “Close”.
- 7.6.8 Under the “Help" menu select “Report Abuse…” Click “Close”.
- 7.6.9 Review the dropdown menu under “Owner:”
- 7.6.10 Hover over the "Select" button to view tool tip.
- 7.6.11 Click “Select” button, click “Close.”
- 7.6.12 Click on “Report Abuse,” click “Close."
- 7.6.13 Choose a category from the dropdown and click on "Report Abuse," click on "Close."
- 7.6.14 Select pre-determined person to report abuse on, click “Report Abuse,” click “Close.”
- 7.6.15 Enter in “test abuse” into the summary field. Click on “Report Abuse,” click “Close.”
- 7.6.16 Under the “Help” menu, select “Bumps, Pushes & Hits…,” close window.
- 7.6.17 Under the “Help" menu select “Release Notes…,” click “Cancel.”
- 7.6.18 Under the “Help” menu, select “About Second Life.”
- 7.7 Client Menu – opened with Ctrl-Alt-D on PC, Ctrl-Opt-D on MAC
- 7.7.1 Under the “Client” menu, check all menu options.
- 7.7.2 Under the “Client” menu, select “Debug Settings.”
- 7.7.3 Under the “Client” menu, select “Clothing.”