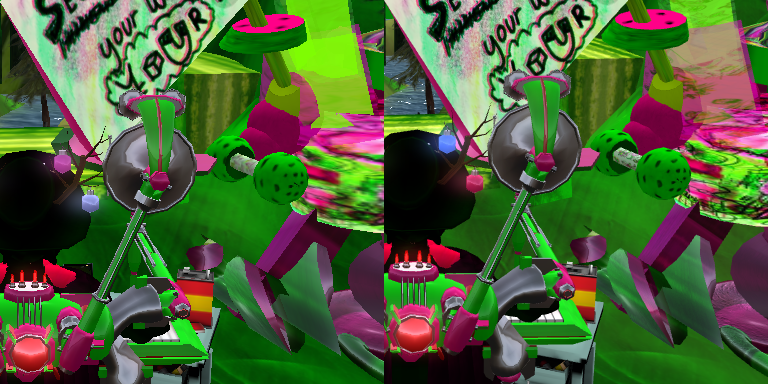Antialiasing
About
"Antialiasing" sounds like a geeky term but its visual effects can be understood easily.
First of all, you may know "Anti" is often used as a prefix to mean "against", so why do we need to be against "aliasing"? In computer graphics, "aliasing" (and an expanded technical definition) refers to the dreaded jaggies that appear, noticeably on curved edges. If you've wondered why the Second Life Viewer's graphics appear rougher than other 3D experiences you're accustomed to, this is part of the reason. If you've ever seen smoothed fonts in your web browser, they've probably been antialiased, too.
Thus, antialiasing is a way to smooth those jaggies. To understand, I must show you, before and after:
See the difference? The left image has antialiasing and anisotropic filtering (a complementary feature) OFF, while the right has it ON — antialiasing is at 4x. There were some animated objects in the scene and a relog was required, so ignore the color differences and focus on the edges and clarity of textures. Notice how the abstract doodling at the right-hand side of the right is much more legible?
You should also see more examples from fellow Residents:
If you have a graphics card that meets or exceeds our System Recommendations, antialiasing is almost surely supported at a minimal performance cost. On slower graphics cards, you may be able to turn on antialiasing, but it may cause a noticeable performance hit — so you should experiment and see what's best for you.
What use is antialiasing?
Antialiasing is useful whenever you're looking at Second Life, since it improves overall image quality.
In particular, antialiasing is great if you're making videos or taking product pictures for Xstreet/Marketplace listings, because it makes your goods appear much crisper with fewer "digital artifacts". (This is part of why Torley wrote this, because he sees so many marketplace items that would benefit from being shown in their full glory — antialiasing isn't cheating.)
Great, so how do I enable antialiasing?
- Choose Me menu > Preferences.
- Click the Graphics tab.
- Click the Hardware button. (If you've never been here before, don't worry, it's fairly un-obvious but you'll wonder how you ever lived without it after!)
- Click the Antialiasing dropdown and change it from Disabled to 2x or even 4x (which Torley prefers as a balance).
- Related, you may also want to check Anisotropic Filtering. This makes textures at angles (like rotated signs in the distance) appear sharper.
- Click OK.
- If you don't notice any difference yet, restart the Second Life Viewer. Now compare. The difference should be subtle yet noticeable.
| Note: If you don't see a change even after you restart the Viewer, it's possible your graphics card drivers are overriding Second Life's own antialiasing. |
What antialiasing level is the best?
Obviously, higher is better but 16x is quite taxing unless you have a very beefy graphics card. Here's why: to antialias, what you see is rendered at a higher-resolution multiple of itself, then scaled down. Edges look smoother because there's a higher quality image to begin with. But to render something at 16x compared to 4x requires a lot more power — and unless you're terribly discerning, you may not notice the difference.
Antialiasing is completely undoable, so again, experiment to find a balance.
Where can I learn more?
Antialiasing is a general computer graphics concept, so there's plenty of info on Google and beyond.