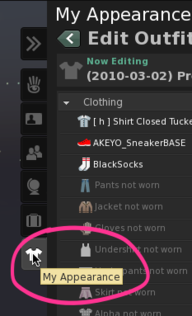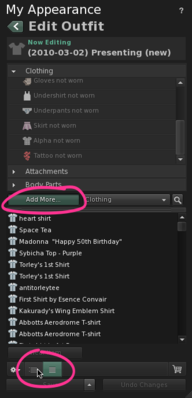Appearance Editor
Revision as of 09:56, 12 August 2010 by Torley Linden (talk | contribs)
About
To get into the Appearance Editor and customize how your avatar looks, click the the My Appearance sidebar tab.
If you're new to all of this, watch this video:
- <videoflash type="youtube">E4q8Mg1z-LM|320|253</videoflash>
Changes
Here's a blow-by-blow list of what's changed, new, and some tips for the "Appearance Editor" in 2.1 — along with pictures and videos to help show you how it all works in action. The Appearance Editor has already seen numerous changes from 2.0 to 2.1, and we plan to continue improving it, so if you spot something outdated on this page, please update!
The Appearance Editor can take some time to get used to due to its nested layers. This video shows you how to find your way:
- <videoflash type="youtube">xyCWq05oVzw|320|253</videoflash>
- You can create New Clothes and New Body Parts from the gear ("additional options") menu.
- A new "edit" icon that looks like a wrench and screwdriver is introduced. (It can also be found when setting an object to group.)
- When in Edit Outfit mode (click that now-familiar wrench and screwdriver icon), the inventory search box is hidden by default. To open it, click Add More, then click the magnifying glass.
- Replace no longer embarrassingly leaves you naked! Context: replacing one outfit with another used to leave you partially naked if the new outfit didn't contain, say, pants. Now, when you choose to wear an outfit, the system doesn't remove items you were wearing unless the new outfit contains a replacement.
- Known design flaw: the Wearing tab only provides an Edit Outfit option when items are right-clicked. See Erica Linden's explanation in VWR-20107.
New features
- Inventory links - An outfit is made of links to items in your inventory, so you can have a single no-copy item in as many outfits as you want. This is a big deal for experienced Residents, who've been asking for this for years! Introduced in Viewer 2.0 and continues to be refined.
- Multi-wearables - Big one! - You can wear up to 5 layers of each clothing item type, as shown in this video:
- <videoflash type="youtube">aZOG6LDw5pg|320|253</videoflash>
- When wearing an item, choose either Add or Replace. When you're wearing the maximum of 5 layers, Add is disabled.
- Replace automatically replaces the outermost item of the same type. If you want to add the item instead, right-click it and choose Add.
- Outfit hover options - Quickly remove an item from an outfit by hovering over it in Edit Outfit and click the circled X, or if applicable, click the edit (wrench and screwdriver) icon to make finer changes.
- Layers are swappable. Hovering also lets you move items towards the inside or outside of your outfit, such as when you're wearing more than one shirt.
- <videoflash type="youtube">lNxAw1nwE7Y|320|253</videoflash>
- Layers are swappable. Hovering also lets you move items towards the inside or outside of your outfit, such as when you're wearing more than one shirt.
- Add More panel - Shown when in Edit Outfit mode. Quickly sort through your inventory for items you can wear (you may prefer this to flipping back to the My Inventory sidebar tab).
- <videoflash type="youtube">aHLtyRp3Wvk|320|253</videoflash>
- Double-click an item in the Add More panel to wear it.
- The Add More panel shows you the same type of items as the one you have selected. For example, if you click socks, the smart filters show all your socks.
- Hide Add More by clicking it a second time.
- Folder/list view. Click these buttons next to the gear when in Edit Outfit. The Appearance Editor remembers your choice for next time. No, it doesn't in 2.1.1 — bug?
- You can drag the bar dividing the top Clothing/Attachments/Body Parts and bottom Add More part to choose how much space you want each part to have.
- Height in Meters/Feet - Shown when Editing Shape. (Quick way to get there is right-click your avatar and choose Edit My Shape.)
- Library avatars appear as outfits - Broken in 2.1.1? Can't right-click and wear Library outfits.
- Make changes without saving, and have them appear the next time you login - This also means changes to what you're wearing won't alter the base outfit unless you click Save. In case you want to undo the changes, click Undo Changes as shown in this video:
- <videoflash type="youtube">uydLBU-KqsU|320|253</videoflash>
- Right-click your avatar and choose Edit My Outfit.
- In the lower-right of Edit Outfit, click Undo Changes.
- Privately preview outfit changes - Changes to an outfit only appear to others once you leave Edit Outfit mode. Better than a dressing room, so don't be shy.
- Add to existing outfit - You can merge two outfits by wearing one, then selecting a second outfit and choosing Wear - Add to existing outfit from either the context (right-click) menu or the gear menu.
- Save over an existing outfit - You can either Save an outfit to replace the older version in seconds, or Save As to make a copy.
- Smart Shop button - In Edit Outfit, click a clothing item layer, then click the shopping cart to look for items of that specific type on the Marketplace.
- Wearing tab - A simple list of everything you're wearing: body parts, clothing, and attached objects.
Misc. tips
- Inventory folders don't automatically become Outfit folder — that would leave you with some pretty strange outfits! To convert a folder into an outfit:
- <videoflash type="youtube">WF4Upa71vZA|320|253</videoflash>
- Click My Inventory sidebar tab.
- Navigate to the folder you want to wear, then right-click the folder and choose Replace Current Outfit.
- Click My Appearance sidebar tab.
- Click Save As and give your new outfit an awesome name.
See also
Put related stuff here!