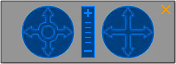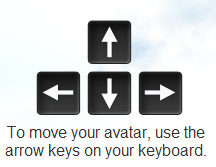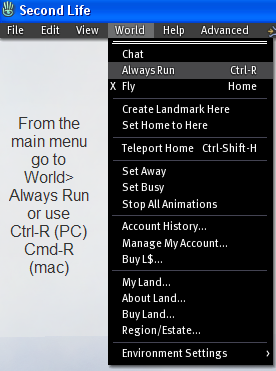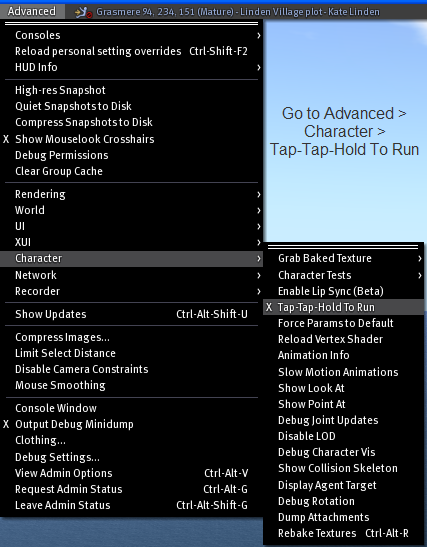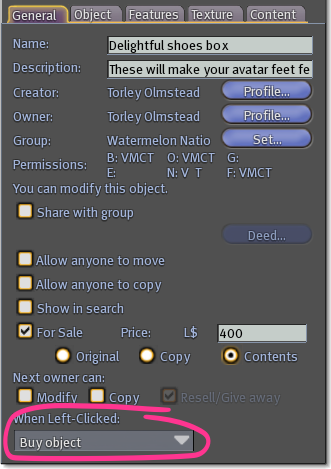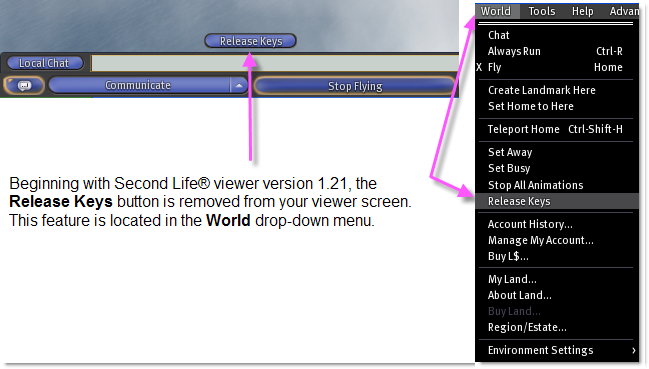Difference between revisions of "KB2/Basic movement controls"
m (1 revision: Porting KB2 working drafts to public wiki) |
|
(No difference)
| |
Revision as of 14:24, 25 October 2010
- http://wiki.secondlife.com/wiki/Camera
- http://wiki.secondlife.com/wiki/Mouselook
- http://wiki.secondlife.com/wiki/Shortcut_keys
- http://wiki.secondlife.com/wiki/Moving_your_avatar
- http://wiki.secondlife.com/wiki/Click_actions
- http://wiki.secondlife.com/wiki/How_do_I_fly_higher%3F_I_want_to_see_what%27s_on_top_of_this_building.
- http://wiki.secondlife.com/wiki/Release_Keys
- http://wiki.secondlife.com/wiki/Handy_user_interface_tips_and_shortcuts_-_Video_Tutorial
- http://wiki.secondlife.com/wiki/How_high_can_I_fly%3F
- http://wiki.secondlife.com/wiki/How_to_move_your_camera_further_and_better_-_Video_Tutorial
- http://wiki.secondlife.com/wiki/How_do_I_right-click_on_a_Mac_when_my_mouse_only_has_one_button%3F
- http://wiki.secondlife.com/wiki/Hover_tips
Camera controls
The Second Life Viewer has Camera Controls which allow you to control your point of view inworld. you can move your camera to see what's happening far away, or you can magnify tiny details! When you first log into Second Life, the Camera Controls appear on your screen along with Movement Controls. If you close the Camera Controls, you can make them reappear from View > Camera Controls.
Onscreen Camera Controls
- Zoom - The middle strip zooms in when you click +, and zooms out when you click -.
- Orbit - Click the arrows on the left compass to orbit your view around the center of the screen.
- Pan - Click the arrows on the right compass to pan up, down, left, and right.
Use a combination of camera controls, as shown in the following video, to view Second Life in all its depth. Zoom in on avatars and/or objects to see their fine details, orbit around them to examine them in 3D, and pan to fine-tune your viewpoint.
<videoflash type="vimeo">4167140|640|480</videoflash>
Your avatar's eyes and head track your camera's focus point, providing visual cues as to where you're looking. Just like in the real world, staring at people can be considered rude, and you may wish to become familiar with Second Life' cultural sensitivities.
Once you're comfortable using the onscreen camera controls, try their shortcut keys equivalent for greater proficiency. It's sort of like playing a musical instrument, because you'll find yourself "chording", or pressing several keys simultaneously.
Camera Controls shortcuts
Use the Alt (Cmd ⌘ on Mac) key to zoom and orbit your camera around a single point. With practice, you can use the camera movement to observe almost anything from any angle.
To start, hold Alt. Notice your cursor changes to a magnifying glass. Click the avatar or object you wish to view, and your view centers on it. If the avatar or object you're viewing moves, your camera follows it, too.
Try the following key combinations, which are equivalent to the Camera Controls above, to click and drag your camera into almost any position:
- Alt-drag - Zooms in when you move the mouse up and down. Orbits the camera around the focal point when you move the mouse left and right.
- Ctrl-Alt-drag - Orbits the camera around the focal point when you move the mouse at any angle.
- Ctrl-Alt-⇧ Shift-drag - Pans the camera up/down/left/right right parallel to the plane of your screen.
You can also press the above in tandem with the movement keys. For example, Ctrl-Alt-⇧ Shift-← pans to the left.
Press Esc at any time to snap the camera back to your avatar (same as View > Reset View). Moving your avatar also resets the camera.
Finally, with so many different ways of doing the same thing, there are also camera controls in Tools > Select Tool > Focus, which opens the build tools for object editing. It also lets you zoom, orbit, and pan without holding down the modifier keys. If you're already adept with View > Camera Controls and the keyboard shortcuts, Focus isn't needed.
Scroll wheel
If your mouse has a scroll wheel, roll the wheel up to zoom in, and roll the wheel away to zoom out. If this doesn't work as expected, check your mouse's instructions for a system control panel you can change. Mice like Apple's Magic Mouse have gestural systems with their own equivalents for these movements.
<videoflash type="vimeo">4168785|640|480</videoflash>
Avatar mouse steering
Another way of changing your camera view is to click your avatar, and while holding the mouse button, drag your mouse around. Not only does your view change, your avatar turns to face that direction. You can use this to your advantage by navigating with your mouse while moving forward with your keyboard.
<videoflash type="vimeo">4168141|640|480</videoflash>
Zooming the Camera View Angle
There's another way to zoom in and out which produces different results: View > Zoom In and Zoom Out. These change your field of view, decreasing or increasing what you see at any one time. For example, if you Zoom Out several times, it functions like a wide-angle lens, but this also means your perspective will be stretched. When you want to reset your zoom, select View > Zoom Default.
This video shows you more, but note that you can't zoom out to such distorted angles anymore:
<videoflash type="vimeo">4168859|640|480</videoflash>
You can also set this zoom in Preferences, and it persists across sessions:
- Go to Edit > Preferences.
- Click Input & Camera tab.
- Next to Camera Options, change the Camera View Angle slider. Dragging it to the right increases the angle, the same as Zoom Out.
- Optionally, change the Camera Follow Distance slider. Dragging it to the right positions the camera further behind your avatar.
Again, for your viewing pleasure, an appropriate video:
<videoflash type="vimeo">5399992|640|480</videoflash>
Mouselook
Mouselook, allows you to see Second Life from a 1st-person perspective — "through your avatar's eyes". The keyboard is still used to move your avatar, but your mouse, as the name suggests, is used to look around. Some objects in Second Life (such as guns) have special functions while in Mouselook.
Basic usage
To enter Mouselook, go to View menu > Mouselook or simply press M when the chat bar is closed or doesn't have focus (otherwise, you'll type an "M" in the chat bar). Instantly, the camera zooms into your avatar's perspective.
To leave Mouselook, press Esc.
| Tip: If your mouse has a scroll wheel, you can often enter Mouselook by rolling the scroll wheel up repeatedly to zoom into your avatar and exit Mouselook by rolling the mouse scroll wheel down. |
Moving while in Mouselook
Moving the mouse will not only change your view, but also turn your avatar so that it can face the direction you're looking at.
The left and right arrow key (← and →) and the A and D keys will cause your avatar to walk left and right (or "strafe"), instead of turning. In addition, while flying in Mouselook, ↑ (or W) will move you in the direction you are facing, while ↓ (or S) will move you in the opposite direction. While flying, the PgUp and PgDn keys (or E and C) will move your avatar vertically relative to the direction you are looking. So, if you are looking straight down while flying in Mouselook, PgUp will move you forward (not up) and PgDn will move you backward.
Show/hide your avatar in Mouselook
You can toggle whether or not you see your avatar in Mouselook. Showing is useful if you want to feel a closer connection with your avatar, but if you're filming video and don't want your parts (depending on your avatar's size and attachments) to interfere, you can also hide your avatar.
- Go to Edit > Preferences.
- Click Input & Camera tab.
- Next to Avatar Display Options, either check or uncheck Show Avatar in Mouselook.
- Click OK button.
Go into Mouselook and see if you notice the difference, as shown in this video:
<videoflash type="vimeo">4167800|640|480</videoflash>
Mouselook options
Go to Edit > Preferences. Click Input & Camera tab and look next to Mouselook Options:
- Mouse Sensitivity - Adjusts how touchy your mouse is to motion in Mouselook. Moving the slider towards the right increases sensitivity, meaning a slight jerk of your mouse in Mouselook will make shift your view further then if the slider was on the left.
- Invert Mouse - Enabling this means Mouselook motions will be opposite to your mouse's actual movement. For example, if you move your mouse up, your avatar will look down. This can be preferred behavior when in some types of Mouselook-piloted vehicles, like aircraft.
In the unsupported Advanced menu, there's a Mouse Smoothing option. Enabling this evens out the Mouselook acceleration curve so sudden motions appear more gradual.
All of these options are shown in this video:
<videoflash type="vimeo">4168132|640|480</videoflash>
Accessing user interface elements in Mouselook
Despite the fact that Mouselook removes most of the user interface from your screen, most notably the menu bar and the Toolbar, many parts are still accessible through keyboard shortcuts. Holding down Alt allows you to freely move the mouse pointer without changing your view. This way you can use any visible user interface element, for example the Communicate or Inventory window. It also enables you to right-click at the position of the crosshairs (the mouse pointer replacement that indicates your focus of view in Mouselook) to open the pie menu.
Moving your avatar
Walking
Watch this video tutorial to get started, then read on for details:
<videoflash type="vimeo">4167143|640|480</videoflash>
There are three ways to walk your avatar with the keyboard:
- Arrow keys
- W A S D keys - Inworld must have focus, meaning the chat bar is closed or you've clicked inworld. Otherwise, these keys will type in the chat bar.
- Numeric keypad - Not all keyboards have this.
You can also strafe — walk sideways without changing your camera focus — by holding Shift ⇧ and the left and right movement keys. For example, Shift ⇧+←. Instead of turning, your avatar will walk in those directions.
Running
Running is done with the same keys as walking. Running is usually a toggle: enable World > Always Run and try moving around!
Jumping and ducking
Tap Page Up or E to jump.
Hold Page Down or C to duck (squat).
| Tip: After jumping, hold down Space to greatly slow your ascent. It looks almost as if you're frozen in mid-air. |
Flying
Holding the same key to jump makes you fly.
| Tip: If that doesn't work, go to Edit > Preferences, click Input & Camera tab, and enable Fly/land on holding up/down. |
You can also click the Fly button on the toolbar at the bottom of the Viewer window.
Double-tap run
| Warning: This is a "power user" feature we don't support. |
If you don't want to always run, you can make your avatar walk or run with use of your arrow keys. Double-tap and hold the up arrow key to run forward. Tap and hold the up arrow key again to walk. This feature gives a more realistic appearance to avatar movement.
To enable double-tap run:
- Open the unsupported Advanced menu.
- Enable Advanced > Character > Tap-Tap-Hold To Run.
As shown in this video:
<videoflash type="vimeo">4384090|640|480</videoflash>
See also
- Limits - Intriguing facts about how high you can fly and more.
Click actions
About
A click action allows you to interact with an object with a single left click. In addition, each click action has a special cursor indicating what it does. This makes using objects easier, especially for new Residents. For example, if you set a box to the Buy object click action, a customer will see a "L$" cursor as they hover it. They can then purchase it by clicking once, then clicking again to confirm the purchase.
You can easily see all the available click actions in a few, well, clicks:
- Right-click an object and select Edit from the pie menu.
- Click the General tab, if it isn't already selected.
- Look under When Left-Clicked.
Click action types
The basics are covered in this video:
<videoflash type="vimeo">4168291|640|480</videoflash>
Touch/grab (default)
- No special click action is used.
- If the object is scripted, it responds to what it's programmed to do when touched (clicked on).
- "Grab" means if you hold down Ctrl (PC) or Cmd (Mac), the cursor changes to a hand, and you can move objects you have permission to.
Sit on object
- The cursor changes to a chair when you hover over the object.
- When clicked, your avatar sits on it (or tries to).
- The same result as right-clicking the object and selecting Sit Here.
- Also makes it easier to sit on an object instead of right-clicking and choosing Sit Here repeatedly, which tends to result in "No room to sit here..." error messages on narrow and odd-shaped objects.
<videoflash type="vimeo">4168522|640|480</videoflash>
Buy object
- Requires the object to be set for sale.
- The cursor changes to a "$" when you hover over the object.
- When clicked, a Buy window appears, then you can purchase
- The same result as right-clicking the object and selecting Buy.
Pay object
- Requires a pay script in the contents to work, and is a common alternative to Buy object when choose-your-own-price flexibility, stats tracking, and other options are needed.
- The cursor changes to a stack of coins when you hover over the object. When clicked, a pay window appears.
- The same result as right-clicking the object and selecting Pay....
Open
- You must own the object and it must have contents to open it.
- Very useful if you sell content which is intended to be packaged and "unwrapped" from boxes.
- The cursor changes to an open box when you hover the object. When clicked, an Object Contents window appears.
- The same result as right-clicking the object and selecting Open.
Play parcel media
- Requires a parcel with a movie. You can make the media screen itself a click action-enabled object, which allows someone to click on the screen to start or pause a movie.
- If the parcel movie isn't playing, the cursor changes to a play icon when you hover over the object. When clicked, the movie plays.
- If the parcel movie is playing, the cursor changes to a pause icon when you hover over the object. When clicked — guess what? — the movie pauses!
- The same result as clicking the Play button on your toolbar, only more immersive since it's inworld.
<videoflash type="vimeo">4168084|640|480</videoflash>
Open parcel media
- Use this with webpages and similar web media to give a bigger view.
- The cursor changes to a link icon when you hover over the object. When clicked, the webpage opens in the inworld web browser OR your external web browser. This depends on what you have set in Edit > Preferences and then click the Web tab.
- If this is used on a parcel with a movie, then it functions the same as Play parcel media, but with no pause option.
Release Keys
The Release Keys feature detaches or unseats you from scripted objects which affect your avatar's movement controls. This includes being unseated from vehicles; for example, if you are in a car and select Release Keys, you'll be ejected from the vehicle.
Where is Release Keys located in the Second Life® viewer?
From your main menu, select World > Release Keys.
What will detach from my avatar if I use Release Keys?
Any scripted objects that you are wearing, including vehicles you are using, will be detached from your avatar's movement controls.
Examples of scripted objects that Release Keys will detach:
- Attachments selected from your Inventory and worn which contain scripts that affect your avatar's movement. For example, an Animation Override (AO)
- Vehicles
| Note: If your scripted object uses an onscreen HUD, the HUD is also detached. |
Maximum (unassisted) flying altitude
In Second Life, there's no effective height limit to flying. Unaided, an avatar can reach approximately 200 vertical meters, but if you've got a flight assist script, you can continue to propel yourself upwards to millions, even billions of meters. Some Residents in search of thrills and discovery or who are just plain bored have performed such experiments, and there's much history to setting flight height records in Second Life.
However, do note, as Andrew Linden explains:
... there is a technical reason for not allowing arbitrarily high builds relating to initial balances of the physics engine settings. Right now the build limit is 768 meters. Above that physical collisions don't have the same resolution or correctness.
| Note: The build limit has meanwhile been set to 4,096m. |
Related, you'll notice when you fly very, very high, your avatar will start to appear crazily deformed, the skyline will warp, and you'll witness other oddities. These apparent changes will have no permanent harm on your experience once you're back on the ground, but it's good to be prepared.
How to right-click on a Mac that has a one button mouse
Cmd-click (hold down the Apple key and press the mouse button) any time you would normally right-click. This will enable you to open the pie menu, contextual menu, and other features which would normally be done with right-clicking.
If you're on a Mac laptop that has a Multi-Touch trackpad, place two fingertips on the trackpad and click the trackpad button to right-click. This can be configured further in the System Preferences window, opened by selecting Apple > System Preferences. Click Trackpad to configure trackpad options.
We highly recommend purchasing a multiple-button mouse, as it makes many commands in Second Life much easier to execute and will greatly enrich your experience. Apple's multi-button Mighty Mouse is standard with current desktop Macs, and there are many affordable 3rd-party alternatives. Nearly all USB mice work cross-platform and can be configured with driver software to meet your needs, so if you have a spare USB mouse from a Windows machine lying around, try it with your Mac.
Hover tips (inspectors?)
Hover tips display bubbles with more information about what the cursor is pointed at in the Second Life Viewer. To use them, simply hover over something inworld like an avatar, object, or terrain, and let the cursor remain still. A bubble appears. For example, if you hover over an object for sale, it shows the name, description, price, and the object's owner.
Hover tip options are found in View > Hover Tips. General hover tips are enabled by default, but additional Land Tips and Tips On All Objects are off. You can toggle hover tips as you wish — some find them helpful, others think they're annoying.
This video tutorial shows you more:
<videoflash type="vimeo">4168459|640|480</videoflash>
Shortcut keys
This Second Life Viewer Cheatsheet by Kippie Friedkin is a neatly-organized, printable layout of practical shortcut keys to speed up your Second Life: