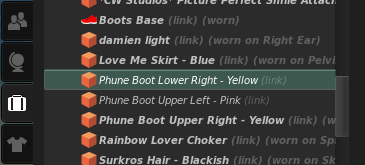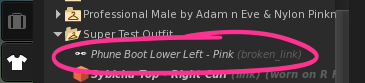KB2/Inventory management
- http://wiki.secondlife.com/wiki/How_does_the_Library_work
- http://wiki.secondlife.com/wiki/Inventory_management_tips
- http://wiki.secondlife.com/wiki/How_to_eliminate_duplicate_objects_in_your_inventory
- http://wiki.secondlife.com/wiki/How_to_manage_your_inventory_-_Video_Tutorial
- http://wiki.secondlife.com/wiki/How_do_I_find_things_in_my_inventory%3F
- http://wiki.secondlife.com/wiki/Inventory_management_tips_and_more_-_Video_Tutorial
- http://wiki.secondlife.com/wiki/How_do_I_sort_my_inventory
- http://wiki.secondlife.com/wiki/How_do_I_find_out_how_many_things_I_have_in_my_inventory%3F
- http://wiki.secondlife.com/wiki/Inventory_links
- http://wiki.secondlife.com/wiki/System_folder
How does the library work?
The Library folder in your inventory contains content provided by Linden Lab®, the creators of Second Life®, for use by all Residents. The way this folder works is similar to a "shared drive" on your computer network. All Residents share the same content at any given time. You cannot use objects in the Library until you copy them to your own Inventory; you can drag a copy onto the ground, your avatar, or another folder in your Inventory.
From time to time, Linden Lab adds, edits or deletes content from the Library to ensure that it remains a useful resource for all Residents.
To make sure that any changes to your Library cause a minimum amount of inconvenience, we've archived all of the content and made it available for you at any time at the following inworld location:
http://slurl.com/secondlife/Stillman/136/75/23
Simply click on the wooden box that says 'Old Library Content' to retieve a package containing all items that have been removed from the Library.
| Trivia: All library items list Alexandria Linden as their owner. |
How do I hide the Library?
While you can't delete the Library, if you're concerned it causes visual clutter, you can hide it:
- Enable the Advanced menu.
- Choose Advanced > Debug Settings.
- Type
noinventoryLibrary. It autocompletes. - Select TRUE.
- Close the Debug Settings window and restart the Viewer.
Inventory management tips
This is a guide to managing your inventory in Second Life. Searching for an item in your inventory can be a frustrating affair; some Residents have over 15,000 inventory items to sort through! Luckily, you have many features at your disposal; combined with good organization, you should be able to keep track of all your worldly possessions.
Get organized
The first step toward keeping track of your items is keeping them organized. By creating a system of folders in your inventory, you can easily categorize objects you've acquired:
- You can make as many folders in your inventory as you want, at the top level or inside other folders:
- Right-click an existing folder in your Inventory window and choose New Folder.
- Folders with unique icons (such as Library or Clothing) cannot be deleted, moved, or renamed.
- Give your folders names that really help you remember what you put in them:
- For example: "My Cars", "Board Game Pieces", and "Parts For My Hippo Costume" are good examples, but a more detailed naming system may be needed if you want to get serious.
- You may want to play with the settings in the Sort menu, organizing your system folders to the top of your inventory's list, or always sorting folders by name, while still sorting inventory items within the folders by date.
Be specific
How can you best organize your objects such that you can easily find them later? You may find that sorting items into categories can help narrow your search considerably.
For example: Having distinct categories for textures can make it easier to find similar content:
- Textures:
- Fabric
- Glass
- Liquid
- Metal
- Stone
- Wood
Once you're comfortable with your folder structure, move your things around into the new folders (just drag-and-drop) so you can find them easily. You may even select and move multiple items at the same time by holding down the Shift key!
Organization tips
- You can create multiple copies of objects in your inventory. For instance, you may want to wear the same shirt as part of two different outfits: To make a second copy of the shirt, right-click it, select Copy, select the folder for your second outfit, right-click it, and select Paste!
- You can open a second inventory window for easy organizing (drag items from one window to a folder in the other window) and easy passing of objects (drag things from one window to a calling card in the other). To open a second window, select New Window from your Inventory window's File menu.
- You should empty your trash often; by reducing the total number of items in your inventory, you can help your inventory load faster.
| Warning: Once you empty your trash, it's PERMANENT. There's no way to get those items back. Be sure you want to delete something before emptying your trash. |
All Items vs. Recent Items
As soon as you open your inventory (push the Inventory button at the bottom right of your screen or go to View > Inventory), you'll see there are two tabs titled All Items and Recent Items, similar to the tabs in the Instant Message window.
Click on Recent Items to see what you've received since the last time you logged out of Second Life. If there's nothing in there, don't worry, just ask a friend to send you an object, or buy something from a store, and you'll see it appear. It can get pretty addictive to watch the list grow, much like checking your inbox in an email program.
Note that you only have one actual inventory, which you can view on the All Items tab; the Recent Items tab represents a subset of your total inventory, so you'll be able to find the same item on both tabs.
| Tip: You may consider spending a few minutes each day sorting your inventory. It adds up quite quickly! You can use the Recent Items tab as an inbox to track newly acquired items, so you don't need to wait for things to pile up before you start organizing. |
Little Features Make a Big Difference
There are several subtle-but-welcome features on the Inventory window, including:
X Marks the Spot: An X, which clears the current query when pressed, appears at the very right of the search bar when you've entered text.
Sort Folders Always by Name: When you've checked this and you also set Sort > By Date, this forces your folders to display alphabetically. For example, "Animations" will appear ahead of "Clothing". If unchecked, then folders with the newest received items will be sorted by date too, meaning if you just got a shirt in "Clothing", it'll appear at the top of the list. Try sorting folders alphabetically and by date and see which method you like best!
Filter options in the File menu: Let you modify and reset the current filters. Filters let you show and hide categories of inventory items to declutter your view, and you can set a duration for which recently-received items are displayed.
| Tip: The All Items and Recent Items tabs each have their own unique filter settings. What you filter in one tab does not affect the other. While this may initially be confusing, you can use this feature to your advantage by sorting your inventory into two different views at the same time. |
Further Filtering
If you've never used filters before, try this to get a hands-on feel:
- In the Inventory window, click the All Items tab and open a lot of folders by clicking on the white triangles. They'll "expand" and the arrows will rotate to point downwards, indicating they're open.
- Select File > Show Filters.
- In the Filters window, uncheck all the inventory item type checkboxes and watch things "disappear". Don't worry, you haven't lost anything! It's still all there, it's just hidden. Check the boxes and look as they're shown again. It's easy to recognize each type of item by its icon (the little picture to the left of its name).
Also, you can toggle all item types with a single click by using the All and None buttons. Below these is Always show folders, which displays all folders when doing a search. Unchecking it will only display folders containing matches. Keep on going and you'll see Since Logoff, which is enabled by default on the Recent Items tab. It's short for "Show me the items I've received since the last time I logged out of Second Life". If that's not good enough for you, you may choose to specify a time range. For example, entering 7 days and 14 hours means, "Show me the items I've received in the last 7 days and 14 hours".
| Tip: If you ever think you've lost inventory, be sure to check that your filters are showing everything! To do this, try selecting File > Reset Filters from your Inventory window. |
Advanced Inventory Management
There are a number of tricks which aren't immediately obvious but are extremely useful for highly-efficient organization of your inventory:Multi-View: An old classic! Try using File menu > New Window so you have two Inventory windows open at once. Then, you can move stuff back and forth between two folders, and you can have a different view in each one. What's more, each Inventory window has its own set of filters; however, this technique can be inconvenient because of the amount of screen space it uses.
Drag and Drop: Try dragging items from one tab to the other; this is very useful if you want to sort your Recent Items. Just click-and-drag any folder or item (Ctrl+Left-click to select multiples) from within one tab to the other tab's title: you'll notice the view switches immediately. Move the cursor over the folder you're looking for, and release the mouse button. You'll see the folders spring back quickly, and your items have been moved!
Filter Master: By altering filter settings, you can actually turn All Items into another Recent Items tab. Check Since Logoff or enter a time for both tabs, and then you'll have what amounts to two Recent Items tabs. If you're ever unsure of your changes, just reset them from the Filters menu.
| Note: Main system folders, meaning the ones with special icons like Body Parts and Objects, can't be moved. Neither can the Library's contents, or the Trash. |
How to eliminate duplicate objects in your inventory
If you find yourself with a large number of duplicate objects cluttering your inventory, you can use the following procedure to find and eliminate them:
- Open your Inventory window by clicking the Inventory button at the bottom of your screen.
- Enter the exact name of the duplicated item in the search bar at the top of the Inventory window, and press the Enter key.
- Wait a few moments while Second Life indexes and searches your inventory. If you have a very large number of objects in your inventory, this step may take a few minutes.
- Select all the duplicate items found in your search. Make sure to leave at least one for yourself!
- Press the delete key.
- To restore your normal Inventory view, click the X button in the search bar, or close your Inventory window and reopen it.
How to search your inventory
Finding an object in Inventory can be a daunting task, especially if your inventory is sorted by date and you don't know when you received the object. While it's easy to find an object whose name you know if you sort by name (see How do I sort my inventory? ), it may be time-consuming to scroll through a large inventory.
The solution
Thankfully, Second Life has an inventory search function! Just begin typing the name of your desired object into the bar at the top of your Inventory window. As you type, your inventory will progressively display any objects that match your search terms.
| Note: While searching, you will only be able to see the objects and folders that match your search terms. To clear your search and return your view to normal, you can click the X at the right side of your inventory search bar. |
How to sort your inventory
Second Life provides two easy methods to sort your inventory: alphabetically by name, and chronologically by date acquired.
Sort alphabetically
- Open your Inventory.
- Open the Inventory's Sort menu and choose By Name.
Sort chronologically
- Open your Inventory.
- Open the Inventory's Sort menu and choose By Date.
| Note: You can create subfolders within your inventory to categorize and further sort your items.Note: You can open the File menu within Inventory and select New Window to create a second Inventory window for dragging items from one location to another. |
How to find out how many items are in your inventory
To find out how many items you have in your inventory, type anything into the search field at the top of the Inventory window. Wait a few moments while Second Life indexes your inventory, then look at the item count in the title bar of the Inventory window.
Inventory links
About
Viewer 2.0 introduces the first implementation of inventory links (not to be confused with "linking prims"), which have been requested for a long time in various forms by Residents, but serve the same basic purpose.
An inventory link simply points to an original inventory item. If you're familiar with aliases on Mac OS X and symbolic links on Windows and Linux, inventory links behave somewhat similarly.
A link itself is meta, meaning it's entirely referential, dependent on the original, and carries no unique properties that can be modified independently of the original. A link is shown in italics with the word (link) beside it:
What's the point?
Links were introduced to accompany the new outfit system in Viewer 2, which makes it easier to switch between sets of clothes or entire avatar looks.
Previously in Viewer 1.23 and earlier, making a new outfit would copy all copyable items and move all no-copy items into a single folder.
But what if you want to include a no-copy item in multiple avatar outfit folders? You couldn't.
Now, making a new outfit creates a link to each item instead. By making multiple outfits, multiple links to a single item can be created, which simplifies keeping track of what went wear, um, where. Great if you have a pair of shoes you like wearing with several outfits.
Here's a popular example:
- You go on a shopping spree and buy several clothing items, each of which comes in its own folder.
- Some of these items have multiple variations in their own folder which you won't be wearing all at once, like a skirt that comes in several lengths, or hair that comes in several colors.
- You want to wear these items as a cohesive outfit for quick future retrieval so you won't have to waste time digging around in each folder.
- But, you don't want to wreck the original folder structure since there may be other items in them like documentation you want to preserve. (Fashion-related goods often include a "read me" notecard, a landmark to the shop, and sometimes a texture with a picture preview.)
Guess what?
By saving a new outfit, a folder with links to all of the items you're wearing is created. You can easily wear all the items the folder's contents are linked to in a few clicks.
However, inventory links do have some finer points to be aware of. This video shows some of the subtleties described on this page in action:
<videoflash type="youtube">lxC3xG2CMgE|640|505</videoflash>
Is a link the same as a copy?
Absolutely not! This is a worthwhile confusion to clarify.
| Warning: Be careful when deleting original items if you've made links to them. |
If you delete an original item, all links to it break since there's nothing to point to. While links may be convenient when you want to refer to the same item in several outfit folders, each link is entirely dependent on an original item.
Copying an item creates a unique instance that can be copied further, and, dependent on permissions, can be modified or transferred. Keep in mind that links are references without unique properties. For example, you can rename a copied item, but you can't rename a link.
How do I find the links in my inventory?
- Search your inventory for "
(link)" to see all links. - To find the original item that a specific link is connected to, right-click the link and choose Find Original.
- Inversely, if you click an original item in inventory, you can find all links pointing to it by clicking
 at the bottom and choosing Find All Links.
at the bottom and choosing Find All Links.
How do I create new links?
You can't arbitrarily create a link via the usual right-click context menus. To create links, items must be worn on your avatar, and you must create a new outfit, either by clicking the Save Outfit button in the My Appearance sidebar tab, or clicking the Make Outfit button in the Appearance Editor.
Links, however, can be deleted from your inventory just like any original item:
- Click the My Appearance sidebar tab.
- Click the My Outfits tab.
- Right-click a link and choose Remove Link.
- If the item is worn, you need to choose Detach From Yourself or Take Off, then right-click again to see Remove Link. This throws the link in your Trash.
Alternatively:
- Click the Inventory sidebar tab.
- Find the link you want to delete. It may be in the My Outfits system folder.
- Click the link.
- Press the Delete key or right-click the link and choose Delete.
| Note: Links are always dependent on original items, never the other way around. Deleting a link doesn't affect the original in any way. The reverse isn't true: deleting an item breaks all links to it. |
Advanced
This method lets you create arbitrary links to any item type without having to make an outfit.
| Warning: This isn't officially supported, so don't expect it to work reliably. You should only do this is you're comfortable with geeky stuff. |
- Enable the Advanced menu.
- Choose Advanced > Show Develop Menu.
- Choose Develop > Show Admin Menu. (This may show you things which sound scary but you can't actually do.)
- Go to your inventory, right-click an item and choose Copy.
- Right-click an inventory folder or item and choose Paste As Link. A link appears.
Does wearing a link also wear the original item?
Not exactly. Remember, the link merely points to the original item. You aren't actually wearing the link per se, the link tells you (1) the name of the original item and that (2) the original is worn.
Therefore, if you "wear" a link, all instances of the link become bold in your inventory, as does the original item. This doesn't mean you're wearing multiple copies of the same thing, because, for emphasis: links aren't copies.
Can an outfit contain a mix of original items and links?
Yes. This only happens if you manually drag original items into an outfit folder. It doesn't happen if you use Make Outfit as described above, because that always creates links to original items.
Similarly, an outfit can contain entirely original items with no links, which may be the case if you dragged a pre-Viewer 2.0 "outfit folder" into the current My Outfits system folder.
We know being able to make an outfit that has copies of the original items is desirable in some cases, like if you're a content creator making color variations of a suit, so we're investigating future possibilities.
If I copy an original item and modify it, will links created to each copy be independent?
Yes. Here's why: copying an original item then modifying it results in the the copy being its own unique instance. (You can verify this by right-clicking an item in inventory, choosing Copy Asset UUID, then pasting that. For example, copy a shirt, change the copied shirt's color, then compare UUIDs.)
Therefore, links to a copy of an item treat this copy as its own "original item". If you copy "item A" so that the copy is "item B" and link to "item B", deleting "item A" doesn't break the links.
Once more with feeling, don't confuse links with copies of original items, they're different.
Do links cause inventory bloat?
If you're specifically referring to the total time it shows "Fetching X items..." after you've cleared cache, links count the same as other inventory items. For example, if you were to create 100 outfits and each contains 10 links, that has the same net effect as loading 1,000 original items. You might think of this like a giant spreadsheet, where each original item and each link has a row. Keep in mind that this is a simplified example; other factors like server lag may also affect loading time.
However, there are a couple advantages to using links:
- From your perspective, convenience is a big advantage of links. While it still takes time to load your inventory, particularly if you have 10,000s of items, it can take you less time to switch between outfits instead of micromanaging nested folders as was commonly the case before Viewer 2.0.
- From Linden Lab's technical perspective, by reducing the need for redundant copies of the same items worn in multiple outfits, asset space is saved. An inventory link counts as an "entry" in our database, but doesn't have a corresponding unique asset, so the original item that's referred to by a link doesn't take up twice (or more) of the space that making a copy of it would.
Linden Lab strongly recommends you keep your inventory item count relatively low, just like you wouldn't want a real backpack full of clutter. Periodically archiving or trashing items you never use goes a long way towards saving you future time.
Caveats
Some of these limitations may be changed in the future. They include common confusions Linden Lab has been asked about frequently. As of Viewer 2.0.1, it's important to know:
- Links can't be copied-and-pasted freely.
- Any changes to an original item affects all links. In other words, no matter how many links point to an original item, there's only one original item. For example, say you have a no-copy pink hat that you've linked to from two outfit folders. You want the hat to remain pink in one outfit folder, but be green in the other outfit folder because that suits the rest of your outfit better. This doesn't work, since the link merely points to the original, and doesn't circumvent the permissions system by creating new copies.
- Along the same lines, renaming an original item also renames links to it. All of a link's properties are dependent on the original item.
- Links incorrectly show as broken in some circumstances. For example, if the target inventory item hasn't been fetched (loaded) yet. Wait and see if it resolves. If that doesn't work, try right-clicking a link and choosing Find Original to confirm.
- Rezzing a no-copy object that a link points to breaks the link. This is because a link depends on an object's unique key, its UUID, to refer to. By removing a no-copy item from your inventory, the link has nothing to point to. Taking the item back into your inventory doesn't restore the link. If you want to edit no-copy attachments, the workaround is to edit it while attached, rather than dropping it on the ground. You will get a warning before dropping an attachment, but it won't tell you that doing so breaks the link.
- Finding originals that are linked to only works in the My Inventory tab, not the My Outfits tab. My Outfits is a subset view of My Inventory that only shows original items and links that are within the My Outfits system folder, with each outfit in its own folder with this icon:

System folders
About
A system folder is a special folder in your inventory which has several unique attributes:
- System folders can't be moved or modified. They always reside in the top-level of your inventory (shown in the My Inventory tab of the My Inventory sidebar). You can't delete, rename, or edit any other system folder properties. Like regular folders, you can put items inside of them.
- Common usage is to create sub-folders inside each folder. For example, "My Favorite Anims" inside the Animations folder.
- Creating inventory items can automatically sort them into an appropriate system folder. For example, in the My Inventory sidebar, if you choose the Create > New Notecard menu, the notecard appears in the Notecards system folder.
- Similar behavior is true when you get items. For example, if another Resident or an object gives you a notecard, it appears in your Notecards folder. If you create a landmark, it appears in your Landmarks folder. If you upload a texture, it appears in your Textures folder. And so on.
- Snapshots appear in the Photo Album when you save them to your inventory via the Snapshot Preview. While they can be sorted independently, they're basically the same thing as textures.
- And, receiving a folder puts it in your inventory's top level, regardless of its contents.
- System folders can appear on top of all other folders, but this can be changed. In the My Inventory sidebar, you can uncheck Sort > System Folders To Top menu, which lets other top-level folders you've created get mixed in by sort order.
- No inventory item type is restricted to a single system folder. For example, if you create a pair of pants in the Clothing folder, you're free to move it into another system folder, or a folder within a folder in the Clothing folder.
Special cases:
- The Lost And Found and Trash folders are specifically for stuff you might throw away. You can right-click either folder and choose Empty Lost And Found or Empty Trash, respectively, to permanently delete everything inside the folder.
- Lost And Found contains items that have been returned to you — for example, if you left a car on a parcel with autoreturn on and it got sent back — so you may want to sort it out before deleting.
- The Current Outfit and My Outfits folders are specifically about your avatar's appearance.
- Current Outfit has links to everything you're wearing, and actually shows the same stuff as My Appearance - Wearing
- My Outfits contains individual folders, each with a
 icon and usually containing a complete avatar look. My Outfits' folders can contain original items if you intentionally moved them in here, but otherwise, they'll contain links. Outfit folders aren't system folders; they can be moved outside of My Outfits.
icon and usually containing a complete avatar look. My Outfits' folders can contain original items if you intentionally moved them in here, but otherwise, they'll contain links. Outfit folders aren't system folders; they can be moved outside of My Outfits. - When you create an outfit, body parts, clothing, and attached objects automatically get inventory links that refer to the original items.
| Tip: Learn more about inventory links. |
In earlier Viewer versions, system folders had special icons. Now, they don't. We're considering adding icon art, per EXT-2704 (not publicly viewable).
What are the system folders?
- Animations
- Body Parts
- Calling Cards
- Clothing
- Current Outfit
- Favorites
- Gestures
- Landmarks
- Lost And Found
- My Outfits
- Notecards
- Objects
- Photo Album
- Scripts
- Sounds
- Textures
- Trash
Why can't I delete system folders?
As the name implies, the system depends on them to sort and help you organize your inventory. However, you can create additional folders, including sub-folders within system folders.
If you upgraded from Viewer 1.23 to 2.0 and logged back in on 1.23, you'll see the new 2.0 system folders (like Current Outfit and My Outfits) added to your inventory. This change is irreversible, because we're going forward beyond Viewer 2.0 and being able to delete them would cause complications.
What about the Library?
The Library is a special case. While it can be considered a system folder in some ways and it does appear in your inventory, you can't change it, or its contents at all. That's because it contains stock content provided by Linden Lab and isn't local to any one Resident's inventory. Think of it like accessing a read-only network hard drive you can browse, but can't modify.