KB2/Muting
- http://wiki.secondlife.com/wiki/Can_I_mute_group_IMs%3F
- http://wiki.secondlife.com/wiki/Linden_Lab_Official:How_to_Mute_Another_Resident_or_Object
- http://wiki.secondlife.com/wiki/Linden_Lab_Official:Someone_in_Second_Life_who_I_don%27t_like_keeps_Instant_Messaging_me_and_following_me_around._What_can_I_do%3F
- http://wiki.secondlife.com/wiki/How_do_I_stop_another_Resident%27s_particles_from_appearing%3F
- http://wiki.secondlife.com/wiki/Only_friends_and_groups_can_call_or_IM_me
How to mute a Resident or object
When you've muted another Resident, you do not hear chat from them, receive IMs from them, nor see their particles. Likewise, they can not hear chat nor receive IMs from you until you remove them from your Muted Residents list. You are not able to receive messages or items from objects you've muted.
How do I mute someone?
- Select View > Mute List from the menus at the top of the Second Life window.
- Click Mute resident.
- Type in the name of the person you want to mute, and click Find.
- Click on their name in the list, then click Select.
- You may now enter another name, or click Close.
How do I mute someone's voice chat?
There are two ways to mute voice chat inworld:
Using the Active Speakers window
- Click the button with the little white word balloons next to the Talk button at the bottom of the Second Life window. The Active Speakers window opens.
- Select the name of the avatar you want to mute and click the Mute button.
Using the Communicate window
- Click the Communicate button at the bottom of the Second Life window. The Communicate window opens.
- Click the Near Me tab at the bottom of the Communicate window.
- Click the << button to open the active speakers list.
- Select the name of the avatar you want to mute and select the Mute: Voice checkbox at the bottom of the active speakers list.
How do I mute an object?
After you've muted an object, you cease to receive messages or items from it.
The first thing you should probably do is locate the offending object. If the object is making noise, you can find it easily by selecting the following settings in the View menu:
- View > Beacons Always On
- View > Beacons > Sound Sources
- View > Beacons > Render Beacons
Objects that are making noise are highlighted with a yellow beacon.
Mute the object by right-clicking on it and selecting More > More > Mute.
You can also mute an object by name from the Mute List.
Muting an avatar or object from the Chat History window
You can access the mute function quickly from the Chat History window to mute an avatar or object:
- In the Chat History window, expand the list of nearby chatters by clicking <<.
- Click the name of the avatar or object you wish to mute.
- Check the Mute Text checkbox at the bottom of the Chat History window.
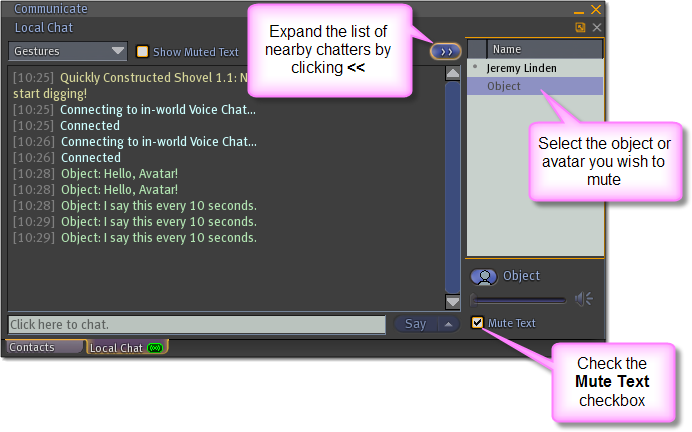
Quick tips on muting
- You can also mute a Resident quickly by right-clicking on them and selecting Mute.
- Yet another method is to access their profile through a calling card, right-clicking on them or the Find window, and clicking the Mute button on their profile.
| Note: If you IM with; Pay L$ to; or Give inventory to someone you muted, they will be unmuted and chat history will inform you what's happened. |
Muting group instant messages
You cannot mute group IMs yet, but it's an extremely popular feature request that we've been tracking, and which we want to add in the future.
Some historical context: When we raised the maximum number of groups you can belong to from 15 to 25, it also created more group chat, and we know how frustrating it is to not have better control over what you see in your chat overlay (the usually-transparent display near the lower-left).
However, there is a workaround; while it's not the most convenient, it may help:
- Select Edit > Preferences > Communications and deselect the Include IM in Chat History checkbox.
- Then, on your toolbar with your chat bar open (click Chat at the bottom of the Second Life window if it isn't), click History to show the Chat History window.
Note that this won't stop the group tabs in your IM window from flashing when new messages are received; it just hides all IMs, individual or group, from showing in your Chat History.
Other ways to avoid harassment
First, you should let them know their behavior is unwelcome and should stop.
If making your intentions clear doesn't work:
| Note: If you IM with; Pay L$ to; or Give inventory to someone you've muted, they'll be unmuted, and chat history will inform you what's happened. |
If they continue to track you, check to see if they're on your Friends list:
- Click the Friends button at the bottom of the screen.
- If you find their name on the list, select it and click Remove.
If trouble continues, file an abuse report by selecting Help > Report Abuse. Include sufficient details about what's going on. It will be investigated and your identity will be kept anonymous.
Muting stops particles from appearing
We all have different tolerances for stray particles. Some people love particles; some don't. For those who would rather not be bothered by other Residents' excessive particles, particle muting is simple:
Add that Resident to your Mute List.
- Select View > Mute List from the menus at the top of the Second Life window.
- Click Mute Resident.
- Search for the Resident you want to mute and click Select.
The Resident is added to your Mute List. You won't hear chat, receive IMs, or see the particles from any object owned by that Resident until you select their name in the Mute List and click Unmute.
If the Resident is someone you'd rather not mute, but whose particles you'd still rather not see, try politely asking them to turn off their particles around you.
You can also choose to stop yourself from seeing all particles by turning them off in the Preferences window:
- Select Edit > Preferences
- Click the Adv. Graphics tab.
- Set Max. Particle Count to 0.
Muting another Resident or lowering your maximum particle count will prevent you from seeing particles, but it will not affect what any other Resident sees.
| Note: If you IM with; Pay L$ to; or Give inventory to someone you've muted, they'll be unmuted, and chat history will inform you what's happened. |
Only friends and groups can call or IM me (feature)
Tired of being pestered by strangers? Trying to focus on being creative or romantic activities with your partner? This ain't an infomercial, but boy do we have a feature for you!
Introduced in Viewer 2, it's called Only friends and group can call or IM me and does exactly that. All other instant messages are ignored. Here's how to make it work:
- Go to Me > Preferences.
- Click the Privacy tab.
- Check Only friends and groups can call or IM me and click OK. You're all set!
Watch this video to see how it works in action:
<videoflash type="youtube">Ia48PIFRUmA|640|505</videoflash>