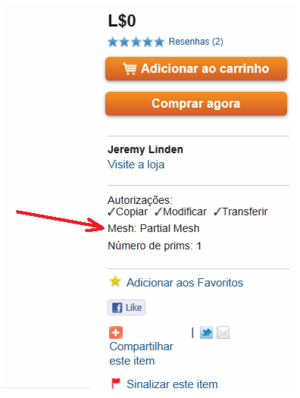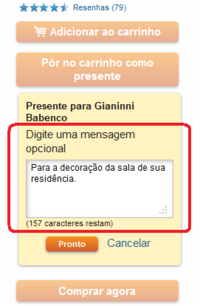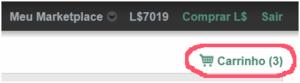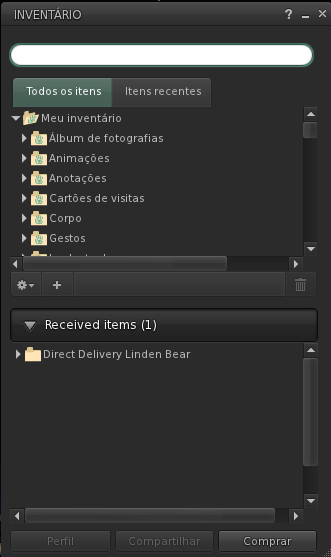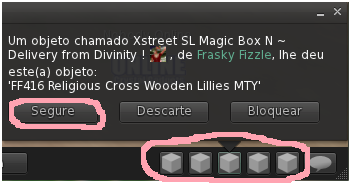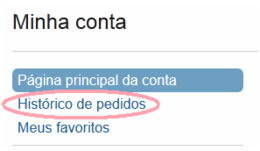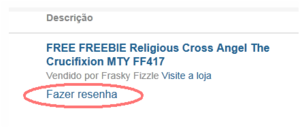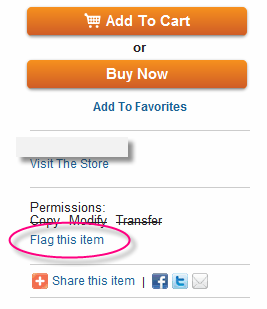Difference between revisions of "Shopping in the Second Life Marketplace/pt"
m (→Itens descartados acidentalmente ou não recebidos: Ajustes.) |
|||
| (43 intermediate revisions by the same user not shown) | |||
| Line 2: | Line 2: | ||
{{Multi-lang}} | {{Multi-lang}} | ||
== | == Comprando no Marketplace do Second Life == | ||
=== Localizando os itens para comprar === | |||
O [https://marketplace.secondlife.com/pt-BR/?lang=pt-BR Marketplace do Second Life] é o lugar para comprar uma variedade surpreendente de itens virtuais, vendidos por amigos Residentes. | |||
É governado pela: [https://marketplace.secondlife.com/listing_guidelines Listagem das Políticas do Marketplace e das tarifas] que são aplicadas aos diferentes tipos de itens a venda, bem como sobre a publicidade e dá outras orientações para o uso do Marketplace. | |||
Para começar a fazer compras no mercado Second Life: | |||
* 1 - Vá ao site [https://marketplace.secondlife.com/pt-BR/?lang=pt-BR marketplace.secondlife.com]. | |||
* 2 - Se você não estiver logado no secondlife.com, clique em: '''Logon''' (Entrar) situado no canto superior direito da página. | |||
* 3 - Digite seu nome no Second Life e a sua senha e clique em: '''Login''' (Entrar). | |||
Você pode procurar pelos itens que você deseja comprar, de várias maneiras: | Você pode procurar pelos itens que você deseja comprar, de várias maneiras: | ||
* Usando a caixa | * Usando a caixa da Busca (Search in) na parte superior da página. | ||
* Ao navegar pelas: '''Categorias''' | * Ao navegar pelas: '''Categorias''', situadas no lado esquerdo da página. | ||
* Ao percorrer os: '''Itens em destaque'''. | * Ao percorrer os: '''Itens em destaque'''. | ||
{{KBwarning|Importante: Você deve ter a sua [http://community.secondlife.com/t5/Base-de-conhecimento/Verifica%C3%A7%C3%A3o-de-idade/ta-p/989981 idade verificada] para acessar conteúdo {{mra}} Adulto tanto no mundo virtual como no Marketplace. Além disso, você deve ajustar nas suas [http://community.secondlife.com/t5/Base-de-conhecimento/Acesso-a-terrenos-e-conte%C3%BAdo-Adulto/ta-p/989975#Section_.4 preferências de maturidade], para acessar conteúdo {{mrm}} Moderado e {{mra}} Adulto. Para maiores informações, consulte: [http://community.secondlife.com/t5/Base-de-conhecimento/N%C3%ADveis-de-maturidade/ta-p/700431 Níveis de de maturidade] e: [http://community.secondlife.com/t5/Base-de-conhecimento/Verifica%C3%A7%C3%A3o-de-idade/ta-p/989981 Verificação de idade].}} | |||
Para procurar algo mais específico: | |||
* 1 - Digite palavras-chave na barra de Busca situada na parte superior da página. | |||
* 2 - Se desejar, clique no menu suspenso: '''Todas as categorias''' para selecionar especificamente uma categoria. | |||
* 3 - Selecione no menu suspenso a sua opção de nível de maturidade em: '''Show maturity levels'''. (Exibir níveis de maturidade) | |||
* 4 - Pressione o botão: '''Enter''' do seu micro ou clique em: '''Busca'''. | |||
* 5 - Os produtos que estejam nos parâmetros de sua pesquisa serão exibidos à direita. | |||
{{KBtip|Para procurar um comerciante em particular ou uma loja, clique na guia: '''Merchants/Stores''' (Comerciantes/Lojas). Depois de ter localizado a loja, clique em: '''Search this stores''' (Procurar nesta loja) para pesquisar apenas dentro dessa loja.}} | |||
<!--Veja em: [[Searching and browsing the Marketplace/pt|Pesquisando e navegando no Marketplace]] para maiores informações.--> | |||
=== Determinando os requisitos de utilização === | |||
Algumas compras podem exigir determinadas condições de utilização. Por exemplo, um edifício pré-fabricado exige que você possua um terreno para que possa colocá-lo. Algumas compras também podem vir dentro de caixas, que exigem um procedimento específico de desempacotamento, conforme descrito em: [[Opening boxes/pt|Abrindo caixas]]. | |||
Os requisitos de utilização podem ser encontrados no lado direito de todas as listagens de itens, do Marketplace do Second Life: | |||
* '''Use It Now''' (Usá-lo agora): Este item será entregue diretamente para você ou um amigo seu do Second Life, descompactado e pronto para usar. Nenhum terreno ou sandbox é necessário. | |||
* '''Unpacking Required''' (Necessário desempacotar): Este item exige que você encontre um lugar no Second Life (como uma sandbox) para descompactar e usá-lo. Veja: [[Opening boxes/pt|Abrindo caixas]] para maiores informações. | |||
* '''Land Required''' (Necessário terreno): Este item requer que você tenha acesso à terra no Second Life, a fim de descompactar e usá-lo. | |||
Além desses requisitos de utilização, você também pode ver uma mensagem informando: "This item contains wearable items for your avatar,"" ("Este item contém itens que podem ser vestidos pelo seu avatar"), indicando que o produto contém um ou mais [[Avatar attachments/pt|anexos]] ou [[Controlling your avatar's appearance/pt|artigos de vestuário]]. | |||
=== Determinando se um item contém conteúdo mesh === | |||
[[Image:Marketplace - Partial Mesh.png|right|300px]] | |||
É necessário usar o Visualizador versão 3.0 ou superior do Second Life para visualizar [[Mesh/Uploading a mesh model/pt|conteúdo mesh]]. Além disso, qualquer objeto que seja parcial ou totalmente composto por conteúdo mesh causa um impacto no terreno com base no [[Calculating land impact/pt|cálculo do impacto de um objeto sobre o terreno]], que são determinados pelo cálculo do real impacto do objeto sobre os recursos de computação, em vez de simplesmente contar o número de prims de um objeto. | |||
Você pode determinar se um objeto no Marketplace contém mesh, verificando no lado direito da listagem, o item: '''Permissions'''. Se o objeto contém mesh, existe um indicador apontando: '''Mesh: Partial Mesh '''ou '''Mesh: 100% Mesh'''. Se o objeto não contém mesh, este indicador não aparece. | |||
=== Adicionando itens ao seu carrinho e dando presentes === | |||
Para adicionar um item ao seu carrinho: | Para adicionar um item ao seu carrinho: | ||
# Clique no item que você gostaria de comprar para ver detalhada descrição do item. | # Clique no item que você gostaria de comprar para ver uma detalhada descrição do item. | ||
# Clique em: '''Adicionar ao carrinho''' ou: '''Comprar agora'''. | # Clique em: '''Adicionar ao carrinho''' ou: '''Comprar agora'''. | ||
* '''Adicionar ao carrinho''' salva a sua compra no seu carrinho de compras, para posterior entrega. Você pode guardar mais itens comprados. | |||
'''Pôr no carrinho como presente''' | * '''Pôr no carrinho como presente''' salva a sua compra no seu carrinho como um presente para outro Residente. Para uma explicação mais detalhada de como dar um presente, veja abaixo: Dando presentes. | ||
'''Comprar agora''' leva você diretamente para a tela de | * '''Comprar agora''' leva você diretamente para a tela de pagamento da compra (checkout). | ||
== | ==== Dando presentes ==== | ||
Se você quiser enviar um item para outro Residente como um presente (gift): | |||
* 1 - Siga os passos acima para encontrar o presente certo. | |||
* 2 - Clique no item e selecione: '''Pôr no carrinho como presente'''. | |||
[[Image:Menus de compra do Marketplace.png|200px]] | |||
* 3 - Aparece a janela: '''Digite o nome e sobrenome SL do destinatário'''. Coloque o nome de quem você deseja dar um presente e clique em: '''Localizar residente'''. | |||
{{KBcaution|Se o destinatário tiver '''apenas''' um [[Usernames and display names/pt|nome de usuário]], e não um nome e sobrenome, digite o nome do usuário. O sistema irá mostrar o nome como "''nome de usuário'' Resident".}} | |||
* 4 - Se você gostaria de incluir uma mensagem junto ao presente, digite um texto. | |||
[[Image:Menu de compra do Marketplace - Mensagem.png|200px]] | |||
* 5 - Clique em: '''Pronto'''. O presente está agora em seu carrinho de compras. | |||
=== Editando o seu carrinho de compras e fazendo o pagamento === | |||
Quando você terminar de adicionar os itens que deseja comprar, abra o seu carrinho de compras: | Quando você terminar de adicionar os itens que deseja comprar, abra o seu carrinho de compras: | ||
1 Clique no alto a direita de sua tela em: [https://marketplace.secondlife.com/pt-BR/cart?lang=pt-BR Carrinho]. | 1. Clique no alto a direita de sua tela em: [https://marketplace.secondlife.com/pt-BR/cart?lang=pt-BR Carrinho]. | ||
[[Image:Carrinho de compras.png|left| | [[Image:Carrinho de compras.png|left|300px]] | ||
| Line 46: | Line 107: | ||
2 Para cada item, você pode optar por: | 2. Para cada item, você pode optar por: | ||
:# Removê-lo do seu carrinho clicando no link: '''Tirar do carrinho''' situado abaixo do nome do item. | :# Removê-lo do seu carrinho clicando no link: '''Tirar do carrinho''' situado abaixo do nome do item. | ||
:# Comprar mais ou menos quantidades do mesmo item, alterando o número na caixa: '''Quantidade - Qtd''', e clicando em seguida no botão: '''Atualizar quantidade'''. | :# Comprar mais ou menos quantidades do mesmo item, alterando o número na caixa: '''Quantidade - Qtd''', e clicando em seguida no botão: '''Atualizar quantidade'''. | ||
:# Alterar a mensagem do presente (gift) (se você adicionou algum item como presente), clicando no link: '''Editar mensagem do presente'''. | :# Alterar a mensagem do presente (gift) (se você adicionou algum item como presente), clicando no link: '''Editar mensagem do presente'''. | ||
3 Selecione seu método de pagamento à direita: '''Pagar com L$, Pagar com Cartão de crédito''' ou '''Faça o checkout com o PayPal'''. | 3. Selecione seu método de pagamento à direita: '''Pagar com L$, Pagar com Cartão de crédito''' ou '''Faça o checkout com o PayPal'''. | ||
{{KBtip|Se você desejar pagar em dólares Linden (L$), mas não têm a quantidade necessária, clique no canto superior direito em: '''Comprar L$''', para acessar o [https://secondlife.com/my/lindex/buy.php Câmbio LindeX ™].}} | {{KBtip|Se você desejar pagar em dólares Linden (L$), mas não têm a quantidade necessária, clique no canto superior direito em: '''Comprar L$''', para acessar o [https://secondlife.com/my/lindex/buy.php Câmbio LindeX ™].}} | ||
4 Clique em: '''Ir para o caixa''' e se necessário, forneças as informações de pagamento. | 4. Clique em: '''Ir para o caixa''' e se necessário, forneças as informações de pagamento. | ||
5. Clique em: '''Pagar'''. O item será entregue para o seu avatar no mundo virtual. | |||
{{KBnote|Quando você usar o PayPal ou um cartão de crédito para fazer uma compra no Marketplace, no seu histórico de transações vai mostra um débito ou um crédito originários de: "Commerce Linden" ou de: "Marketplace Linden".}} | |||
== Depois da compra == | |||
As entregas do Marketplace atualmente estão passando por uma transição entre as Magic Boxes (Caixas Mágicas) e um novo modelo de entrega direta. Como resultado, você pode receber itens de forma diferente, dependendo de qual método de entrega o comerciante está usando. | |||
=== Itens entregues para a pasta Received itens === | |||
Received itens = Itens Recebidos | |||
Depois de comprar um item, entre no Second Life. Você verá uma seção situada na parte inferior da janela do seu Inventário, denominada: '''Received itens'''. Clique nela para expandir o painel de: Received items, para ver os itens e as pastas recentemente recebidas: | |||
[[Image:Painel Itens recebidos.PNG]] | |||
Você pode arrastar os itens recebidos e/ou pastas a partir do painel Received itens para uma de suas pastas existentes no seu Inventário. | |||
Se você estiver usando um [[Third Party Viewer Directory|Visualizador de terceiros]], o painel de itens recebidos aparece como uma pasta de seu Inventário chamada: '''Received items''' (Itens recebidos). | |||
Se sua compra foi embalada em uma caixa para a entrega, você vai precisar abrir a caixa antes que você pode usar o item. Saiba mais em: [[Opening boxes/pt|Como abrir caixas]]. | |||
Se você comprou roupas ou outros itens para anexar no seu avatar, veja: [[Avatar attachments/pt|Anexos de um avatar]] para aprender a usá-los. | |||
=== itens entregues para a pasta Objetos === | |||
Depois de comprar um item, entre no Second Life. Você receberá no seu Visualizador do Second Life, uma notificação como abaixo ilustrado: | |||
[[Image:Marketplace - Vários itens sendo entregues.png]] | |||
Clique no botão: '''Segure''' para confirmar que você deseja manter o item. | |||
Se você comprou vários itens, você precisa clicar em cada ícone que representa uma pequena caixa, na barra inferior a direita, para exibir a notificação e clique em: '''Segure''' para cada item. | |||
Se sua compra foi embalada em uma caixa para a entrega, você vai precisar abrir a caixa antes que você pode usar o item. Saiba mais em: [[Opening boxes/pt|Como abrir caixas]]. | |||
Se você comprou roupas ou outros itens para anexar no seu avatar, veja: [[Avatar attachments/pt|Anexos de um avatar]] para aprender a usá-los. | |||
=== Visualizando o seu histórico de pedidos (ou das compras) === | |||
Como cliente, você pode conferir o que você comprou, em seu histórico de compras: | |||
# Logue-se no Marketplace. | |||
# Clique no alto da tela em: '''Meu Marketplace''' > [https://marketplace.secondlife.com/pt-BR/account Minha conta]. | |||
# À esquerda, clique em: [https://marketplace.secondlife.com/pt-BR/orders?lang=pt-BR Histórico de pedidos]. Você também pode verificar aqui, por outras informações específica. | |||
[[Image:Marketplace - Minha conta 2.png|left|260px]] | |||
<!--{{KBnote| Neste momento não existe procedimento de exportação em um formato padrão, para os compradores.}}--> | |||
=== Itens descartados acidentalmente ou não recebidos === | |||
Já se passaram mais de 24 horas da sua compra ? Se assim foi, contate o comerciante, explique o que aconteceu, e educadamente solicite a [[Managing_your_Marketplace_store/pt#Reentregando_um_item_para_um_cliente|reentrega do item]]. | |||
Se a compra tiver sido a menos de 24 horas, por favor, seja paciente e mais tarde verifique novamente. | |||
Se o comerciante não responder, você pode enviar um [https://support.secondlife.com/create-case/?lang=pt pedido ao suporte] solicitando o reenvio do item. Certifique-se de incluir o número de ordem e o exato nome do item não entregue(s). | |||
* Você pode acompanhar as suas compras no próprio site do Marketplace, [https://marketplace.secondlife.com/pt-BR/account se logando no site] e clicando em: '''Entrar''', situado no alto a direita. | |||
* Novamente no alto, clique em: '''Meu Marketplace''' e em seguida, clique em: '''Minha conta'''. | |||
* A esquerda, clique em: '''Histórico de pedidos'''. | |||
Lá estarão listados todas as suas compras, com o número de identificação de sua compra (veja a coluna: IDs dos itens). E o nº de seu pedido (veja acima do: Status do pedido). | |||
Copie todo o conjunto de dados de sua compra e opte em colar em um notecard, o renomeando com por exemplo: ''seu nome - reentrega'' e o envie ao lojista. | |||
Seja paciente e aguarde uma resposta do lojista. | |||
Você também pode acompanhar as suas compras no item: '''[https://secondlife.com/my/account/transactions.php?lang=pt-BR Histórico de transações]''' situado no site da Linden lab, no seu Painel pessoal. Porém é menos eficiente em acompanhar compras no Marketplace. | |||
{{KBnote|Se um item foi comprado no Marketplace através do PayPal ou de um cartão de crédito e se a entrega não teve sucesso, o crédito ou o débito não aparecerá em seu histórico de transações e o comerciante não terá nenhum registro da compra. Basta novamente tentar comprar o item.}} | |||
Se você acidentalmente '''descartou''' um item, contate com o comerciante, explique o que aconteceu e educadamente solicite [[Managing_your_Marketplace_store/pt#Reentregando_um_item_para_um_cliente|reentrega do item]]. Muitas vezes, o comerciante vai entender o que aconteceu e novamente entrega o item, principalmente se o item em questão é um objeto "Não copiável" ("No copy"). | |||
Infelizmente os itens enviados pelo Marketplace que sejam acidentalmente descartados, não podem ser recuperados da sua '''lixeira''', ao contrário de itens enviados manualmente a partir de um outro avatar. | |||
=== Escrevendo uma resenha === | |||
Para escrever uma resenha para um item que você comprou: | |||
: 1. Abra o seu: '''Histórico de pedidos'''. | |||
: 2. Clique na seção de descrição do item, no link: '''Fazer resenha'''. | |||
[[Image:Marketplace - Fazer resenha.PNG|left|300px]] | |||
: 3. Selecione o número de estrelas que você quer dar a esse item, dê um título e escreva a sua opinião. | |||
: 4. Clique em: '''Publique a sua resenha'''. | |||
Dicas de como escrever comentários úteis e relevantes podem ser encontrados na página: [[Writing item reviews on the Marketplace/pt|Escrevendo resenhas sobre itens do Marketplace]]. | |||
== Sinalizando um item do Marketplace == | |||
Se você encontrar uma mercadoria no Marketplace que você acha que é uma violação da: [https://marketplace.secondlife.com/listing_guidelines Listagem das Políticas do Marketplace], por favor marcá-lo para uma avaliação pelo suporte ao cliente. Para marcar um item: | |||
* Veja a listagem. | |||
* Clique à direita em: '''Sinalizar este item''' | |||
[[Image:Marketplace_flag_link.png]] | |||
* Em: '''Motivo da sinalização''', selecione no menu suspenso uma razão para a sinalização. | |||
* Em: '''Motivo detalhado''', selecione no menu suspenso uma descrição mais detalhada da sinalização. | |||
* Clique em: '''Sinalizar'''. | |||
== Veja também == | == Veja também == | ||
* [ | |||
* [http://community.secondlife.com/t5/English-Knowledge-Base/Outfits/ta-p/700127 Outfits] | |||
* [[Shopping safety tips/pt|Dicas de segurança sobre compras]] | * [[Shopping safety tips/pt|Dicas de segurança sobre compras]] | ||
* [[Opening boxes]] | * [[Opening boxes]] | ||
* [[Searching and browsing the Marketplace]] | * [[Searching and browsing the Marketplace/pt|Pesquisando e navegando no Marketplace]] | ||
[[Category:Ajuda Portal]] | [[Category:Ajuda Portal]] | ||
Latest revision as of 10:06, 20 November 2012
Comprando no Marketplace do Second Life
Localizando os itens para comprar
O Marketplace do Second Life é o lugar para comprar uma variedade surpreendente de itens virtuais, vendidos por amigos Residentes.
É governado pela: Listagem das Políticas do Marketplace e das tarifas que são aplicadas aos diferentes tipos de itens a venda, bem como sobre a publicidade e dá outras orientações para o uso do Marketplace.
Para começar a fazer compras no mercado Second Life:
- 1 - Vá ao site marketplace.secondlife.com.
- 2 - Se você não estiver logado no secondlife.com, clique em: Logon (Entrar) situado no canto superior direito da página.
- 3 - Digite seu nome no Second Life e a sua senha e clique em: Login (Entrar).
Você pode procurar pelos itens que você deseja comprar, de várias maneiras:
- Usando a caixa da Busca (Search in) na parte superior da página.
- Ao navegar pelas: Categorias, situadas no lado esquerdo da página.
- Ao percorrer os: Itens em destaque.
| Aviso: Importante: Você deve ter a sua idade verificada para acessar conteúdo |
Para procurar algo mais específico:
- 1 - Digite palavras-chave na barra de Busca situada na parte superior da página.
- 2 - Se desejar, clique no menu suspenso: Todas as categorias para selecionar especificamente uma categoria.
- 3 - Selecione no menu suspenso a sua opção de nível de maturidade em: Show maturity levels. (Exibir níveis de maturidade)
- 4 - Pressione o botão: Enter do seu micro ou clique em: Busca.
- 5 - Os produtos que estejam nos parâmetros de sua pesquisa serão exibidos à direita.
| Dica: Para procurar um comerciante em particular ou uma loja, clique na guia: Merchants/Stores (Comerciantes/Lojas). Depois de ter localizado a loja, clique em: Search this stores (Procurar nesta loja) para pesquisar apenas dentro dessa loja. |
Determinando os requisitos de utilização
Algumas compras podem exigir determinadas condições de utilização. Por exemplo, um edifício pré-fabricado exige que você possua um terreno para que possa colocá-lo. Algumas compras também podem vir dentro de caixas, que exigem um procedimento específico de desempacotamento, conforme descrito em: Abrindo caixas.
Os requisitos de utilização podem ser encontrados no lado direito de todas as listagens de itens, do Marketplace do Second Life:
- Use It Now (Usá-lo agora): Este item será entregue diretamente para você ou um amigo seu do Second Life, descompactado e pronto para usar. Nenhum terreno ou sandbox é necessário.
- Unpacking Required (Necessário desempacotar): Este item exige que você encontre um lugar no Second Life (como uma sandbox) para descompactar e usá-lo. Veja: Abrindo caixas para maiores informações.
- Land Required (Necessário terreno): Este item requer que você tenha acesso à terra no Second Life, a fim de descompactar e usá-lo.
Além desses requisitos de utilização, você também pode ver uma mensagem informando: "This item contains wearable items for your avatar,"" ("Este item contém itens que podem ser vestidos pelo seu avatar"), indicando que o produto contém um ou mais anexos ou artigos de vestuário.
Determinando se um item contém conteúdo mesh
É necessário usar o Visualizador versão 3.0 ou superior do Second Life para visualizar conteúdo mesh. Além disso, qualquer objeto que seja parcial ou totalmente composto por conteúdo mesh causa um impacto no terreno com base no cálculo do impacto de um objeto sobre o terreno, que são determinados pelo cálculo do real impacto do objeto sobre os recursos de computação, em vez de simplesmente contar o número de prims de um objeto.
Você pode determinar se um objeto no Marketplace contém mesh, verificando no lado direito da listagem, o item: Permissions. Se o objeto contém mesh, existe um indicador apontando: Mesh: Partial Mesh ou Mesh: 100% Mesh. Se o objeto não contém mesh, este indicador não aparece.
Adicionando itens ao seu carrinho e dando presentes
Para adicionar um item ao seu carrinho:
- Clique no item que você gostaria de comprar para ver uma detalhada descrição do item.
- Clique em: Adicionar ao carrinho ou: Comprar agora.
- Adicionar ao carrinho salva a sua compra no seu carrinho de compras, para posterior entrega. Você pode guardar mais itens comprados.
- Pôr no carrinho como presente salva a sua compra no seu carrinho como um presente para outro Residente. Para uma explicação mais detalhada de como dar um presente, veja abaixo: Dando presentes.
- Comprar agora leva você diretamente para a tela de pagamento da compra (checkout).
Dando presentes
Se você quiser enviar um item para outro Residente como um presente (gift):
- 1 - Siga os passos acima para encontrar o presente certo.
- 2 - Clique no item e selecione: Pôr no carrinho como presente.
- 3 - Aparece a janela: Digite o nome e sobrenome SL do destinatário. Coloque o nome de quem você deseja dar um presente e clique em: Localizar residente.
| Importante: Se o destinatário tiver apenas um nome de usuário, e não um nome e sobrenome, digite o nome do usuário. O sistema irá mostrar o nome como "nome de usuário Resident". |
- 4 - Se você gostaria de incluir uma mensagem junto ao presente, digite um texto.
- 5 - Clique em: Pronto. O presente está agora em seu carrinho de compras.
Editando o seu carrinho de compras e fazendo o pagamento
Quando você terminar de adicionar os itens que deseja comprar, abra o seu carrinho de compras:
1. Clique no alto a direita de sua tela em: Carrinho.
2. Para cada item, você pode optar por:
- Removê-lo do seu carrinho clicando no link: Tirar do carrinho situado abaixo do nome do item.
- Comprar mais ou menos quantidades do mesmo item, alterando o número na caixa: Quantidade - Qtd, e clicando em seguida no botão: Atualizar quantidade.
- Alterar a mensagem do presente (gift) (se você adicionou algum item como presente), clicando no link: Editar mensagem do presente.
3. Selecione seu método de pagamento à direita: Pagar com L$, Pagar com Cartão de crédito ou Faça o checkout com o PayPal.
| Dica: Se você desejar pagar em dólares Linden (L$), mas não têm a quantidade necessária, clique no canto superior direito em: Comprar L$, para acessar o Câmbio LindeX ™. |
4. Clique em: Ir para o caixa e se necessário, forneças as informações de pagamento.
5. Clique em: Pagar. O item será entregue para o seu avatar no mundo virtual.
| Observação: Quando você usar o PayPal ou um cartão de crédito para fazer uma compra no Marketplace, no seu histórico de transações vai mostra um débito ou um crédito originários de: "Commerce Linden" ou de: "Marketplace Linden". |
Depois da compra
As entregas do Marketplace atualmente estão passando por uma transição entre as Magic Boxes (Caixas Mágicas) e um novo modelo de entrega direta. Como resultado, você pode receber itens de forma diferente, dependendo de qual método de entrega o comerciante está usando.
Itens entregues para a pasta Received itens
Received itens = Itens Recebidos
Depois de comprar um item, entre no Second Life. Você verá uma seção situada na parte inferior da janela do seu Inventário, denominada: Received itens. Clique nela para expandir o painel de: Received items, para ver os itens e as pastas recentemente recebidas:
Você pode arrastar os itens recebidos e/ou pastas a partir do painel Received itens para uma de suas pastas existentes no seu Inventário.
Se você estiver usando um Visualizador de terceiros, o painel de itens recebidos aparece como uma pasta de seu Inventário chamada: Received items (Itens recebidos).
Se sua compra foi embalada em uma caixa para a entrega, você vai precisar abrir a caixa antes que você pode usar o item. Saiba mais em: Como abrir caixas.
Se você comprou roupas ou outros itens para anexar no seu avatar, veja: Anexos de um avatar para aprender a usá-los.
itens entregues para a pasta Objetos
Depois de comprar um item, entre no Second Life. Você receberá no seu Visualizador do Second Life, uma notificação como abaixo ilustrado:
Clique no botão: Segure para confirmar que você deseja manter o item.
Se você comprou vários itens, você precisa clicar em cada ícone que representa uma pequena caixa, na barra inferior a direita, para exibir a notificação e clique em: Segure para cada item.
Se sua compra foi embalada em uma caixa para a entrega, você vai precisar abrir a caixa antes que você pode usar o item. Saiba mais em: Como abrir caixas.
Se você comprou roupas ou outros itens para anexar no seu avatar, veja: Anexos de um avatar para aprender a usá-los.
Visualizando o seu histórico de pedidos (ou das compras)
Como cliente, você pode conferir o que você comprou, em seu histórico de compras:
- Logue-se no Marketplace.
- Clique no alto da tela em: Meu Marketplace > Minha conta.
- À esquerda, clique em: Histórico de pedidos. Você também pode verificar aqui, por outras informações específica.
Itens descartados acidentalmente ou não recebidos
Já se passaram mais de 24 horas da sua compra ? Se assim foi, contate o comerciante, explique o que aconteceu, e educadamente solicite a reentrega do item.
Se a compra tiver sido a menos de 24 horas, por favor, seja paciente e mais tarde verifique novamente.
Se o comerciante não responder, você pode enviar um pedido ao suporte solicitando o reenvio do item. Certifique-se de incluir o número de ordem e o exato nome do item não entregue(s).
- Você pode acompanhar as suas compras no próprio site do Marketplace, se logando no site e clicando em: Entrar, situado no alto a direita.
- Novamente no alto, clique em: Meu Marketplace e em seguida, clique em: Minha conta.
- A esquerda, clique em: Histórico de pedidos.
Lá estarão listados todas as suas compras, com o número de identificação de sua compra (veja a coluna: IDs dos itens). E o nº de seu pedido (veja acima do: Status do pedido).
Copie todo o conjunto de dados de sua compra e opte em colar em um notecard, o renomeando com por exemplo: seu nome - reentrega e o envie ao lojista.
Seja paciente e aguarde uma resposta do lojista.
Você também pode acompanhar as suas compras no item: Histórico de transações situado no site da Linden lab, no seu Painel pessoal. Porém é menos eficiente em acompanhar compras no Marketplace.
| Observação: Se um item foi comprado no Marketplace através do PayPal ou de um cartão de crédito e se a entrega não teve sucesso, o crédito ou o débito não aparecerá em seu histórico de transações e o comerciante não terá nenhum registro da compra. Basta novamente tentar comprar o item. |
Se você acidentalmente descartou um item, contate com o comerciante, explique o que aconteceu e educadamente solicite reentrega do item. Muitas vezes, o comerciante vai entender o que aconteceu e novamente entrega o item, principalmente se o item em questão é um objeto "Não copiável" ("No copy").
Infelizmente os itens enviados pelo Marketplace que sejam acidentalmente descartados, não podem ser recuperados da sua lixeira, ao contrário de itens enviados manualmente a partir de um outro avatar.
Escrevendo uma resenha
Para escrever uma resenha para um item que você comprou:
- 1. Abra o seu: Histórico de pedidos.
- 2. Clique na seção de descrição do item, no link: Fazer resenha.
- 3. Selecione o número de estrelas que você quer dar a esse item, dê um título e escreva a sua opinião.
- 4. Clique em: Publique a sua resenha.
Dicas de como escrever comentários úteis e relevantes podem ser encontrados na página: Escrevendo resenhas sobre itens do Marketplace.
Sinalizando um item do Marketplace
Se você encontrar uma mercadoria no Marketplace que você acha que é uma violação da: Listagem das Políticas do Marketplace, por favor marcá-lo para uma avaliação pelo suporte ao cliente. Para marcar um item:
- Veja a listagem.
- Clique à direita em: Sinalizar este item
- Em: Motivo da sinalização, selecione no menu suspenso uma razão para a sinalização.
- Em: Motivo detalhado, selecione no menu suspenso uma descrição mais detalhada da sinalização.
- Clique em: Sinalizar.