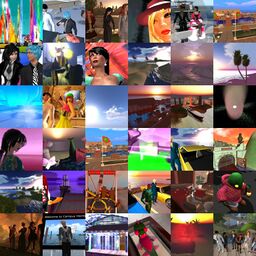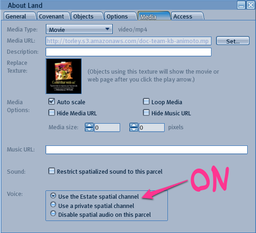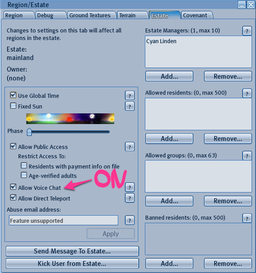Presentation
This is a guide to presenting in Second Life: typically an event where a speaker has a slide show and key points to make. It can be a lot more exciting than that generic description, especially when you use SL's unique features to wow and amaze.
A simple presentation consists of...
- A slide show object - Basic instructions:
- Create your slides in a program like Microsoft PowerPoint or Apple Keynote.
- Export them as PNG (higher quality) or JPG graphics.
- Make sure they're named sequentially so they display in correct order, e.g., "Slide 001", "Slide 002", etc.
- Optionally but recommended, resize them to 512x512, which is a good balance between clarity and texture size. (This is important to consider, because large textures take longer to load.)
- In Second Life, upload them via File menu > Bulk Upload.
- After the upload is complete, drag the textures from inventory into the slide show object while holding down the Ctrl key. You'll see a red outline, which indicates you can release the keys. Alternatively:
- Right-click the slide show object and select Edit.
- Click the Contents tab.
- Drag the textures from your inventory into the object's contents. You should see them appear in the right order.
- Consult your specific slide show object for operating specifics.
- Your avatar presence - Much like your real self, it's important to have stage presence. Having voice chat setup correctly beforehand (text-chat-only presentations are rarer) and using speech gestures will help enhance interest. (Instead of being a boring "talking head.)
- Your audience - Since SL is 3D and immersive, people tend to feel more connected when the seating is spacious and allows them to view the stage easily.
More elaborate presentations may involve streaming media and using Second Life's own build tools to rez and edit objects — this can effectively communicate points where flat imagery won't suffice.
Resources
Media
- Official press pictures - Linden Lab's legally-cleared collection of stills & vidclips. You may've seen some of these in news articles.
- Torley's adventures - Recent cool stuff Torley's found in SL. Updated daily.
- Compfight - Easy tool to search for Creative Commons-licensed visuals, including of Second Life.
Tools
There are numerous slide show objects available. While Linden Lab can't limit ourselves to endorsing specific gadgets, if you make or are fond of a particular slide show object, please list it here.
- Search for "slideshow presentation" on web marketplace Xstreet SL - Sorted from free to pay-for. Try other searches too.
- Zebra Presenter - Has a helpful video tutorial.
Tips & tricks
Curated by Torley, distilled from the experiences of many. These will hopefully help your presentation be a stellar success.
Before the big show
Pre-preparation!
- Use a slide creation program that works for you - We hear a lot about PowerPoint, but Torley thinks it sucks. Info-master Tufte isn't fond of it, either. Torley likes Apple Keynote because its templates are classier, more intuitive to edit, and it's overall easier-to-use. Exporting its slides for uploading into SL is a snap, too.
- Prospero favors Openoffice Impress: "I have used extensively for all of my presentations for years, and love, but which I suspect the intelligentsia would reject... but it does work on all platforms."
- Resize your textures before uploading - Don't put textures bigger than 512x512 (if you really need to, 1024x512) in a slide show device, because the bigger the textures, the longer they'll take to load — it can result in uncomfortable stalls and lack of flow. If you upload images that aren't originally a power of two (e.g., 256, 512, 1024), they'll be resized.
- Don't put too much stuff on a slide - This complements the above, because with smaller-sized textures, you also have less detail, and small text will appear fuzzy and illegible. Give slides room to breathe, and if need be, divide cramped material on a single slide into 2, or even 3 slides. Some of the most effective presentations, like Steve Jobs', have a Zen-esque simplicity.
- Remember to batch-upload your textures - In Second Life, File menu > Bulk Upload. Some people don't even know this exists and they suffer for it, uploading one image at a time. Upload a whole bunch at once instead! When you're done, inspect each slide to make sure it came through correctly, and use File menu > Close All Windows to declutter the screen.
- If your slide show object doesn't support preloading, rez one (or more) prims in order to add one of your slide textures to each side of the prim. It doesn't need to have the right scaling nor needs to be huge; it's simply important that it contains your textures. That way, your audience's SL viewers will cache the textures and when you change slides, there won't be the long time needed to load them. This will speed up your presentation. You can hide this prim, e.g., under another prim, so it's not distracting.
Rehearsal time
This is very obvious advice with some Second Life twists:
- Clear your cache - Before doing a run-through to practice your timing and style, go to Edit menu > Preferences > Network tab, press the "Clear Cache" button, and relog. The reason why is because after you upload textures, they get cached and load faster than they actually would for your audience. This is one way to better understand things from their perspective. Pay attention to how long it takes for a slide to "rez" and get un-fuzzy, and add a few seconds' leeway to that — you want an engaging pace, but not one that leaves people unable to see your visuals if they go by too fast.
- Know your stage - Where are you presenting? Are you going to clumsily run into walls, or are you not comfortable moving your avatar around in general? Then get a chair, podium, or other tool that you can sit down on and stay still. Accidentally falling off the stage is embarrassing in Second Life like it is in first life, so be comfortable with your environment. (If you're advanced at avatar control, feel free to use gestures to spice up your narrative.)
- Know your stage, II - Is there enough seating for your intended audience? If they're new to SL, will they be able to see the slide show screen easily enough without having to move the camera too much? Try sitting in some of the audience's seats (if applicable). Again, keep their perspective in mind; you don't want to waste time answering many questions about their inability to enjoy what you're doing. If you're using a popular, established venue where many have spoken before, this isn't really a concern, but at least give it the attention it deserves.
- Some people make scripted seats which automatically adjust the camera angle with a keystroke. These are great for newcomers who have a hard time with the camera.
- Voice yourself - If you're doing a voice presentation, in Preferences > Voice Chat tab, you can test Device Settings. Torley highly recommends doing this, and asking a couple of friends who have voice enabled to come inworld and see if they can hear you clearly in realtime. Make sure your signal is loud but not so hot that it clips and distorts (the waves above your head will turn red as you speak), and that you don't have annoying background noise, clicks, or hums. Torley prefers turning on "Push To Talk" for that reason.
- Make sure voice is enabled at the presentation location - This is easy to miss, and knowing beforehand will save you the headache of trying to diagnose it when you're minutes away from your talk. You can verify this via About Land > Media tab. Also, World menu > Region/Estate > Estate tab:
Peak performance
How to make Second Life run faster, because crowds can be darn slow. When you have many avatars (above 20 or so) in close proximity, viewer framerate drops noticeably and you may find it a struggle to get around, type (if you're doing a presentation with text chat), and even with voice, the slow updates can be frustrating. Here's a few things you can do to boost speed:
- Zoom in close to the slide show so it almost fills the screen - Why? Because we have something nifty called occlusion culling which doesn't render things you can't see, speeding things up. You may not want to zoom in for the whole presentation, but it's worthwhile to keep in mind. Generally, staring into the screen both:
- Helps you focus on the presentation and
- Averts your gaze from the crowd of avatars, raising framerate.
- Use Avatar Impostors - Avatar Impostors turns avatars into less-intensive "billboard sprites" at a distance. The cool thing is, it works more effectively the further away your camera is from avatars, so you can zoom out (sort of the opposite of the above) and reap the rewards. Find it in Preferences > Graphics tab, click Custom, and check "Avatar Impostors" to enable it (it's on by default). Also, it relates to the Avatars Mesh Detail slider, so if you want Avatar Impostors to take effect at nearer distances, move that slider towards the left to Low. You may need to do some tweaking to suit your specific computer, but generally, having Impostors on is well-worth the substantial speed increase.
- Set Graphics Preferencs to Low - If you still need more of a speed gain, the Preferences > Graphics has an easy master slider you can move to the left to get faster.
- Use View menu > Statistics Bar to see viewer framerate - FPS = "Frames Per Second", and the better, the higher. If you've got 15 or above in a crowd, you're doing pretty good. This display has all sorts of tech info, but what you need to pay attention to most is at the top, which shows an average reading of your FPS. You don't have to go just by numbers, either — if you "feel" Second Life is performing smoothly, then you can almost certainly trust your personal experience!
- Hide other avatars - If you're at an extraordinarily large event (say, 50-75+ avatars) and sluggish performance is disrupting your presentation, you may also want to do the following, but only if you know what you're doing. First, enable the Advanced menu. Then, Advanced menu > Debug Settings > set "RenderAvatarMaxVisible" to a low number, like 5. This will only show the avatars nearest to you. Raise this afterwards if you're wondering "Where is everyone?"
Additional considerations
Good things to think about, then do.
- Watch other people do inworld presentations - Akin to the advice Stephen King gave about being a good writer, don't just output, input too. You may get ideas you'll want to apply to your own shows.
- Use "backchannels" - If you're doing a voice presentation, you can text instant message (IM) others while speaking to converse in parallel. If you're doing a text presentation, the converse also applies. I've found this when I'm in a team and need to get additional info and coordinate behind-the-scenes stuff without being too intrusive. (Think of it like those spy shows where a character wears an earpiece for reconnaissance.)
Streaming video into Second Life
Linden Lab gets questions about how to stream content such as a webcam or your desktop into Second Life. The general rule is: if it can be played in QuickTime Player, it will work as parcel media in-world. At the current time (2009-02-12) we don't support other rich content like Flash.
That being said, streaming involves 3rd-party tools we can't support, altho we'd appreciate it if you contributed your experiences here:
- CamTwist (Donationware, Mac-only) - Suggested by Gwyneth Llewelyn.
- Wirecast (US$450 with free trial, Mac and Windows - Tried by Fire Centaur.
Related resources
- Business and Marketing portal - Be sure to see this, it contains much relevant info.
- Media on a parcel - Help article on how to get movies, webpages, & more working.
- Working in the Virtual World - 2009-02-10 blog post by Amanda Van Nuys (aka Amanda Linden), Director of Enterprise Marketing at Linden Lab.