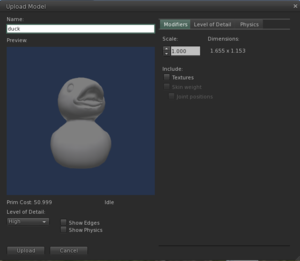Difference between revisions of "Mesh/Uploading a simple mesh"
< Mesh
Jump to navigation
Jump to search
| Line 1: | Line 1: | ||
This walkthrough will cover the workflow for uploading a basic object with basic properties. If you're new to mesh, this is where you'll want to get started. This walkthrough will bypass a lot of the more complex customization and advanced features of mesh; we'll get into some of those in later walkthroughs. | Uploading a mesh is a fairly straightforward process, similar to how you would upload an animation or texture. This walkthrough will cover the workflow for uploading a basic object with basic properties. If you're new to mesh, this is where you'll want to get started. This walkthrough will bypass a lot of the more complex customization and advanced features of mesh; we'll get into some of those in later walkthroughs. | ||
== | == Obtain a Second Life compatible mesh file == | ||
SL's mesh import is able to read [https://collada.org/mediawiki/index.php/COLLADA_-_Digital_Asset_and_FX_Exchange_Schema COLLADA] (".dae") files. | |||
* Download a COLLADA model file to your computer: | |||
** Download [https://collada.org/owl/download.php?sess=0&parent=126&expand=1&order=name&curview=0&binary=1&id=698 duck.dae] from https://collada.org/owl/download.php?sess=0&parent=126&expand=1&order=name&curview=0&binary=1&id=698/ | ** Download [https://collada.org/owl/download.php?sess=0&parent=126&expand=1&order=name&curview=0&binary=1&id=698 duck.dae] from https://collada.org/owl/download.php?sess=0&parent=126&expand=1&order=name&curview=0&binary=1&id=698/ | ||
** Alternatively, you can download any model from the [https://collada.org/owl/browse.php?sess=0&parent=28&expand=1&order=name&curview=0&sortname=ASC | ** Alternatively, you can download any model from the [https://collada.org/owl/browse.php?sess=0&parent=28&expand=1&order=name&curview=0&sortname=ASC COLLADA public repository], where "''duck.dae''" came from. | ||
* Upload the | * Stick this file anywhere on your hard drive. | ||
== Upload the mesh file to Second Life == | |||
[[File:MeshWalkthrough-Import_Model.png|right|300px]] | |||
* Open the main menu "''Build''" menu, choose "''Upload''", click "''Model...''". | |||
* | *: (Alternately, open your Inventory View, click the "''+''" menu button, "''Upload''" > "''Model...''"). | ||
*: This will cause a file dialog box will open. | |||
* | * Find and select the "''duck.dae''" file from your computer. The Import Model window will then appear. | ||
* Drag the new object from your Objects folder | * Click the "''Generate LOD''" button at the top of this window. | ||
* A duck model will appear on the ground. You can use the duck mesh as you would any other object | *: The viewer will take a moment to process this, then the Upload button will become clickable. | ||
* Click the 'Upload' button. | |||
*: You will see 2 assets inserted into your Inventory: | |||
*: One will appear in the Meshes folder, and one will appear in the Objects folder. | |||
*: These will appear as "LOD3spShape" for the duck object (if you're having trouble finding them, go to the "RECENT" tab in your inventory.) | |||
*: We only care about the Object right now. | |||
== Add your mesh object to the world == | |||
* Drag the new object from your "''Objects''" folder to anywhere on the ground where you have permissions to build. | |||
*: A duck model will appear on the ground. | |||
* You can use the duck mesh as you would any other object -- scale it, texture it, attach it, script it, whatever you like. | |||
[[Category:Mesh]] | [[Category:Mesh]] | ||
Revision as of 13:00, 29 September 2010
Uploading a mesh is a fairly straightforward process, similar to how you would upload an animation or texture. This walkthrough will cover the workflow for uploading a basic object with basic properties. If you're new to mesh, this is where you'll want to get started. This walkthrough will bypass a lot of the more complex customization and advanced features of mesh; we'll get into some of those in later walkthroughs.
Obtain a Second Life compatible mesh file
SL's mesh import is able to read COLLADA (".dae") files.
- Download a COLLADA model file to your computer:
- Download duck.dae from https://collada.org/owl/download.php?sess=0&parent=126&expand=1&order=name&curview=0&binary=1&id=698/
- Alternatively, you can download any model from the COLLADA public repository, where "duck.dae" came from.
- Stick this file anywhere on your hard drive.
Upload the mesh file to Second Life
- Open the main menu "Build" menu, choose "Upload", click "Model...".
- (Alternately, open your Inventory View, click the "+" menu button, "Upload" > "Model...").
- This will cause a file dialog box will open.
- Find and select the "duck.dae" file from your computer. The Import Model window will then appear.
- Click the "Generate LOD" button at the top of this window.
- The viewer will take a moment to process this, then the Upload button will become clickable.
- Click the 'Upload' button.
- You will see 2 assets inserted into your Inventory:
- One will appear in the Meshes folder, and one will appear in the Objects folder.
- These will appear as "LOD3spShape" for the duck object (if you're having trouble finding them, go to the "RECENT" tab in your inventory.)
- We only care about the Object right now.
Add your mesh object to the world
- Drag the new object from your "Objects" folder to anywhere on the ground where you have permissions to build.
- A duck model will appear on the ground.
- You can use the duck mesh as you would any other object -- scale it, texture it, attach it, script it, whatever you like.