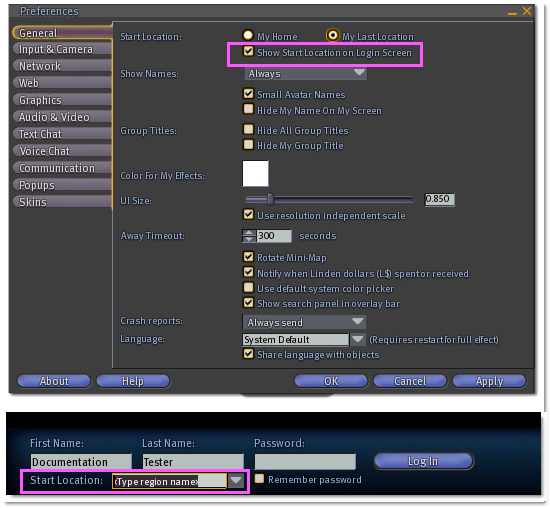Difference between revisions of "Changing your login location"
Jump to navigation
Jump to search
m |
|||
| Line 1: | Line 1: | ||
{{KBmaster}} | {{KBmaster}} | ||
'''You can change your login location to be your home, the last location you logged off at, or a specific set of coordinates.''' The last one is useful for accessing places faster, and in some cases, solving technical issues like being unable to login. Here's how to do it: | |||
'''Start Location''' | # Start Second Life. At the login screen, go to '''Edit''' > '''Preferences'''. | ||
# Click '''General''' tab. | |||
# Next to '''Start Location''', click '''My Home''' or '''My Last Location''' depending on what you want by default. | |||
# If you'd ''also'' like to specify start location at login, check '''Show Start Location on Login Screen'''. | |||
#: [[Image:kbext_kb_ShowStartLocation_screenshot.png]] | |||
# Click '''OK'''. | |||
Now, notice that under your Second Life name on the login screen, you see '''Start Location'''. To set a specific set of coordinates: | |||
# Click the '''Start Location''' dropdown and select "<code>Type region name</code>". | |||
# Replace that text with a Region name, like "<code>Sandbox Newcomb</code>". You can also enter [[SLurl]] coordinates like "<code>Sandbox Newcomb/44/68/125</code>". | |||
# Click the ''' | |||
# | |||
# Click '''Log In''' to enter Second Life at this location. | # Click '''Log In''' to enter Second Life at this location. | ||
Watch this video tutorial to see the above in action. It was made in an older Viewer version where '''Start Location''' looks different, but the same basics apply: | |||
{{KBvideo|4243539}} | {{KBvideo|4243539}} | ||
==Notes== | == Notes == | ||
* Entering a region in '''Start Location''' temporarily overrides '''My Home''' and '''My Last Location'''. It doesn't persist, meaning the next time you start the Second Life Viewer, the field will be blank. | * Entering a region in '''Start Location''' temporarily overrides '''My Home''' and '''My Last Location'''. It doesn't persist, meaning the next time you start the Second Life Viewer, the field will be blank. | ||
* If you click a [[How do I invite someone who isn't currently inworld to a specific location?|SLURL]] while the Second Life Viewer is closed, Second Life will start, and after you click '''Log In''', you'll be logged in at that location. To test, [http://slurl.com/secondlife/Sandbox Newcomb/44/68/125/ click this link to Sandbox Newcomb]. | * If you click a [[How do I invite someone who isn't currently inworld to a specific location?|SLURL]] while the Second Life Viewer is closed, Second Life will start, and after you click '''Log In''', you'll be logged in at that location. To test, [http://slurl.com/secondlife/Sandbox Newcomb/44/68/125/ click this link to Sandbox Newcomb]. | ||
[[Category:Knowledge Base]] | [[Category:Moving Around]] [[Category:Map, Landmarks, and Navigation]] [[Category:Knowledge Base]] | ||
Revision as of 09:24, 11 November 2009
You can change your login location to be your home, the last location you logged off at, or a specific set of coordinates. The last one is useful for accessing places faster, and in some cases, solving technical issues like being unable to login. Here's how to do it:
- Start Second Life. At the login screen, go to Edit > Preferences.
- Click General tab.
- Next to Start Location, click My Home or My Last Location depending on what you want by default.
- If you'd also like to specify start location at login, check Show Start Location on Login Screen.
- Click OK.
Now, notice that under your Second Life name on the login screen, you see Start Location. To set a specific set of coordinates:
- Click the Start Location dropdown and select "
Type region name". - Replace that text with a Region name, like "
Sandbox Newcomb". You can also enter SLurl coordinates like "Sandbox Newcomb/44/68/125". - Click Log In to enter Second Life at this location.
Watch this video tutorial to see the above in action. It was made in an older Viewer version where Start Location looks different, but the same basics apply:
<videoflash type="vimeo">4243539|640|480</videoflash>
Notes
- Entering a region in Start Location temporarily overrides My Home and My Last Location. It doesn't persist, meaning the next time you start the Second Life Viewer, the field will be blank.
- If you click a SLURL while the Second Life Viewer is closed, Second Life will start, and after you click Log In, you'll be logged in at that location. To test, Newcomb/44/68/125/ click this link to Sandbox Newcomb.