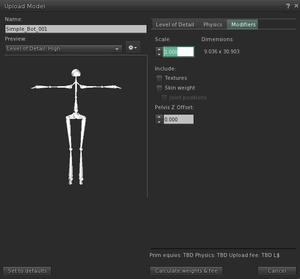Difference between revisions of "Mesh/Uploading and wearing a rigged mesh/pt"
Jump to navigation
Jump to search
(Criação da página.) |
(+ Enviando um arquivo mesh para o Second Life) |
||
| Line 1: | Line 1: | ||
{{Multi-lang|Parent=Mesh/Uploading and wearing a rigged mesh}} | {{Multi-lang|Parent=Mesh/Uploading and wearing a rigged mesh}} | ||
{{Navbox/Mesh/pt|avançado}} | |||
= Enviando e vestindo um rigged mesh = | |||
Os rigged meshes permitem que você represente o esqueleto de seu avatar como um mesh que envolve as suas articulações e que produz movimento. | Os rigged meshes permitem que você represente o esqueleto de seu avatar como um mesh que envolve as suas articulações e que produz movimento. | ||
| Line 6: | Line 10: | ||
== Como obter um arquivo rigged mesh compatível com o Second Life == | == Como obter um arquivo rigged mesh compatível com o Second Life == | ||
O primeiro passo é obter um arquivo mesh para enviar para o Second Life. O processo de envio do mesh ao Second Life deve ser capaz de ler arquivos COLLADA (".dae"). Você precisará usar um | O primeiro passo é obter um arquivo mesh para enviar para o Second Life. O processo de envio do mesh ao Second Life deve ser capaz de ler arquivos COLLADA (".dae"). Você precisará usar um que possa juntar as informações do rigged: | ||
#Clique neste link - http://download.cloud.secondlife.com/project-viewers/mesh/examples/simplebot.zip - para baixar um arquivo zip contendo o arquivo <code>simplebot.dae</code> em formato COLLADA. | #Clique neste link - http://download.cloud.secondlife.com/project-viewers/mesh/examples/simplebot.zip - para baixar um arquivo zip contendo o arquivo <code>simplebot.dae</code>, em formato COLLADA. | ||
#Extrair e salvar o arquivo <code>simplebot.dae</code> em qualquer lugar de seu disco rígido, onde você pode encontrá-lo mais tarde. | #Extrair e salvar o arquivo <code>simplebot.dae</code> em qualquer lugar de seu disco rígido, onde você pode encontrá-lo mais tarde. | ||
{{KBwarning|O procedimento padrão de junção do rigged não é compatível com a exportação feita pelo software 3ds Max, então se você estiver usando o 3ds Max, você vai precisar do [http://www.opencollada.org/ OpenCOLLADA plug-in]}}. | {{KBwarning|O procedimento padrão de junção do rigged não é compatível com a exportação feita pelo software 3ds Max, então se você estiver usando o 3ds Max, você vai precisar do [http://www.opencollada.org/ OpenCOLLADA plug-in]}}. | ||
== Enviando um arquivo mesh para o Second Life == | |||
[[File:Mesh_upload_model_simplebot_2.png|300px|right|thumb|Modelo da janela de envio]] | |||
Para enviar um arquivo mesh para o Second Life: | |||
# Selecione '''Construir''' > '''Upload''' > '''Modelar...'''. | |||
#: Alternativamente abra, ''Meu inventário'', clique em no botão '''+''', e selecione '''Upload''' > '''Modelar...'''. | |||
#: Uma janela de envio de arquivo vai abrir. | |||
# Procure e selecione o arquivo <code>simplebot.dae</code> no seu computador. | |||
#: No Visualizador a janela: '''Carregar modelo''' vai aparecer. | |||
# Entre com um nome para o seu modelo no campo '''Nome'''. | |||
# Assinale a opção '''Mostrar peso da pele'''. | |||
#: O Visualizador leva alguns segundo para processar isto. | |||
# Assinale a opção '''Mostrar posição das juntas'''. | |||
#: Nota: Atachando um rigged mesh com junção de posição, ele deverá substituir as estruturas do esqueleto. Ele pode fazer seus braços/pernas/costas/pescoço mais longos ou curtos, fazer os seus olhos saltarem , etc. | |||
#: Você pode usar o zoom do mouse na janela de pré-visualização ou rodar o mesh. | |||
# Clique no botão '''Calculate weights & fee''' e espere fornecer o valor a pagar e clique em '''Upload'''. | |||
#: Dois novos dados vão aparecer em seu Inventário: um será a pasta '''Meshes''', o outro vai aparecer na pasta '''Objetos'''. | |||
#: O objeto simplebot, vai aparecer com o nome de '''Simple_Bot_001'''. | |||
#: Nota: Para este tutorial, só apenas vamos tratar do dado localizado na pasta '''Objetos'''. | |||
Revision as of 14:24, 30 August 2011
Enviando e vestindo um rigged mesh
Os rigged meshes permitem que você represente o esqueleto de seu avatar como um mesh que envolve as suas articulações e que produz movimento.
Isto significa que você pode vestir um modelo rigged que altera o comprimento e a orientação dos membros do seu avatar e que produz uma animação. Este tutorial explica o processo de envio e de vestimenta de um rigged mesh básico.
Como obter um arquivo rigged mesh compatível com o Second Life
O primeiro passo é obter um arquivo mesh para enviar para o Second Life. O processo de envio do mesh ao Second Life deve ser capaz de ler arquivos COLLADA (".dae"). Você precisará usar um que possa juntar as informações do rigged:
- Clique neste link - http://download.cloud.secondlife.com/project-viewers/mesh/examples/simplebot.zip - para baixar um arquivo zip contendo o arquivo
simplebot.dae, em formato COLLADA. - Extrair e salvar o arquivo
simplebot.daeem qualquer lugar de seu disco rígido, onde você pode encontrá-lo mais tarde.
| Aviso: O procedimento padrão de junção do rigged não é compatível com a exportação feita pelo software 3ds Max, então se você estiver usando o 3ds Max, você vai precisar do OpenCOLLADA plug-in |
.
Enviando um arquivo mesh para o Second Life
Para enviar um arquivo mesh para o Second Life:
- Selecione Construir > Upload > Modelar....
- Alternativamente abra, Meu inventário, clique em no botão +, e selecione Upload > Modelar....
- Uma janela de envio de arquivo vai abrir.
- Procure e selecione o arquivo
simplebot.daeno seu computador.- No Visualizador a janela: Carregar modelo vai aparecer.
- Entre com um nome para o seu modelo no campo Nome.
- Assinale a opção Mostrar peso da pele.
- O Visualizador leva alguns segundo para processar isto.
- Assinale a opção Mostrar posição das juntas.
- Nota: Atachando um rigged mesh com junção de posição, ele deverá substituir as estruturas do esqueleto. Ele pode fazer seus braços/pernas/costas/pescoço mais longos ou curtos, fazer os seus olhos saltarem , etc.
- Você pode usar o zoom do mouse na janela de pré-visualização ou rodar o mesh.
- Clique no botão Calculate weights & fee e espere fornecer o valor a pagar e clique em Upload.
- Dois novos dados vão aparecer em seu Inventário: um será a pasta Meshes, o outro vai aparecer na pasta Objetos.
- O objeto simplebot, vai aparecer com o nome de Simple_Bot_001.
- Nota: Para este tutorial, só apenas vamos tratar do dado localizado na pasta Objetos.