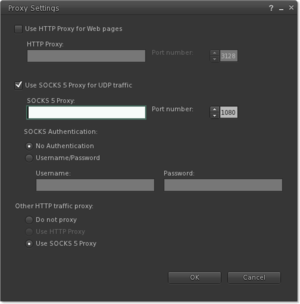Proxy settings
To access Second Life from inside a closed network, such as at an academic institution or corporate office, you may need to configure Second Life to route its traffic through designated proxy servers. Proxy servers allow Second Life to communicate with critical resources outside a closed network.
| Note: Many schools and companies maintain proxy servers specifically for this purpose; if you need to connect to Second Life through a proxy server, contact your network administrator for the addresses, port numbers, and necessary credentials to complete the instructions below. |
The Proxy Settings window
Second Life allows you to configure two types of proxy servers in order to route three distinct types of traffic necessary for connecting to and properly experiencing Second Life.
To access the Proxy Settings window:
- Choose Me > Preferences from the top menu bar.
- Click the Setup tab of the PREFERENCES window.
- Click the Adjust proxy settings button to open the Proxy Settings window.
HTTP proxy
The HTTP proxy is specifically for routing HTTP traffic meant to be viewed inworld via the Media Browser or Shared Media (and potentially "other" HTTP traffic). It is not necessary to set up this proxy in order to connect to Second Life from inside a closed network, but you will not have access to web content. If you need to set up an HTTP proxy for your normal web browser, you probably need to set up an HTTP proxy for Second Life as well.
To configure an HTTP proxy for web pages in the Proxy Settings window:
- Check Use HTTP Proxy for Web pages
- Enter the HTTP proxy's network address and port number in the HTTP Proxy: and Port number: fields, respectively.
SOCKS 5 proxy
The SOCKS proxy is responsible for routing UDP traffic (and potentially "other" HTTP traffic) between Second Life and resources outside your closed network. If you are on a closed network, such as at a school or corporate office, you must configure a SOCKS proxy in order to connect to Second Life.
To configure a SOCKS 5 proxy for UDP traffic in the Proxy Settings window:
- Check Use SOCKS 5 Proxy for UDP traffic
- Enter the SOCKS 5 proxy's network address and port number in the SOCKS 5 Proxy: and Port number: fields, respectively.
- If your SOCKS proxy does not require authentication, you're done!
- If your SOCKS proxy does require authentication, choose the Username/Password radio button under SOCKS Authentication and enter your user name and password in the marked fields.
Other HTTP traffic
In addition to web and UDP traffic, Second Life uses HTTP for a few other purposes, such as loading your inventory and loading textures on objects. You may choose to route this "other" HTTP traffic through either an HTTP proxy or SOCKS 5 proxy. If you have configured both types of proxies, try experimenting with each to figure out which one provides the best inventory and texture loading speeds.
To select a proxy for other HTTP traffic, choose from one of the available radio buttons under Other HTTP traffic proxy in the Proxy Settings window. You cannot select a proxy you have not yet configured.
Caveats
Proxy servers do not currently aid the following features in getting through your network's firewall:
- Voice chat.
- You may still be able to use voice chat by forwarding the necessary ports as described in Configuring your hardware firewall.
- The automatic updater.
- The crash logger.