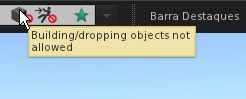Build Tools/pt
Ferramentas de construção
Como construir objetos
Esta página apresenta um pequeno "curso intensivo" sobre construção no mundo virtual do Second Life®.
Introdução
Você apenas pode criar objetos em terrenos onde tenha licença de construir. Terreno que proíbe a criação de objeto, apresenta a informação: Building/dropping not allowed, significando Construir/largar não permitidos. Quando você está em tal parcela, você verá um ícone na parte superior da janela do Visualizador, como mostrado na imagem abaixo.
Para começar a construir:
- 1. Clique com o botão direito do mouse no chão e selecione no menu por: Construir para abrir a janela: Criar. Você também pode pressionar as teclas: Ctrl + 4 ou Ctrl + B ou ainda selecione no alto da janela do seu Visualizador por: Construir > Selecionar ferramenta de construção > Ferramenta criar.
- 2. Na janela: Criar, escolha o tipo de forma básica (ou da primitiva) que deseja criar, clique no local do mundo virtual, onde você deseja construir.
- 3. A forma aparece (normalmente com um retumbante som "whoosh").
O termo: Criar é visível ao colocar o mouse sobre o ícone que representa uma varinha de magia, como exibe a imagem abaixo.
Editando prims
Use a janela de construção para mover, redimensionar, girar e manipular objetos no mundo virtual.
| Dica: Verifique a configuração: Opções> OPÇÕES DE GRADE, da janela: Editar para obrigar os objetos se posicionarem em qualquer grade que escolher. Isso é útil para fazer que os objetos fiquem corretamente alinhados e precisamente espaçados. |
O tutorial em vídeo abaixo apresenta um trabalho de construção, com o auxílio da grade (em inglês: grid), que é útil para a precisão na construção. Os tópicos incluem:
- Ajustando a grade.
- Ajustando o incremento na grade.
- Ajustando o alinhamento da grade.
- Alterando o tamanho da grade
- Encaixando os objetos na grade
<videoflash type="vimeo">4243622|550|445</videoflash>
Mover
- 1. Clique com o botão direito do mouse em um objeto e selecione: Editar. Isto abre a janela: Ferramenta de edição, Clique na guia: Objeto.
- 2. Selecione o botão: Mover, para ativar a função: Posição.
- 3. Clique e arraste os eixos vermelho / verde / azul de um objeto, para movê-lo.
- 4. Clicando no vermelho (X), verde (Y) e azul (Z), as setas permite que você arraste um único objeto, ao longo desses eixos.
Rotacionar
- 1. Clique com o botão direito do mouse sobre um objeto e selecione: Editar.
- 2. Selecione o botão: 'Rotacionar, para exibir a esfera de rotação.
- 3. Clique e arraste em qualquer lugar dentro da esfera, para girar o objeto livremente ao longo de três eixos.
- 4. Clique e arraste um anel específico (vermelho / verde / azul) para girar o objeto apenas em torno desse eixo.
Redimensionar
- 1. Clique com o botão direito do mouse sobre o objeto e selecione: Editar.
- 2. Selecione o botão: Esticar, para abrir a caixa de dimensionamento.
- 3. Clique e arraste uma das caixas de canto branca, para proporcionalmente escalar todo o objeto.
- 4. Clique e arraste uma caixa vermelha, verde ou azul, para redimensionar uma largura do prim, comprimento ou altura (respectivamente), sem alterar as outras dimensões.
Se a opção: Esticar ambos os lados estiver marcada, o canto oposto do objeto se move na direção oposta.
Se a opção: Esticar ambos os lados estiver desmarcada, o canto oposto permanece inalterado.
Se a opção: Esticar texturas estiver marcada, as texturas do objeto são redimensionadas proporcionalmente em conjunto com o objeto. Se desmarcado, as texturas mantêm o seu tamanho original. Isto significa que se você está aumentando o tamanho do objeto, as texturas vão se repetir, em vez de se alongarem, para preencher a área adicional.
Se você está fazendo uma redução, você apenas vai ver uma grande parte da textura original, se encaixando sobre um objeto menor.
Entrando com valores específicos
Na guia: Objeto (mostrado acima), entre com coordenadas X, Y e Z específicas para mover, redimensionar ou rotacionar o objeto. As alterações destes valores são sempre baseados no centro do objeto (o ponto onde se encontram os eixos vermelho, verde e azul).
Edições avançados
A guia: Objeto oferece várias opções adicionais para a edição básica de prims. Aqui estão alguns exemplos comuns:
Parte dos menus no Visualizador estão traduzido, outros termos não.
- Path Cut (begin/end): [Corta caminho (início/fim)] - Tira um pedaço do objeto ao longo de seu eixo Z. Você pode especificar onde o corte começa e termina.
- Hollow:: [Vazio] - Coloca um centro oco no objeto a partir do centro da forma e se expande. Você pode especificar qual a percentagem do raio é oco.
- Twist (begin/end): [Torce (início/fim)] - Torce o objeto, entortar a sua forma, bem como o alinhamento da textura.
- Taper: [Afinar] - Reduz o tamanho dos lados superior ou inferior (eixos X ou Y, negativo ou positivo) do prim.
- Top Shear: [Inclinar] - Move (tesoura/distorce) a superfície superior do objeto, distante do seu fundo. Você pode mudar os eixos X e Y separadamente.
- Dimple (begin/end): [Ondular (início/fim)] : Recorta um buraco em uma esfera de anel de latitude (você especifica a percentagem) para a parte superior ou inferior do eixo Z. Os cortes ondulados vão diretos para a origem do objeto (deixando um buraco em forma de cone).
Três características úteis
Você pode achar úteis as seguintes funcionalidades, para como construir e como mover objetos:
- Mostrar seleção oculta - Selecione: Construir > Opções > Mostrar seleção oculta para ver os contornos escondidos e planos do objeto selecionado.
- Mostrar o alcance de luz de seleção - Este recurso mostra a gama de iluminação, para um objeto iluminado. Para usá-lo:
- 1. Clique com o botão direito do mouse no objeto desejado e selecione: Editar > guia: Recursos.
- 2. Marque a caixa de seleção ao lado de: Luz. O objeto é agora uma fonte de luz.
- 3. Selecione: Construir > Opções > Mostrar alcance de luz de seleção, para ver até onde a luz emitida pelo objeto viaja.
- 4. Para ajustar a distância da luz emitida do objeto, clique com o botão direito do mouse, selecione: Editar > Recursos, e clique nas setas para cima e para baixo para aumentar ou diminuir o: Raio.
- Mostrar raio de seleção - O feixe de seleção é a linha de partículas que você vê quando você está apontando e manipulando objetos. O recurso está ativado por padrão, mas se você acha que fica no seu caminho, você pode desabilitá-lo: Escolha: Construir > Opções e desmarque a opção: Mostrar raio de seleção.