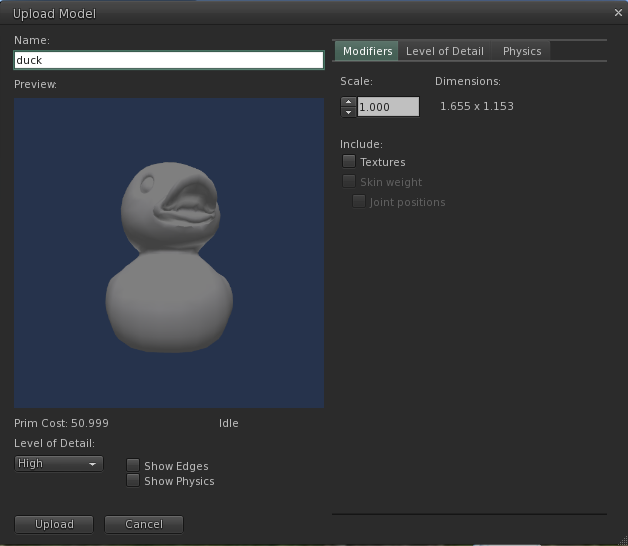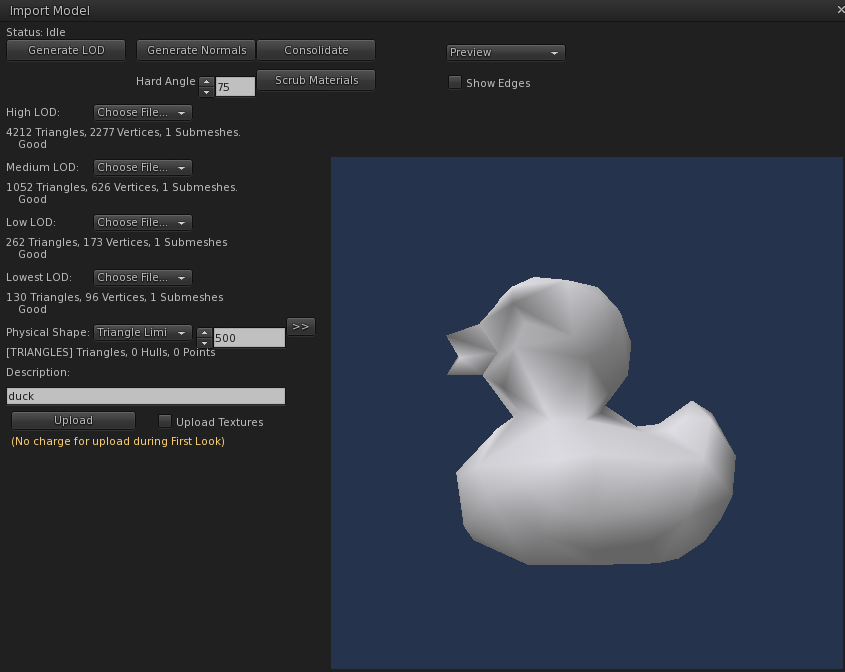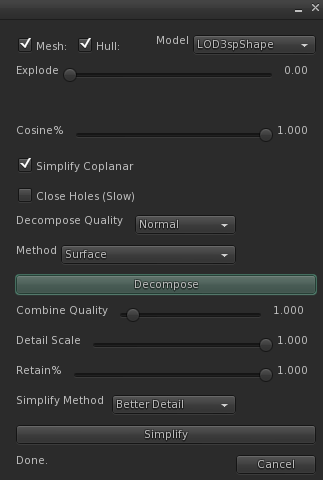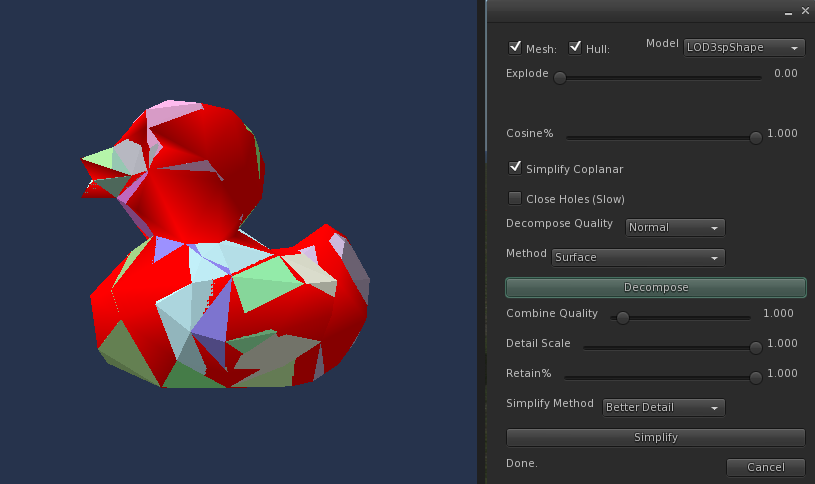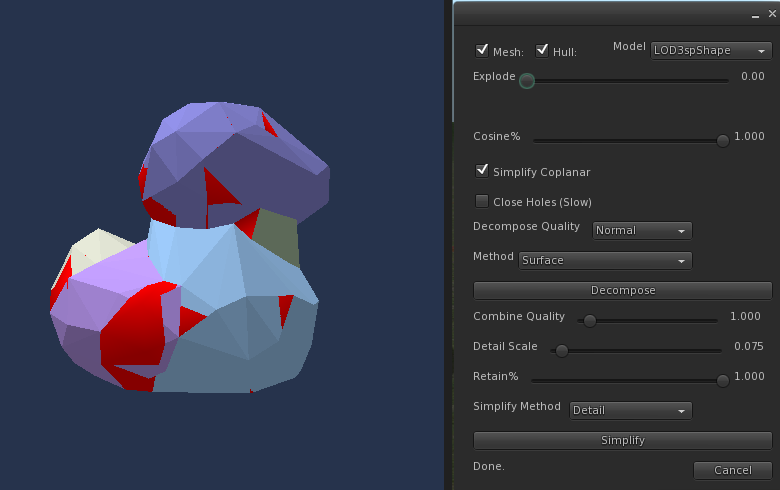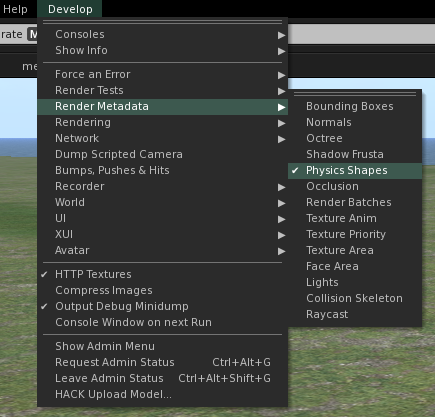Difference between revisions of "Mesh/Decomposing a mesh for physics shape"
< Mesh
Jump to navigation
Jump to search
Vir Linden (talk | contribs) m |
Vir Linden (talk | contribs) m |
||
| Line 17: | Line 17: | ||
* Decompose Quality = Preview | * Decompose Quality = Preview | ||
* In the Physics Decomposition tool window set Method = Surface | * In the Physics Decomposition tool window set Method = Surface | ||
[[File:MeshWalkthrough-Physics_Decomposition_window.png]] | |||
* Click the Decompose button. | * Click the Decompose button. | ||
[[File:MeshWalkthrough-Decompose.png]] | |||
* The viewer will take a few seconds to process | * The viewer will take a few seconds to process | ||
* Slide the Explode slider to see the Decomposed shape. (The explode | * Slide the Explode slider to see the Decomposed shape. (The explode | ||
shader does not change the Decomposed shape, it only moves it away | shader does not change the Decomposed shape, it only moves it away | ||
from the Mesh visually so you can see it clearly.) | from the Mesh visually so you can see it clearly.) | ||
[[File:MeshWalkthrough-Explode_view.png]] | |||
* Click Simplify | * Click Simplify | ||
* The Decomposed pieces are simplified into a single object. | * The Decomposed pieces are simplified into a single object. | ||
[[File:MeshWalkthrough-Simplify.png]] | |||
* Click the Upload button to upload the mesh with this simplified Physics Shape. | * Click the Upload button to upload the mesh with this simplified Physics Shape. | ||
* Rez the Model | * Rez the Model | ||
* Enable the Develop menu with ctrl-alt-q | * Enable the Develop menu with ctrl-alt-q | ||
* Enable Develop menu > Render Metadata > Physics Shapes | * Enable Develop menu > Render Metadata > Physics Shapes | ||
[[File:MeshWalkthrough-Physics_Shapes_setting.png]] | |||
* Objects will display a color overlay. A blue overlay indicates the | * Objects will display a color overlay. A blue overlay indicates the | ||
object's physics are efficient and will produce very little load on | object's physics are efficient and will produce very little load on | ||
the sim. A red overlay indicates the object could potentially cause | the sim. A red overlay indicates the object could potentially cause | ||
high physics lag on the region. | high physics lag on the region. | ||
[[File:MeshWalkthrough-Physics_Shape_efficiency_visualized.png]] | |||
* Scale the Model down so it's about 5m high | * Scale the Model down so it's about 5m high | ||
[[Category:Mesh]] | [[Category:Mesh]] | ||
Revision as of 14:03, 22 September 2010
- Download duck.dae from
https://collada.org/owl/download.php?sess=0&parent=126&expand=1&order=name&curview=0&binary=1&id=698
- Open the Build menu, choose Upload, click 'Model...'
- Alternately, open the Inventory, click the + menu button and Upload > "Model"
- A file dialog box will open
- Pick the COLLADA file you downloaded from your computer.
- The Import Model window will appear.
- Click the 'Generate LOD' button at the top of this window.
- The viewer will take a few seconds to process this
- Click the drop down next to Physical Shape, choose Triangle Limit.
- Type 4212 into the text field and hit Enter
- The duck will appear in the preview window
- Click the >> button next to Physical Shape to open the Physics
Decomposition tool window.
- Decompose Quality = Preview
- In the Physics Decomposition tool window set Method = Surface
- Click the Decompose button.
- The viewer will take a few seconds to process
- Slide the Explode slider to see the Decomposed shape. (The explode
shader does not change the Decomposed shape, it only moves it away
from the Mesh visually so you can see it clearly.)
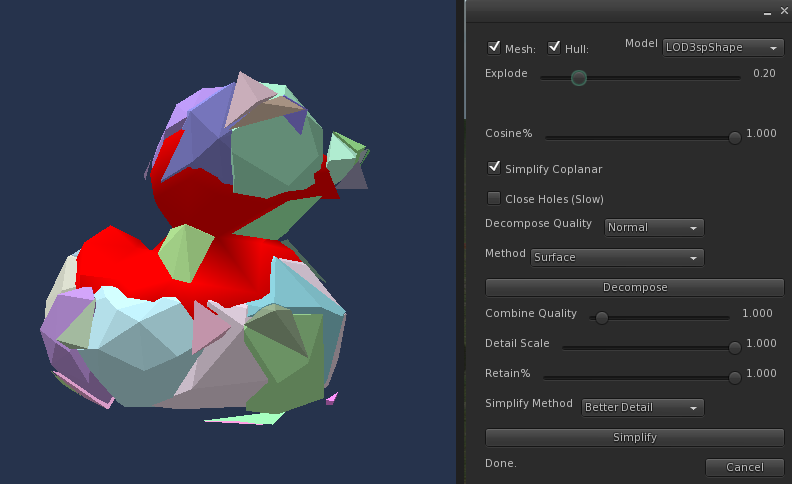
- Click Simplify
- The Decomposed pieces are simplified into a single object.
- Click the Upload button to upload the mesh with this simplified Physics Shape.
- Rez the Model
- Enable the Develop menu with ctrl-alt-q
- Enable Develop menu > Render Metadata > Physics Shapes
- Objects will display a color overlay. A blue overlay indicates the
object's physics are efficient and will produce very little load on
the sim. A red overlay indicates the object could potentially cause
high physics lag on the region.

- Scale the Model down so it's about 5m high