Environment Editor
This page describes the "Environment Editor" floating window and it's sub-windows in the v1.23 Viewer software. It is part of the Floating Windows section of the User's Manual.
Environment Editor
The environment editor allows you to edit how the time of day, sky, and water features of the 3D view appear to you. They do not change how it looks to other users. This window is opened via the top menuWorld > Environment Settings > Environment Editor item. This feature is useful to set the mood for events, or for photography.
Second Life days normally run on a 4 hour per day schedule (six times faster than real life). The time displayed on the top right corner of the screen is local time in San Francisco, where the Linden Lab main office is. This time is distinct from the internal day cycle. Within the 3D world, the moon is always full and directly opposite the Sun, and weather is constant (partly cloudy) unless local estate settings or devices create it. There are no seasonal or positional changes to the sun and moon.
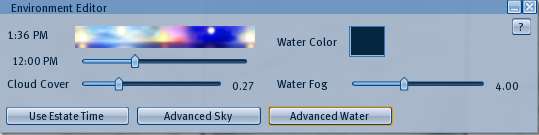
The main Environment Editor window shows a schematic day in a colored strip from dawn to noon, sunset, moonlight and back to dawn. As the internal days progress, lighting on objects and avatars changes in a basic way. The lighting changes indoors regardless of roofs or windows. Shadows are an advanced feature not fully implemented yet, and require very high end graphics cards to use.
(Estate features to control day cycle?)
Time of Day - Sets the time of day as defined by the Day Cycle Editor. The default Day Cycle parallels a day/night cycle in the real world.
Water Color - Sets the color of all water in the Region.
Time Slider -
Cloud Cover - Sets the amount of cloud cover visible in the sky. Move the slider left to reduce the number of clouds, and right to increase the number of clouds. The number indicates the average cloud cover.
Water Fog - Sets the amount of opacity depth in the water, making the water less see-through over a distance.
Use Estate Time -
Advanced Sky - This button opens the Advanced Sky window for changing details of the sky effects
Advanced Water - This button opens the Advanced Water window for changing details of the water effects
Advanced Sky Editor
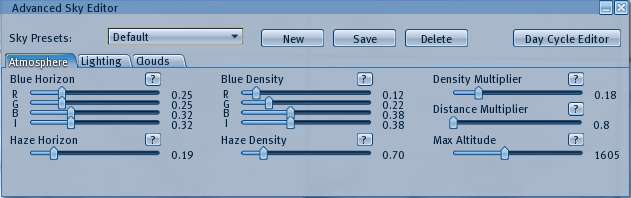
This window lets you control detailed features of how the sky appears on your screen. It does not affect how other users see things.
Sky Presets: - The upper pane of the window has controls for creating, loading, saving, and deleting Sky Presets. Sky Presets are essentially snapshots of Environment slider settings you can re-load later or use as keyframes in the Day Cycle Editor. To load a preset, simply pick it from the drop-down menu. Creating presets is useful both for photography and for creating day cycle animations.
New - Creates a new Preset. It will, by default, have the settings currently loaded in the Environment sliders.
Save - Saves the current set of presets on your computer.
Delete - Deleting a preset is as easy as pressing the Delete button once it's loaded.
Day Cycle Editor - Opens the Day Cycle Editor Window (see below).
Atmosphere Tab
Blue Horizon - Use the Red/Green/Blue (RGB) sliders to adjust the color of the sky. You can use the Intensity (I) slider to move all three RGB sliders in unison. In meteorological terms, this setting affects "atmospheric scattering",
Haze Horizon - Affects the height of haze on the horizon. At higher settings, the haze will reach up into the sky and obscure the actual horizon. Haze on the horizon can help to accentuate the sun, and create a dusty, smoggy, or humid effect. This setting will not work if Haze Density is set to zero.
Blue Density - Affects the overall color saturation of your sky. If you move the Intensity (I) slider to the right, your colors will become brighter and more vibrant. If you move it all the way to the left, your colors will become duller, eventually fading to black and white. If you'd like to fine-tune your sky's color balance, you can control individual elements of saturation by using the Red/Green/Blue (RGB) sliders.
Haze Density - Affects the amount of haze you can see in the atmosphere. At lower settings, this can make for some great outdoor views in dusty or tropical environments, and at higher levels it can create a thick, vision-obscuring fog. If you set Haze Density to zero, the Haze Horizon setting will have no effect.
Density Multiplier - Affects the overall atmospheric density. At lower settings, it creates a feeling of "thin air", and at higher settings, it creates a very heavy, smoggy effect.
Distance Multiplier - Affects your perceived clarity within the atmosphere. To make everything look hazy and distant, move the slider to the right. If you want to completely remove the Sky Settings' effects from terrain and objects, set the slider to zero.
Max Altitude - Adjusts the altitude calculations Second Life makes when it is computing atmospheric lighting. At later times of day, it can be useful for calculating how "deep" a sunset appears, while at noon it can be used to achieve proper brightness values.
Lighting Tab
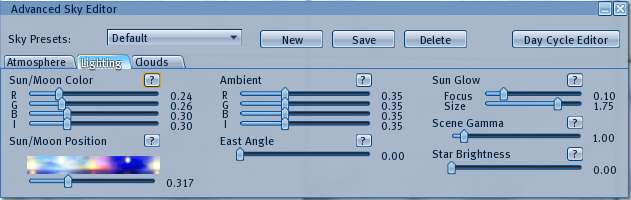
This tab controls the sun, ambient lighting, and the stars:
Sun/Moon Color - Affects the color of the light the sun and moon produce. Keep in mind that the color of your sunlight/moonlight will affect the color of your sky! To change Sun/Moon Color, use the Red/Green/Blue (RGB) sliders, or use the Intensity (I) slider to move all three RGB sliders at once.
Sun/Moon Position - Affects the vertical position of the sun and moon, from sunrise (0.0) through noon (0.25), sunset (0.5), midnight (0.75) and back to sunrise (1.0). Note that this setting is different than Time of Day in the Basic Environment Editor. The Time of Day setting shifts through your WindLight keyframes (see The Day Cycle Editor), while this setting only affects the physical location of the sun and moon.
Ambient - Controls the color and intensity of ambient light in the atmosphere. This is used for simulating how the light from the sun is scattered by the atmosphere and other objects once it hits the Earth. You can create a very bright sun, and a relatively dark world (think of a sunset!) with an Ambient setting of zero, but if you want to simulate mid-day illumination while the the sun was low in the sky, you need to increase the Ambient setting.
East Angle - Changes the azimuth of sunrise clockwise relative to map East. At a setting of 0.5, the sun will rise in the West and set in the East, at a setting of 0.25 the sun will rise in the South and set in the North, etc.
Sun Glow - There are two settings under Sun Glow:
- Focus - Adjusts how much the sun blurs over the sky. At very high settings, Focus can cause the sun to completely wash out a portion of the sky with brilliant light, and at zero, it will cause the sun (but not the light it casts) to disappear from the sky.
- Size defines the size of the sun image.
Scene Gamma - Adjusts your screen's distribution of light and dark output. Lower settings will cause everything to appear dim, while higher settings may make the scene look gray and "washed out". It only affects the 3D view, not the menus and rest of your computer's screen.
Star Brightness - Defines how visible the stars are in the sky. If you play with this slider while the sun is up, you can see stars in the middle of the day!
Clouds Tab
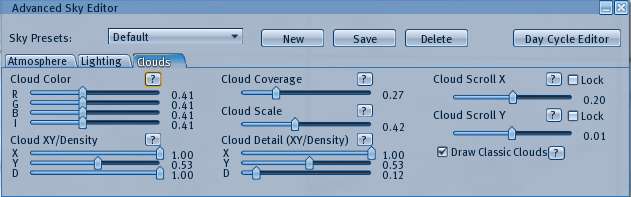
This tab gives you control over the clouds in the sky:
Cloud Color - Affects the color of your clouds, if you have any. Use the individual Red/Green/Blue sliders to change the color, or the Intensity (I) slider to drag all three at once.
Cloud XY/Density - Use the X and Y sliders to change the horizontal position of all clouds in the sky. The D slider affects the overall density of the individual clouds; at low settings you will see thin, wispy clouds, and at higher settings you will see thicker, more solid clouds.
Cloud Coverage - Sets the fraction of cloud coverage. This duplicates the Environment Editor > Cloud Cover control.
Cloud Scale Affects the perceived size of the clouds.
Cloud Detail (XY/Density) - Affect the position and detail imagery of your clouds. The X and Y sliders shift its horizontal position, and the D slider controls how puffy and/or fractured your clouds look.
Cloud Scroll X/Y - Affect the direction and speed at which the clouds move in the sky.
Lock - Prevent clouds from moving on the selected axis.
Draw Classic Clouds Enable rendering of Second Life's classic clouds in addition to current clouds.
Day Cycle Editor
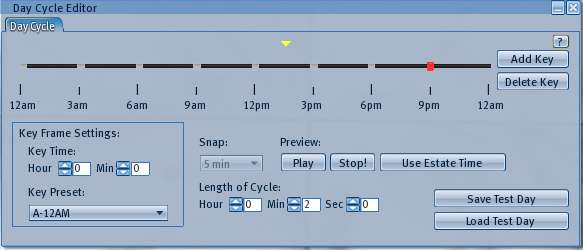
This window is opened by pressing the Day Cycle Editor button on the Advanced Sky Editor window. The Day Cycle Editor gives you control over the sky during Second Life's day/night cycle. This is the cycle that is used by the Basic Environment Editor's Time of Day slider.
The Day Cycle Editor works by setting keyframes. These are nodes (represented by the gray blips on the time graph) that have Sky Presets associated with them. As the Time of Day progresses, the WindLight sky "animates" as it interpolates between these keyframes. This is really useful for creating everything from photorealistic day/night cycles to strange alien environments.
The yellow triangle above the timeline represents your current view, based on Time of Day. Click and drag it to see how your day will animate. You may add or delete keyframes by pressing the Add Key and Delete Key buttons to the right of the timeline.
You can set the time position of a keyframe by either dragging it along the timeline, or by setting its value manually in the Key Frame Settings frame. Within the Key Frame Settings frame, you'll be able to associate the keyframe with its respective WindLight preset.
Length of Cycle dictates the overall duration of a "day". Setting this to a low value (for instance, 2 min.) will mean your entire 24-hour timeline will animate in only two real minutes! Once you are satisfied with your timeline and keyframe cycle, use the Play and Stop buttons to preview the results. Remember- you can also move the yellow time-indicator arrow above the timeline to see the cycle animate interactively. Using the Use Estate Time button synchronizes your day length and time of day with the current Estate's day cycle.
Once you are pleased with your Day Cycle, you can save and load it with the Save Test Day and Load Test Day buttons. Note that, for now, we only allow one Day Cycle.
Advanced Water Editor
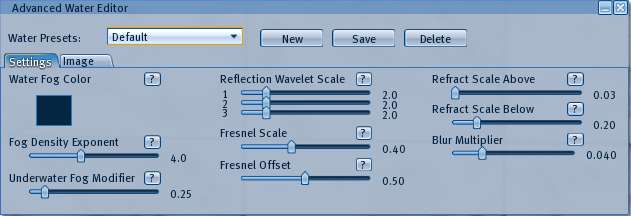
This window lets you adjust details of how system water appears on your screen. It does not affect how other users see it. System water appears at the region's "sea level", typically about 20m grid elevation. User-created lakes and pools are not affected by these settings.
Water Presets: - Dropdown list of saved water settings.
New - Creates a new preset with the current settings
Save - Saves the current settings to the selected preset name
Delete - Removes the selected preset
Settings Tab
The Settings tab allows you to change several properties of your current Region's water:
Water Fog Color - This changes the color of the volume tint of the water, essentially defining the color of the water itself. If your water has no fog, it will appear crystal clear and colorless.
Fog Density Exponent - Controls the density of your water fog; this setting defines how far you are able to see into the water from above.
Underwater Fog Modifier - Controls how the fog density changes when you are underwater. Useful for for creating far-seeing views when underwater while keeping the surface fairly opaque. For example, at a setting of 0.25, the water fog is 1/4 as dense while underwater as it appears from above the surface.
Reflection Wavelet Scale - Controls the scale of the three wavelets that make up the surface of the water.
Fresnel Scale - Determines how much light is reflected at different angles; increasing this slider reduces visual reflection effects on the water's surface.
Fresnel Offset - Determines how much total light is reflected; increasing this slider increases the amount of light reflected by the water's surface.
Refract Scale Above - Controls the amount of visual refraction you can see from above the water's surface; this is the "wobbly" effect you can see when you look at an object that is underwater.
Refract Scale Below - Controls the amount of visual refraction you can see from below the water's surface. This is the "wobbly" effect you can see when you look at an object that is above the water.
Blur Multiplier - Controls how waves and reflections are mixed. Increasing this setting increases the amount of distortion you see in reflections as a result of wave activity.
Image Tab
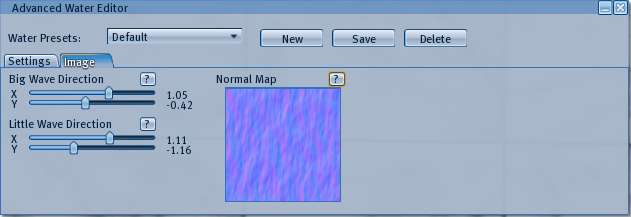
The Image tab allows you to alter the normal map used for determining wave and reflection behaviors; Second Life's wave effects are generated by superimposing a large normal map image over a smaller version of itself (semi-fractal scaling).
Big Wave Direction - Controls the X and Y direction and speed of the large wave image.
Little Wave Direction - Controls the X and Y direction and speed of the small wave image.
Normal Map - Image used for determining reflections and refractions. Any texture may be used for this setting- but true normal maps work best. Try snake skin, tiles, or any other normal map for some wacky effects!