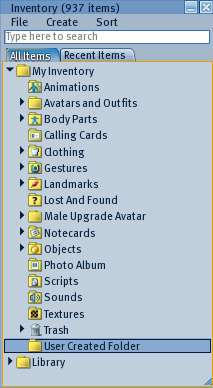Inventory
| Help Portal: |
Avatar | Bug Fixes | Communication | Community | Glossary | Land & Sim | Multimedia | Navigation | Object | Video Tutorials | Viewer | Wiki | Misc |
Your Inventory is the collection of all the stored Second Life items that you own or have access to. It does not include items actively placed within the 3D world, but it does include items attached to your avatar. There are numerous types of items, listed below.
The original copy of your inventory is stored in the Second Life database. A copy of the item list is downloaded to your computer and saved in the cached data for the software. Occasionally the cached copy gets corrupted, and clearing cache and downloading it again usually fixes the problem.
Your inventory travels with you, and you have full access to everything in it as long as you are logged in, and the "Asset Database" is not overloaded or working improperly. In that case, using your items may be slow to access or they may be unavailable temporarily. The only way to see your inventory list is when you are logged in, so other users cannot see it or directly change it.
There is no fixed limit to inventory size, and no charge to hold an inventory, although extremely large inventory size (over 10,000 items) may slow performance due to size of the inventory list to download and use. Items may have identical names. They are distinguished by a 32 hex chararcter (128 bit) UUID number. The inventory list will last as long as your account is in good standing.
Items are added to your inventory list when:
- You buy something while logged in
- You buy something from a website such as XStreet SL which is then delivered to you
- You have an Object Contents window open and click Copy to Inventory
- You touch or pass within range of an object which is scripted to deliver an item to you
- Another user sends you an item directly (if close enough to see), or via your profile.
- You take an item attached to a group notice.
- You create a new item with the Inventory > Create menu
- You create a landmark using top menu World > Create Landmark Here item
- You take an object from the 3D world using Context Menu > Take/Take Copy commands
- You right click an item in inventory and use Copy/Paste context menu items
Items are removed from your inventory list when:
- You right click and select the Trash folder and empty it. WARNING: This is permanent
- You right click an item in the Trash folder and purge it. WARNING: This is permanent
- You move a no-copy item from inventory to another user, the 3D world, or the the contents of another object.
- Items are removed from the Asset Database by Linden Lab (usually for violations of Second Life rules)
- Note the inventory context menu Delete command only moves it into the Trash folder, it can still be retrieved from there.
The Inventory Window
Any of these methods can open the Inventory window. The window can be dragged, minimized, closed, or resized as needed.
- Click the bottom toolbar Inventory button in the lower right corner of the screen
- Viewer menu: Top menubar View > Inventory item
- Shortcut: Ctrl-I keyboard combination
- From an already open Inventory window, choosing the File > New Window menu item to open another inventory window. Reasons to have more than one open are multiple searches or views for sorting, or making a screen snapshot of your inventory contents.
Item Counter - The top line of the window has a counter showing how many items are in your inventory. If the counter is not showing, click the Recent Items tab or type anything in the white search box to activate it. While downloading it will show a running count, and then the final total when it finishes. The item count includes about 900 items in the public Library Folder.
Inventory Menu - There are three menus (File, Create, and Sort) which are described on a separate wiki page, along with the context menus.
Search Entry Box - Typing any part of an item name will narrow the the inventory list to those items which match. This quick search uses the local copy of the inventory list stored in your computer, so it has to be downloaded fully to work.
All Items Tab - This shows all the items in your inventory, modified by any filters you may have set using the File > Show Filters sub-window.
Inventory Types
System Folders
| Icon | Name | Description |
|---|---|---|
| Animations Folder | Default folder where animations will be stored once you created or received them. | |
| Bodyparts Folder | Default folder where bodyparts (skin, hair, eyes...) will be stored once you created or received them. | |
| Calling Cards Folder | Default folder where calling cards will be stored once you created or received them. | |
| Clothing Folder | Default folder where clothing (pants, skirts, shirts, ...) will be stored once you created or received them. | |
| Gestures Folder | Default folder where gestures will be stored once you created or received them. | |
| Landmarks Folder | Default folder where landmarkss will be stored once you created or received them. | |
| Lost and Found Folder | Folder where returned items will be stored. | |
| Notecards Folder | Default folder where notecards will be stored once you created or received them. | |
| Objects Folder | Default folder where objects will be stored once you created or received them. | |
| Snapshots Folder | Default folder where snapshots will be stored once you created or received them. | |
| Scripts Folder | Default folder where scripts will be stored once you created or received them. | |
| Sounds Folder | Default folder where sounds will be stored once you uploaded or received them. | |
| Textures Folder | Default folder where textures will be stored once you uploaded or received them. | |
| Trash | The trash stores all deleted items until it is emptied. |
User Folders and Items
| Icon | Name | Description |
|---|---|---|
| Custom Folder | A user generated folder. It looks like this when it's open: | |
| Animation | Animations allow to animate your avatar in a certain way. | |
| ? | ||
| Calling Card (offline) | Can be used to open a Residents profile. | |
| Calling Card (online) | Can be used to open a Residents profile or to invite him/her to a friends conference | |
| Clothing | ||
| Eyes | Changes the texture of an avatars eyes. | |
| Gesture | A combination of sound, animation and chat, triggered by a shortcut or chat command | |
| Gloves | ||
| Hair | Changes the default hair of an avatar. | |
| Jacket | ||
| Landmark | Can be used to travel to a place. | |
| Notecard | Can contain text and/or other (full perm) items. | |
| coalesced objects | ||
| Object | ||
| Pants | ||
| Script | ||
| Shape | ||
| Shirt | ||
| Shoes | ||
| Skin | ||
| Skirt | ||
| Snapshot | ||
| Socks | ||
| Sound | ||
| Texture | ||
| Underpants | ||
| Undershirt |
The Library
The library is a collection of items, which are accessable in every users inventory. It's located as the last folder in the inventory and contains all default avatars, gestures, clothing, ...
See also How does the Library work?
See Also
- Video Tutorial/Fun with 2 Inventory windows
- Video Tutorial/More inventory management tips
- Video Tutorial/Saving objects back to your inventory
- Video Tutorial/Use Inventory filters
- Video Tutorial/Give inventory through Instant Message sessions
- Video Tutorial/Inventory goes to Trash when you're Busy
- New Inventory Inbox - Recent Items Tab
- Inventory Recovery Steps