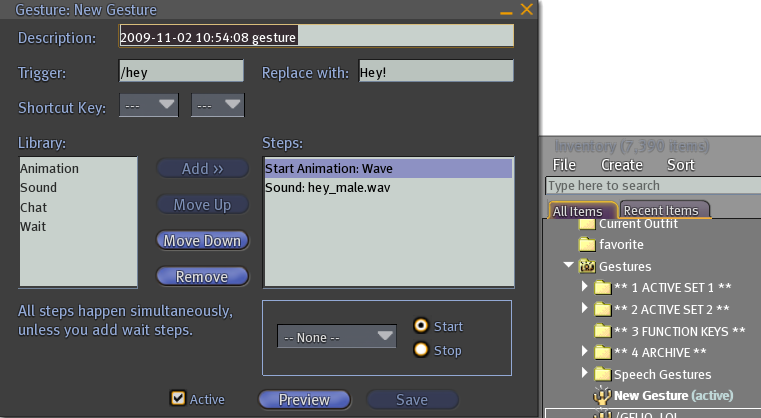Using gestures and animations/pt
Usando gestos e animações
Usando gestos
Um gesto (em inglês: gesture) é um item do Inventário que aciona uma combinação de animações, sons e/ou bate-papo por texto. Por exemplo, se o seu avatar diz "OI!" no bate-papo por texto, enquanto acompanhado por uma dança e uma alegre música.
O básico
Os gestos são um tipo de item do Inventário (mostrado como ) que permitem que você crie uma série de etapas que fazem o seu avatar executar uma animação, reproduzir sons e emitir bate-papo por texto.
Estes podem ser usados para fins práticos ou para divertir os amigos. Na cultura do Second Life, muitos gestos são abertamente divulgado como memes, para lançar um monte de faíscas nas relações sociais.
Os gestos pode ser acionado com:
- Atalhos de teclado.
- Palavras/frases no bate-papo por texto.
- Volume da voz.
Onde obter gestos
Há uma variedade de amostras de gestos em seu Inventário, na pasta: Bliblioteca (em inglês: Library). Busque seu inventário por: "gesture".
Você também poderá comprar gestos já montados no Marketplace.
Como fazer um gesto
Existem muitas variações, mas aqui está um simples exercício para você começar.
- 1. Clique no botão: Inventário situado na janela do seu Visualizador.
- 2. Clique na pasta: Gestos (se você não vê-la, clique no sinal de + situado na parte inferior da janela: INVENTÁRIO e selecione: Novo gesto, no menu flutuante.
- 3. Digite um exclusivo nome para o gesto. Você sempre pode mudar isso mais tarde. Aparece a janela do editor do gesto.
- 4. Na janela: Gesto, sob: Passos, existem exemplos de passos. Clique no botão: Prévia para ver e ouvir o que aquele passo do gesto executa. Por exemplo:
- * 1. Clique no primeiro passo: Iniciar AnimaçãoWave.
- * 2. Clique no menu suspenso mais abaixo e selecione uma animação diferente, como: Temeroso. O passo fica atualizado com a escolha desta opção.
- * 3. Clique novamente em: Prévia.
- 5. Adicione e remova os passos usando os botões: Incluir e Remover.
- 6. Altere a ordem dos passos, selecionando um passo, em seguida, clicando em: Mover para Cima e Mover para baixo.
- 7. Como desejado, digite um: Gatilho e/ou uma tecla de: Atalho. Alterar a: Descrição é opcional, mas você deve ter pelo menos uma maneira fácil de acionar o gesto.
- 8. Certifique-se que a caixa de seleção: Ativar esteja assinalada. O gesto deve estar ativo, para ser disparado.
- 9. Quando estiver pronto, clique no botão: Salvar e feche a janela: Gesto. Teste o gatilho ou a tecla de atalho.
Você também deve observar os gestos já existentes para entender como construí-los do zero.
Uma vez que os gestos são melhores mostrados em ação, assista a este tutorial em vídeo para saber mais:
<videoflash type="youtube">6WKo4G8aQBc&rel|550|445</videoflash>
| Observação: Não é mencionado no vídeo, mas você pode usar o menu no alto da janela do Visualizador: Comunicar > Gestos, para ver um resumo de seus gestos ativos. De lá, você pode reproduzir, editar e ver onde os gestos estão em seu Inventário. |
Além disso, você sabia que os gestos pode ser usado como uma ferramenta de produtividade? Com macros de bate-papo por texto, você pode digitar abreviações, que se expandem em frases ou mesmo em parágrafos.