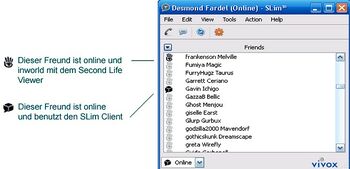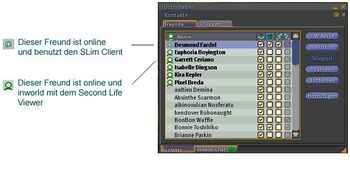Linden Lab Offiziell:Der SLim-Client
| Update SLim ist kein aktiver Service mehr. Das Beta-Programm begann im September 2008 und endete im März 2010. |
Was ist SLim?
„SLim” ist der Second Life® Leichtgewicht Chat-Client. Schlauerweise nach seinem Design benannt (SLim = dünn), bietet er eine kompakte Alternative zur Kommunikation mit Second Life Freunden.
Der SLim-Client:
- Ermöglicht es Einwohnern wie Ihnen, mit Ihren Second Life-Freunden zu interagieren, ohne mit dem Second Life Viewer in Second Life eingeloggt zu sein.
- bietet ausschließlich Text- und Voice-Chat von Person zu Person.
- befindet sich noch in der Betaphase und kann gelegentlich noch Fehler enthalten.
- unterstützt zur Zeit noch nicht:
- Allgemeinen Voice-Chat (als würden Sie inworld im allgemeinen Chat reden)
- Text-Chat mit Gruppe
- Voice-Chat mit Gruppe
| Hinweis: Aus technischen Gründen muss die Sprachfunktion (Voice-Chat) in Second Life eingeschaltet sein, um den SLim Client benutzen zu können, auch wenn Sie nur Text-Chat benutzen möchten. |
| Hinweis: Falls Sie über den SLim-Client schreiben, stellen Sie bitte aus rechtlichen Gründen sicher, den Namen exakt als „SLim” zu schreiben, da es sich hierbei um ein geschütztes Warenzeichen handelt. |
Wie kann ich mit dem SLim Client mit meinen Freunden sprechen?
Der SLim-Client ermöglicht es Ihnen, mit jedem auf Ihrer Freundesliste zu chatten.
- Der SLim Client zeigt Ihre Freundesliste an und, sofern sie online sind, ob Ihre Freunde entweder den SLim Client oder den Standard Second Life Viewer (kurz: Viewer) benutzen.
- Ihre online Freunde können ebenfalls einen Chat mit Ihnen beginnen, auch wenn Sie selbst nicht online sind. Sie brauchen nur den SLim Client laufen zu haben!
Und so funktioniert es:
- Loggen Sie sich mit dem SLim Client ein.
- Doppelklicken Sie auf einen Freund, der auf Ihrer Liste als online angezeigt wird.
- Beginnen Sie ein IM-(Instant Message)Gespräch mit ihm!
- Von SLim aus, können Sie auch Ihre IM in einen Sprachanruf mit Ihrem Freund erweitern. Im SLim-Client wird Ihr Anruf angezeigt und Ihr Freund kann auswählen, diesen anzunehmen oder abzulehnen.
Wie funktionieren Sprachanrufe bei meinem SLim-(Vivox Services)Konto?
Wenn Sie Ihr SLim-Konto einrichten, (siehe unten: „Wie richte ich SLim an meinem Computer ein” ) haben Sie auch die Möglichkeit Voicemail einzustellen.
Die Email-Adresse Ihres Second Life-Kontos wird an Vivox Services weitergeleitet. Sie können auswählen, ob Voicemail-Nachrichten an Ihre Email-Adresse geschickt werden sollen, wenn Sie offline sind:
- Die Einstellungen für SLim-Email-Benachrichtigungen werden über die allgemeinen Second Life Einstellungen gesteuert. Im Second Life Viewer öffnen Sie das Fenster „Einstellungen‟ (wählen Sie Bearbeiten > Einstellungen in der Menüleiste des Viewers aus) und klicken Sie die Registerkarte Kommunikation. Gleich neben IM Optionen, aktivieren oder deaktivieren Sie das Kontrollkästchen IM an Email senden .
- Die Voicemail wird von voicemail-service@vivox.com, nicht von Linden Lab aus, gesendet.
- Die Sprachnachricht wird in Form eines email-Anhangs im MP3 Format versendet.
Wie richte ich mein Mikrofon und meine Kopfhörer in SLim ein?
- Starten Sie SLim.
- In SLim wählen Sie Tools > Audio Settings.
- Um die Lautstärke (Empfindlichkeit) Ihres Mikrofons einzustellen, gehen Sie auf die Registerkarte Input.
- Um die Lautstärke Ihrer Kopfhörer einzustellen, gehen Sie auf die Registerkarte Output.
Wie konfiguriere ich die Einstellungen in SLim?
- Starten Sie SLim.
- In SLim wählen Sie Tools > Options. In der Mac-Version wählen Sie SLim > General.
- Klicken Sie im Abschnitt General, um Einstellungen über Ihren Online-Status, Abwesenheit, Tastenkürzel und Benachrichtigungen vorzunehmen.
- Klicken Sie im Abschnitt Session, um Einstellungen über Zeitstempel, die Farbe Ihres Namens und die Farbe Ihrer Freunde im Chat vorzunehmen.
- Klicken Sie im Abschnitt Audio Alerts, um die unterschiedlichen Töne auszuwählen, die SLim benutzt, oder schalten Sie Töne aus.
- Klicken Sie im Abschnitt Logging, um einzustellen, wo die Programmereignisse gespeichert werden und ob Sie den IM-Verlauf auf Ihrem Computer speichern wollen.
Wie richte ich SLim an meinem Computer ein?
1. Zunächst benötigen Sie den Second Life Viewer 1.22 (oder neuer), der mit dem SLim kommunizieren kann.
Installieren Sie eine der Versionen des Secondlife Viewers Version 1.22 oder darüber. Sie können herausfinden, welche Version Sie verwenden, indem Sie im Viewer auf Hilfe > über Second Life klicken.
Hier können Sie die neuste Version herunterladen:
- http://secondlife.com/download
- Direkt-Link zum Herunterladen: http://get.secondlife.com
| Wichtig: Zusätzlicher Schritt bei der Einrichtung:Wenn Sie den Second Life Voice-Chat bisher noch nicht genutzt haben, müssen Sie ihn aktivieren. Starten Sie den Viewer, öffnen Sie das Fenster „Einstellungen‟ , klicken Sie auf die Registerkarte Voice-Chat und aktivieren Sie Voice-Chat-aktivieren. Sie brauchen nicht zu sprechen und können Voice-Chat später wieder deaktivieren. Sie müssen Voice nur vorübergehend aktivieren, damit es in Ihrem Second Life Namen aktiv ist. Dann können die Vivox-Server (unsere Voice Partner) Sie authentifizieren. |
2. Laden Sie den SLim-Client herunter.
Wählen Sie Ihr Computersystem aus:
3. Erstellen (und verwalten) Sie Ihr SLim-Konto.
Nach dem Download und der Installation des SLim Clients, müssen Sie ein SLim-Konto einrichten. Ihr SLim-Konto ist mit Ihrem SL-Konto verknüpft, unterscheidet sich aber von diesem! Es wird von Linden Labs Partner Vivox bereitgestellt, welche den Second Life Voice-Chat zur Verfügung stellen.
| Hinweis: Für Ihr SLim-Konto müssen Sie Ihren Second Life-Namen verwenden, Sie sollten jedoch nicht das gleiche Kennwort verwenden. Wir empfehlen, dass Sie Ihr Second Life Kennwort niemals für ein anderes Konto verwenden. Dies dient Ihrer Sicherheit und lässt Sie ruhiger schlafen! |
Ihr SLim-Konto ist ein spezielles Vivox Services Konto. Das funktioniert so: Vivox verweist Ihr neues SLim-Konto auf Ihr Second Life Konto. (Diese Verbindung wird manchmal auch als „alias” bezeichnet.) Der Name Ihres SLim-Kontos muss der gleiche sein wie der Name Ihres Second Life-Kontos (z.B.„Stephany Linden” im Viewer muss auch im SLim „Stephany Linden” heißen. Die Namen müssen gleich sein, damit Ihre IM und Voice Nachrichten korrekt zwischen dem SLim Client und dem Second Life Viewer hin- und her reisen können.
Was ist mit meinen Alt-Konten?
SLim-Konten und Alts (kurz für zusätzliche, alternative Benutzerkonten) funktionieren ganz genauso wie in Second Life: Sie sind unterschiedliche Identitäten, die sich unabhängig voneinander einloggen. Das bedeutet:
- Sie können in den SLim Client unter dem einen Namen einloggen, und gleichzeitig in Second Life mit einem Alt.
- Wenn Sie dies tun, werden Nachrichten zwischen SLim und dem Viewer nicht miteinander geteilt, weil beide Avatar-Identitäten nicht verbunden sind. Ihre Benutzerkonten werden separat behandelt, ganz genauso wie in Second Life.
- Wenn Sie ein und dieselbe Second Life Identität gleichzeitig auf SLim und dem Viewer benutzen:
- Jedes mal, wenn der gleiche Avatar-Name gleichzeitig in Second Life und SLim eingeloggt ist, hat Ihr Viewer Vorrang: alle eingehenden IMs und Anrufe werden zum Viewer weitergeleitet. Auch werden Ihre Freunde Sie als online und mit dem Viewer eingeloggt sehen können.
- SLim wird nur Vorrang haben, wenn SLim online ist, der jedoch Viewer nicht. In diesem Fall werden Sie Ihre IMs und Anrufe in SLim erhalten.
4. Jetzt können Sie sich in den SLim einloggen.
Starten Sie SLim auf Ihrem Computer, dann loggen Sie sich mit Ihrem Second Life Namen und dem speziellen Kennwort ein, welches Sie für Ihr SLim-Konto erstellt haben.
- Als Standardeinstellung wird SLim nicht automatisch starten, wenn Sie Ihren Computer starten. Sie können diese Einstellung im SLim ändern: Wählen Sie Tools > Options, klicken Sie den Abschnitt General wählen Sie Launch on system start. Auf dem Mac wählen Sie SLim > Options, um den Abschnitt General zu öffnen.
- Auch werden Sie per Voreinstellung nicht automatisch eingeloggt werden. Dies können Sie ändern, indem Sie im SLim Login Fenster Log me in automatically auswählen.
5. Synchronisieren Sie Ihre Freundesliste.
SLim zeigt Ihnen Ihre Freundesliste, und wer gerade online ist, an. Doppelklicken Sie einen Namen, um einen Voice-Anruf oder einen Text-Chat zu starten. Diese Freundesliste ist im Prinzip die gleiche, wie Ihre Second Life Freundesliste, mit ein paar Beschränkungen:
- SLim kann Ihre Freunde nur finden, wenn diese mindestens Second Life Viewer 1.22 oder neuer benutzen -- Sie sollten Ihre Freund dazu auffordern, ihren Viewer zu aktualisieren (falls diese das noch nicht getan haben)!
- Sie können Ihre Freunde verwalten, hinzufügen oder ändern, wenn Sie den Viewer verwenden. SLim zeigt Ihnen nur Ihre bereits vorhandene Freundsliste an. Sie können diese im SLim nicht bearbeiten.
- Aber seien Sie unbesorgt, sobald Sie Ihre Freundesliste im Viewer verändern, wird auch die SLim-Freundesliste auf den Vivox Servern auf den neuesten Stand gebracht.
- Freundeslisten werden nicht in Echtzeit synchronisiert. Um sie auf den neuesten Stand zu bringen, müssen Sie zuerst mit dem Viewer einloggen, und Ihre Freundesliste dort aktualisieren. Wählen Sie dann View > Refresh im SLim oder loggen Sie erneut in den SLim ein.
- Ihre Second Life Freundesliste sollte in SLim erscheinen, sobald Sie das erste mal einloggen, sofern Sie die Viewer-Version 1.22 oder neuer benutzen. ältere Second Life-Versionen können nicht mit SLim synchronisiert werden.
Was kann ich über meine Freunde sehen, die online sind?
Sie können erkennen ob jemand entweder den Viewer oder SLim benutzt. Wenn Sie zum Beispiel den Viewer benutzen und jemand sendet Ihnen eine Text-IM mit SLim, dann wollen Sie sicher wissen, dass Sie Ihren Freund nicht inworld als Avatar treffen können!
SLim zeigt die „Anwesenheit” Ihrer Freunde mit zwei Symbolen an:
- Das erste Symbol zeigt an, welches Programm Ihr Freund benutzt (den Viewer oder SLim).
- Das zweite Symbol zeigt deren Status an (online, beschäftigt oder abwesend).
Wenn jemand den Viewer benutzt, sehen Sie das Second Life Handsymbol neben deren Namen. Wenn Sie SLim benutzen, werden Sie an dieser Stelle ein Würfelsymbol sehen.
Nachrichten zu oder von dem SLim Client senden.
Wenn der Viewer und SLim gleichzeitig geöffnet sind, woher wissen dann Voice- und Text- Nachrichten, wohin Sie gesendet werden sollen?
Erinnern Sie sich daran, dass SLim mit allen Versionen von Second Life Version 1.22 oder neuer funktioniert: Wenn der Viewer und SLim beide zur gleichen Zeit geöffnet sind, wird der Viewer automatisch als primäres, oder „Master-” Programm, von den beiden behandelt. Da Ihr Avatar physikalisch inworld ist, macht es Sinn, dass Voice und Text an den Avatar im Viewer gesendet wird.
Eine etwas technischere Erklärung:
Wenn der Viewer Ihr Second Life Voice-Konto startet (welches auch für den SLim Client benutzt wird), aktiviert er ein „Alias”, sobald er sich einloggt: Jeder Kontakt, der beim SLim Konto angewählt wird, erhält ein unsichtbares „Mapping” zum Second Life Viewer. Dieser Mechanismus erlaubt es Ihnen, gleichzeitig mit dem Second Life Viewer und mit dem SLim Client eingeloggt zu sein. Außerdem stellt dieser Alias-Mechanismus sicher, dass wenn Sie mit dem Viewer eingeloggt sind, Ihr Online-Status, IMs und Voice-Anrufe zum SLVoice-Konto geleitet werden und nicht zum SLim-Konto.
Sobald das SLVoice-Konto ausloggt, wird das Alias umgekehrt. Online-Status, IMs und Voice-Anfragen, entweder durch SLVoice oder durch einen anderes SLim-Konto initiiert, können Sie dann erreichen. Kurz gesagt: jederzeit wenn der Viewer (SLVoice) aktiv ist, ereignet sich jegliche Kommunikation durch den Viewer. -- Wenn ausschließlich SLim aktiv ist, kann die Kommunikation durch SLim stattfinden. Beide Programme können also gleichzeitig operieren.