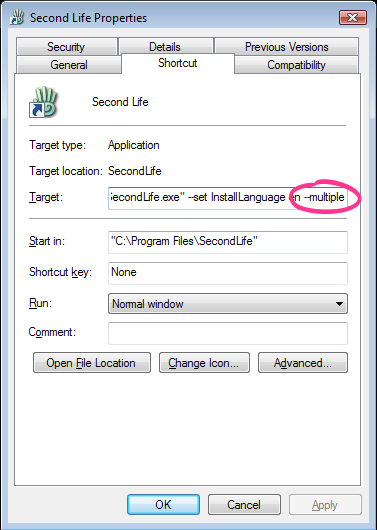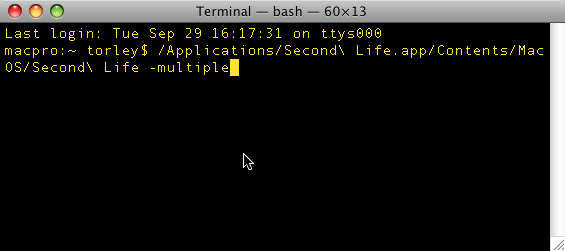Running Multiple Viewers
| Help Portal: |
Avatar | Bug Fixes | Communication | Community | Glossary | Land & Sim | Multimedia | Navigation | Object | Video Tutorials | Viewer | Wiki | Misc |
The following steps enable you to run multiple instances of the SL Viewer at the same time. Since you can only have each account logged in once, you'll need multiple accounts, one for each instance. Also see Viewer parameters.
| Warning: Linden Lab recognizes the practical usages of running multiple avatars/accounts at once for inventory transfers, permissions testing, avatar group photography, making machinima, and so on. But the Second Life Viewer can be very resource-intensive, and having more than one instance competing for RAM, graphics card memory, and soforth fares poorly on many systems. So do NOT count on the below tips to work. Best of luck, and PROCEED AT YOUR OWN RISK. |
Easy steps
Revised for SL Viewer 2.5.
- Start the SL Viewer. On the login screen, change the Mode dropdown to Advanced and restart the Viewer.
- Select Me menu > Preferences.
- In the Preferences window, click the Advanced tab.
- Enable Allow Multiple Viewers
- Click OK.
Windows
- Double-click a SL Viewer shortcut (installed by default on your desktop) to start a new instance of the Viewer.
- Double-click it again to start another Viewer instance. Repeat this until you have the number of desired instances.
Mac
- In the Finder, select Go menu > Go to Folder.
- Enter
/Applications/Second Life Viewer 2.app/Contents/MacOSand click Go. - Double-click the
Second Lifeexecutable to start a new instance of the Viewer. - Double-click it again to start another instance. Repeat this until you have the number of desired instances.
You can right-click the Second Life executable and select Make Alias, then drag the alias to a convenient place (like your desktop) so you don't have to dig in the future.
Older details
Some of the following is outdated and no longer applies.
Note: while the below steps use "--multiple", a single dash, as in "-multiple", should work, too. If not, report your findings on the Discussion page. |
Windows
This can work on Windows XP and Vista.
<videoflash type="vimeo">4242095|640|480</videoflash>
- Make a new shortcut to SecondLife.exe.
- If you still have the desktop shortcut included with the default install, you can edit it, or right-click it and select Create Shortcut to make a safety copy. You can rename it to differentiate.
- Right-click the shortcut, click the Shortcut tab.
- Next to Target:, add "
--multiple" to the end.- The whole Target: line should look like: "
C:\Program Files\SecondLife\SecondLife.exe" --set InstallLanguage en --multiple
- The whole Target: line should look like: "
- Click OK to save.
- Double-click the Second Life shortcut to start Second Life. After it's running, double-click the shortcut again to see if another copy successfully starts.
Mac OS X
<videoflash type="vimeo">4500287|640|480</videoflash>
From the Finder
- Go to your Applications folder and look for Second Life.
- Right-click Second Life and click Show Package Contents.
- Within the package, open Contents > Resources folders, then double-click arguments.txt. By default, it'll open in TextEdit.
- In this text file, add "
--multiple", then in the text editor, go to File menu > Save. - Still in the Second Life package, go up a level. Then go into the MacOS folder (Contents > MacOS)
- Double-click the Second Life executable in the MacOS folder, which is different than running the overall application package. A Terminal window with debug info appears, then Second Life should start. Then, double-click the Second Life executable or shortcut again. Another copy should successfully appear.
- To make this easier in the future, right-click the Second Life executable and choose Make Alias. You can drag this alias to your desktop or another convenient location so you don't have to dig into this folder in the future.
- Alternatively, you can duplicate the Second Life package.
From the Terminal
Recommended for the technically comfortable:
- Open the Terminal.
- Type or paste in "
/Applications/Second\ Life.app/Contents/MacOS/Second\ Life --multiple". You need to change the directory if you've installed Second Life somewhere else. - Press Return, and repeat the above for each subsequent instance.
One instance per user account
(An alternative method for Mac OS X 10.3 Panther or later (which may also work for Windows?) is to use different user accounts on your computer: this needs an initial set-up, but will then involve being able to run Second Life as multiples without any technical changes to Package Contents.)
- Set up (repeat for further multiples if desired):
- Open System Preferences > Accounts
- Click the lock icon in the bottom left and type an admin password to authenticate
- Under Login Options, check Enable fast user switching
- If you need to add an account, click the + symbol under the list of accounts
- Give the new account a name and short name. For convenience, don't use a password, and do not give the new account Administrator privileges
- Repeat as desired
- Regular use:
- Log in to your main SL account under one computer user account
- Use the Fast User Switching menu to switch to another user account
- Log in to another of your SL accounts
- (watch your computer slow right down!)
- Use Fast User Switching to quickly switch between accounts
The disadvantages of this second method is that you cannot have both SL windows on your screen simultaneously. The advantage is that you can run both instances of SL full screen.
Linux
- Find the file gridargs.dat in the Second Life installation directory
- Edit the file and add '-multiple'
Launch alternate viewers
You can start up SL Viewer first, and then launch Meerkat or Hippo (or both).
It has to be in that order, SL Viewer and Greenlife Emerald insist on being the "first", so you cannot run them both at the same time. Meerkat and Hippo don't mind being second or third.
Advantage: You can experiment with different viewers on the same screen.
Disadvantage: It's very, very slow if both windows are maximized. The best way to switch is by minimizing one and maximizing the other. This is a bit cumbersome. And they both need to be maximized when you want to compare them directly, of course.