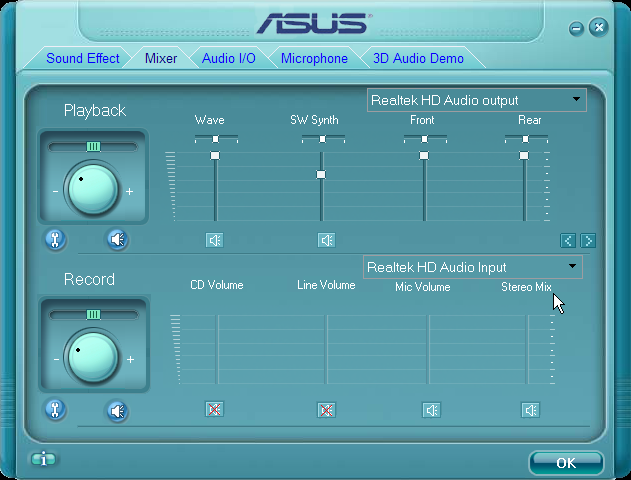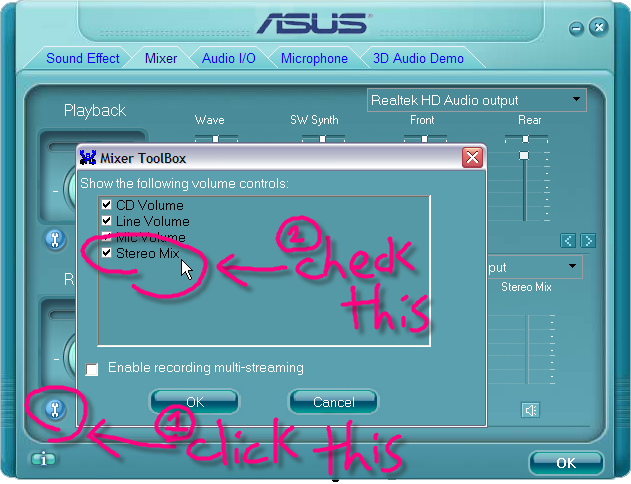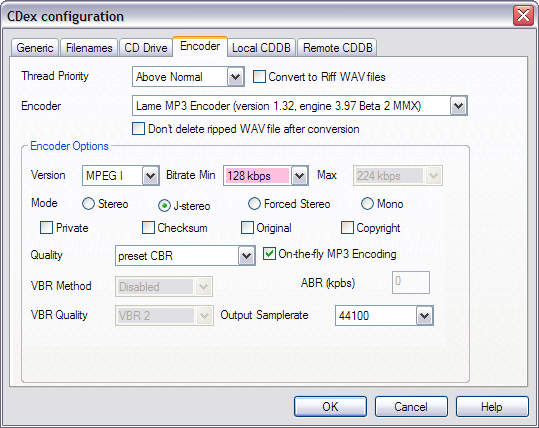Voice recording
| Help Portal: |
Avatar | Bug Fixes | Communication | Community | Glossary | Land & Sim | Multimedia | Navigation | Object | Video Tutorials | Viewer | Wiki | Misc |
Torley Linden started this to share how to record voice chat in Second Life. This page will become more useful with additional knowledge, so please share your experiences too.
Easy video tutorial
Watch this first, then read on for more details!
<videoflash type="vimeo">4168867|640|480</videoflash>
You can also see the accompanying blog post.
First steps
The first key thing you'll want to check is if your computer's sound card can also record the sounds it's playing. There are a lot of variations across systems, but the option to do this is commonly called "What U Hear" (on Creative Sound Blasters) or "Stereo Mix" (on Realtek, C-Media, and others). Check your computer's manuals to find out which sound card you have.
I'm (Torley) on a PC running Windows XP with Realtek onboard sound, and I can enable this by going to Control Panel > Realtek HD Sound Effect Manager. In the bottom section, "Record", it appears as "Stereo Mix":
If you don't see "Stereo Mix" on a Realtek setup, try clicking the Wrench icon under the "Record" white text. A "Mixer ToolBox" window should come up that allows you to check "Stereo Mix" on, like this:
IMPORTANT: If you don't see "Stereo Mix" or "What U Hear" and your hardware supports it, you may need to manually show it. Here are some pointers:
- If you're on Windows Vista, see this general guide to enabling "Stereo Mix".
- Here's another guide showing a Sound Blaster card on Windows Vista — focus on the part where it mentions "Stereo Mix"/"What U Hear".
- Also for Sound Blasters on Windows XP, see this.
- Search Google Images to find pictures of setups similar to yours.
- How to record mic AND speakers on Vista with Realtek - Related info by Torley.
Also notice the "Mic Volume" control. If you want to record yourself speaking, you'll also need to turn this on so your headset input (your voice stream in Second Life) can be recorded.
Note: This isn't true for all systems, but on some (including mine), other speakers hear confusing echo/feedback when "Stereo Mix" is on and you're talking at the same time. But, your final output should sound fine, so if they can put up with it and tolerate the weirdness, you can get great results.
Record
A standard sound editor will do. If you don't have a preference, I recommend checking out the free, cross-platform Audacity. While considerably pricier, I like Sony Sound Forge. Other editors are listed here.
- Log into Second Life and go to Edit menu > Preferences > Audio & Video tab.
- Move the "Master" slider to maximum (all the way to the right). Adjust the other sliders as desired, e.g., if you don't want User Interface sounds playing while you're recording, move it to the left. You may also want to mute/quit other sound-playing programs on your computer, because those sounds get recorded, too.
- Do a test run before the actual event(s) you want to record begins. Go inworld and, if using voice chat on-site would be disruptive, test with some friends in another region. I can't emphasize this enough, you'll screw yourself over and be thoroughly frustrated if you didn't prepare — it's happened to me, learn from my mistakes!
Note: You may have to also adjust your computer's overall (not Second Life) volume slider to get a good balance where the sound is coming through loud enough but not clipping.
Second Life's voice chat doesn't have dynamic levelers and it's easy to accidentally have your mic "too hot", so there's a likely chance something will clip if it gets too loud. Don't worry too much about this — as long as most of the signal is under and within the 0-12 dB headroom range, you'll be good.
Also make sure in Preferences > Voice Chat tab, "Enable voice chat" is on, and obviously, you must be able to hear voice inworld.
Set to record at 44.1 kHz, 16-bit, in stereo. 22.05 kHz in mono is reasonable if you're willing to lose high frequencies and some spatialization (e.g., you can hear voices coming from different directions inworld). When you're done, save it as the sound editor's native format (Audacity uses AUP, or a WAV file.
When all that's done... push the record button!
Give focus to your sound editor so Second Life's in the background. If you hear voice chat and other sounds, you should also see bars moving and/or a live-updated waveform (Audacity shows both), indicating that audio is indeed being recorded.
Edit & encode
Trim silence from the beginnings and end to tighten up the recording.
With Audacity and most sound-editing programs, you'll also have effects you can apply. Audacity's aren't the greatest, but they are relatively straightforward and free. As you get more advanced, you'll discover some the best tools on the market are VST plugins, which Audacity can support. The most important effects to look for are:
- Noise reduction - If there's a lot of hiss/hum, you can clean it up. Noise removal tools often take a "fingerprint" so they can reduce the noise from those frequencies and leave the rest untouched. In Audacity, use Effect menu > Noise removal.
- Dynamic compression - Evens out the volume. If you've ever wondered why voices (and music) on the radio sounds so level and rich, it's because the peaks (loud parts) have been lowered so the overall amplitude is more balanced. Don't overcompress, though; some dynamics are important for a vital, engaging sound that isn't "flat". In Audacity, use Effect menu > Compressor.
- Limiting - Digital recordings can go up to 0 dB, but no higher — clipped peaks result in nasty digital distortion. Limiting boosts the overall volume but prevents peaks from going over 0 dB, and is different from dynamic compression, but often used in combination. In Audacity, the closest thing is Effect menu > Amplify.
Optionally, especially if you're looking to spice things up for a podcast, you may want to use a touch of reverb, which adds ambience and presence. Don't overdo it — a little reverb goes a long way towards making disparate voices sound as if they're in the same space.
If you're new, make a backup of your original recording and experiment with those effects — you don't want to accidentally save over your original and have no way to restore it!
Then, you're ready to encode.
Longer audio recordings tend to be fairly large (a minute of 44.1 kHz, 16-bit, stereo sound is about 10 MB), so encoding to MP3 or another efficient format can help preserve most of the perceptible quality while delivering a smaller filesize. This is also useful for transporting your recordings, whether it's sending them as an email attachment or putting them on a USB flash drive to share with colleagues.
There's a lot of pay-for crap encoders out there — you don't need 'em. I like CDex a lot — it can use the high-quality LAME engine (other choices are available if you know better).
I usually go with these settings:
You can go even lower to save further space, like 64 kbps in mono which is fine for just about any podcast where stereo isn't needed. Audiobooks are known to be encoded @ 32 kbps in mono and still sound coherent. It depends on your needs: experiment, trust your ears, and learn what works best for you.
If you're confused by tinkering around, iTunes can encode to MP3s and also do M4As, another format which aren't as popular as MP3s (but by no means obscure), and has easy quality settings.
Upload
This can be done in a number of ways: perhaps the most easiest is via email attachment or a file sharing service, but if you have a webserver, you can FTP it. You could also upload it to MediaMaster and stream it on your land in Second Life.
More tips 'n' tricks
- Encourage other Residents to turn down their mic levels at the source so the voice waves over their head aren't frequently turning red — that's clipping, and even if you dial them down on your side via Active Participants, you'll hear ugly audio distortion. That clipping needs to be prevented before the sound gets streamed through Second Life's voice servers to you.
- Record speakers at a distance by setting "Hear Voice Chat" to "From camera position" in Preferences > Voice Chat tab. Speakers at big events can be somewhat far from the audience, and this allows you to make them louder by camscanning (moving the camera closer) without having to barge up on stage. (Like first life, doing so is rather rude!) Also see "How far does my voice carry?"
- If you don't want to be heard (it can be embarrassing if you leave your mic on and are eating), make sure you're using "Push-to-Talk" mode.
- Ensure your hard drive has plenty of free space before you start recording. It's a sad thing to have a recording abruptly stop because you ran out. Hard drives are cheap, and you're thrifty like Torley, you can search bargain sites for deals.
Related resources
Legal issues
Guides
- Voice chat Knowledge Base articles and Video Tutorials - Learn all about voice chat in Second Life.
- How To Record Second Life Voice on a Mac video tutorial - By Nick Wilson.
- "How to record voice chat" posts from the SLED list - Assorted tips 'n' tricks.
- Sound Effects Through SL Voice on Your Mac - Piping audio clips from your Mac into SL through your avatar's voice.
Programs
If your computer doesn't have "Stereo Mix" or "What U Hear", you'll likely need to use one of these programs to capture the entire sound stream.
- Audio Hijack Pro (US$32, Mac) - If you're on a Mac, this is a popular app to get the job done.
- SoundTap (~US$20, Windows) - Joe Linden finds this very simple to use.
- Total Recorder (~US$18 for standard edition, Windows) - Has a lot of extra features.
- Ubercaster (~US$80, Mac) - Chiyo Linden and some Residents have recommended this.
- WireTap Studio (US$69, Mac) - Some say this is an even easier way to record on a Mac.
- WireTap Anywhere (US$129, Mac) - This application can route sound sources to other applications, so you could use this to record SL audio directly into something like Garageband or Soundtrack Pro.