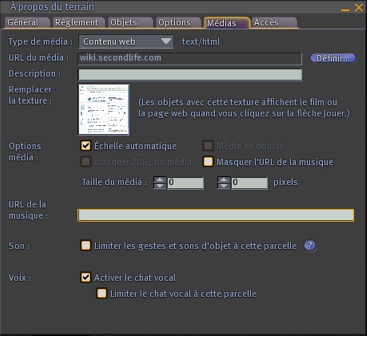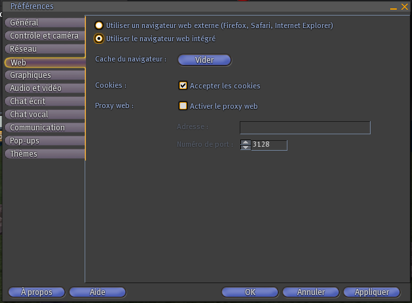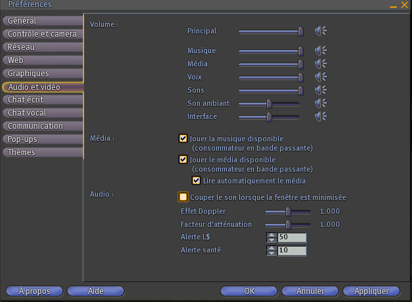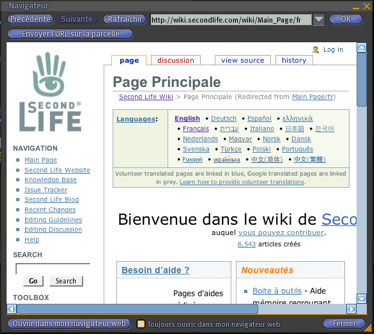Difference between revisions of "Média sur une parcelle"
| Line 89: | Line 89: | ||
[http://www.youtube.com/watch?v=-SJu23Ya4WY&feature=player_embedded Construisez votre propre écran média] | [http://www.youtube.com/watch?v=-SJu23Ya4WY&feature=player_embedded Construisez votre propre écran média] | ||
Revision as of 14:31, 26 May 2009
| Portail d'Aide & Base de connaissances: |
Avatar | Bugs | Client | Communication | Communauté | Lexique | Multimédia | Navigation | Objet | Tutorials Vidéo | Terrain | Wiki | Divers |
Média sur une parcelle
La fonctionnalité Média sur une parcelle permet à un propriétaire de terrain de sélectionner et d’afficher une large gamme de médias : pages web, films, images, documents texte et audio. Cette fonctionnalité remplace et étend les possibilités basées sur les fonctions Quicktime appliquées à la parcelle, permettant ainsi une plus grande souplesse dans la présentation de vos médias. Actuellement, l’affichage du média n’est pas interactif, c'est-à-dire que vous ne pouvez pas cliquer sur les liens des pages web, utiliser les ascenseurs des fenêtres, ni cliquer sur les boutons des pages web affichées sur une parcelle. Cette interactivité sera disponible à partir de la version 1.23 du client.
Remarque : le client de Second Life utilise une version modifiée du navigateur Mozilla pour se connecter au contenu web. La page web que vous voyez peut donc différer de celle vue par les autres résidents en fonction des cookies (EN) et des informations d’authentification de votre ordinateur.
Fenêtre À propos du terrain
L’onglet Média de la fenêtre À propos du terrain contient différentes options pour afficher un média sur votre parcelle dans Second Life. Pour afficher la fenêtre À propos du terrain pour une parcelle donnée, faites un clic droit sur le terrain et sélectionnez À propos du terrain. Pour pouvoir modifier les réglages concernant les médias, vous devez être propriétaire de la parcelle ou avoir les autorisations suffisantes.
- Type de média : quand vous saisissez l’URL d’un média, Second Life va automatiquement essayer d’identifier son type. Ce menu déroulant vous permet d’imposer le type de média que vous souhaitez jouer sur votre terrain. Vous devrez utiliser cette option si le type de média indiqué est incorrect, ou si Aucun contenu est sélectionné. Le texte à la droite du menu déroulant indique le type MIME du média.
- URL du média : ceci est l’URL du média que vous souhaitez montrer sur votre parcelle. Par exemple, http://wiki.secondlife.com/wiki/Main_Page/fr est l’URL du wiki de Second Life. Vous pouvez saisir l’URL du média en cliquant sur le bouton Définir... et saisir la nouvelle URL dans la fenêtre qui apparaît.
- Remplacer la texture : les objets avec cette texture affichent le film ou la page web dès que vous cliquez sur bouton de lecture du média. Pour changer la texture, cliquez sur le cadre contenant la texture.
- Options média :
1. Échelle automatique : cocher cette option permet d’adapter automatiquement la taille du contenu à cette parcelle. Cela peut légèrement ralentir et diminuer la qualité visuelle, mais aucun ajustement d’échelle ou d'alignement de texture n’est nécessaire. 2. Média en boucle : joue le média en boucle. Quand le média a fini de jouer, il redémarre automatiquement au début. Cette option n’est disponible que pour les médias de type vidéo. 3. Masquer l’URL du média : cette option permet de cacher l’URL aux personnes non autorisées à accéder au paramétrage des médias sur la parcelle. Cette option n’est pas disponible pour les médias de type HTML. 4. Masquer l’URL de la musique : cette option permet de cacher l’URL de la musique aux personnes non autorisées à accéder au paramétrage des médias sur la parcelle. 5. Taille du média : permet de définir la taille en pixels du média diffusé. Cette option n’est pas disponible pour les médias de type vidéo.
La fenêtre Outils
Il existe deux choix possibles concernant les médias dans le menu Action du clic-gauche de la fenêtre Outils :
- Pour modifier un objet, faites un clic droit sur l’objet et sélectionnez Éditer...
- Cliquez sur le bouton Plus >> pour agrandir la fenêtre outils.
- Sélectionnez une option dans le menu Action du clic-gauche :
- Jouer le média de la parcelle : quand vous cliquez sur l’objet, il agit comme le bouton Jouer/Pause de contrôle du média de la parcelle. Cliquer sur le bouton Jouer en bas à droite de la fenêtre de votre client a le même effet.
- Ouvrir le média de la parcelle : quand vous cliquez sur l’objet, le navigateur que vous avez choisi essaie d’ouvrir l’URL du média paramétrée sur la parcelle. Selon vos préférences, cela peut être le navigateur du client ou un navigateur externe. Cette option ne fonctionne pas avec les médias de type film.
Remarque : ces types de média fonctionnent toujours comme Lire le média si le média n’est pas déjà en cours de lecture dans votre client.
La fenêtre Préférences
L’onglet Web de la fenêtre de préférences vous permet de choisir votre navigateur par défaut pour Second Life :
- Utiliser un navigateur web externe : si vous sélectionnez cette option, tous les hyperliens dans Second Life s’ouvrent dans votre navigateur par défaut (Firefox, Safari, Internet Explorer).
- Utiliser le navigateur web intégré : si vous sélectionnez cette option, les hyperliens de Second Life s’ouvrent dans le navigateur interne de Second Life. Utilisez cette option pour consulter les contenus web sans quitter votre client.
- Cache du navigateur : cliquez sur le bouton Vider pour vider le cache du navigateur intégré. Ceci est différent de l’option Vider la mémoire cache (EN) de Second Life !
L’onglet Audio et vidéo comprend une case à cocher pour lire automatiquement le média quand un média est disponible. Si vous cochez cette case, le média est automatiquement lu dès que vous entrez sur une parcelle ayant une URL et une texture de média paramétrée.
Le navigateur de médias est un navigateur Mozilla spécialisé que vous pouvez utiliser dans Second Life. Il possède la plupart des fonctionnalités d’un navigateur normal ; saisissez une URL et cliquez sur OK pour naviguer sur une nouvelle page. Les boutons Précédente et Suivante vous aident à naviguer parmi les pages visitées précédemment, et le bouton Rafraîchir met à jour la page affichée. Le navigateur de média dispose également de boutons spécifiques à Second Life :
- Envoyer l’URL sur la parcelle : quand vous cliquez sur ce bouton, l’URL de la parcelle est remplacée par l’URL active dans le navigateur. Pour pouvoir utiliser ce bouton, vous devez être propriétaire de la parcelle sur laquelle vous vous trouvez ou avoir les droits suffisants au sein du groupe (EN) dans le cas d’un terrain appartenant à un groupe.
- Ouvrir dans mon navigateur web : quand vous cliquez sur ce bouton, vous ouvrez l’URL actuelle dans votre navigateur Internet par défaut (Firefox, Internet Explorer, Safari). Nous vous conseillons d’utiliser cette option si le contenu de la page web ne s’affiche pas correctement dans le navigateur de Second Life.
- Toujours Ouvrir dans mon navigateur web : si vous cochez cette option, les URL Internet s’afficheront toujours dans le navigateur par défaut. Vous pouvez inverser cette option dans l’onglet Web de la fenêtre Préférences.
Conseil : si vous avez paramétré Second Life pour utiliser le navigateur interne, vous pouvez facilement ouvrir le navigateur de média en appuyant sur la touche de fonction F1 qui contient un lien vers l’aide en ligne.
Vous voulez en savoir plus ?
Pour apprendre à utiliser les médias sur une parcelle, consultez ces didacticiels vidéos réalisés par Torley Linden.
Construisez votre propre écran média
Remarque : pour des informations vraiment techniques sur la gestion des médias sur une parcelle, voir Media on a parcel project page sur le wiki.
Un grand merci à Tupper Weir pour cette traduction !