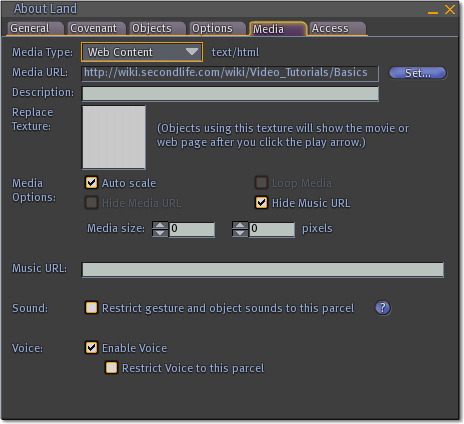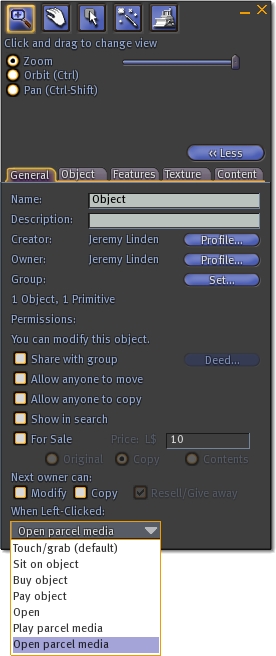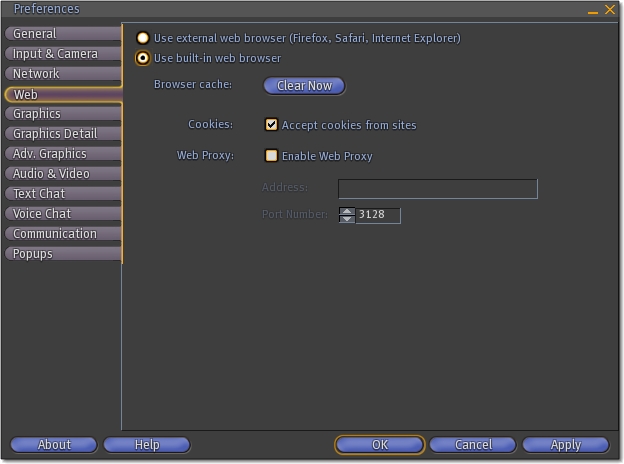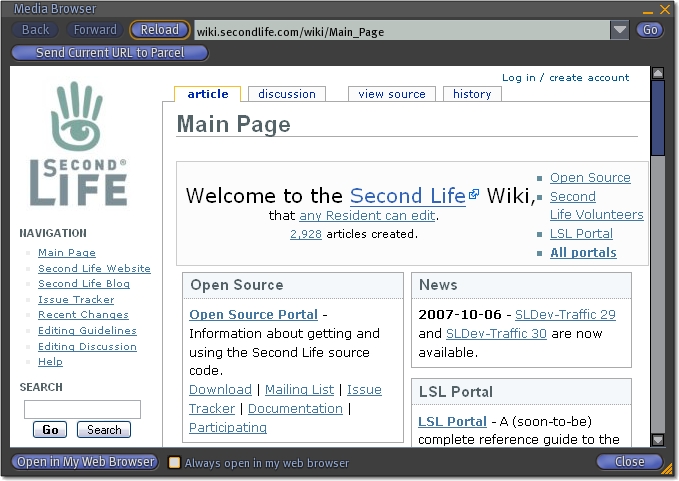区画上のメディア
| 重要 土地のレーティング区分のアクセス制限のために、区画にあるメディアやメディアコンテンツへのアクセスが妨げられてしまうことがあります。メディアアクセスの詳細はレーティング区分とメディアアクセスを参考にしてください。 |
土地の所有者の方は、区画へのメディア設定機能を使用するとウェブベースの様々なメディアを選択・表示することができます。様々なメディアにはウェブページ、動画、画像、文章、そして音声などが含まれます。この機能はすでに提供されていたQuicktimeによる区画メディア機能を置き換えてさらに拡張し、メディアを使った表現により高い自由度を与えるものです。なお、現在のメディア機能の実装は非双方向、つまり区画に表示されているウェブのリンクをクリックしたり、スクロールバーを使用したりボタンを押したりすることはできません。
| トリビア: Second LifeビュワーはMozillaウェブブラウザーの改編版を使用してウェブ情報に接続しています。 そのため、例えば事前にコンピュータ内に記録されているクッキーや認証情報が 異なっていることで、住人の方が普段目にしているウェブページとは違うページを目にする可能性があります。 |
土地情報設定
土地情報設定のメディアタブにはSecond Life内のあなたの土地にメディア表示を行う上で使用できる様々な設定項目があります。その土地区画の土地情報設定を使用するには地面を右クリックして「土地情報」を選択してください。その土地のメディア設定を変更するためには、その土地を所有しているか、もしくは土地を所有しているグループにおいて適切な権限を持っている必要があります。
- メディアのタイプ - あなたがメディアのURLを設定すると、Second Lifeは自動的にそのメディアタイプを判定しようとします。この選択リストではあなたが再生しようとしているメディアについて自動判定されたメディアタイプを修正することができます。この設定は、メディアタイプが謝って判定されたり「コンテンツなし」となってしまったときに使用してください。選択リストの右隣にはメディアのMIMEタイプがテキストで表示されます。
- メディアのURL - あなたの区画に表示しようとしているメディアのURLです。例えば http://wiki.secondlife.com を設定するとSecond Life Wikiが設定されます。メディアURLを設定するには「設定」ボタンを押して表示された入力欄にURLを入力してください。
- テクスチャ取替 - 再生ボタンを押すと、各オブジェクトにおいて ここで設定したテクスチャを使用している部分に動画やウェブページが表示されます。テクスチャを変更するにはテクスチャが表示されている四角の窓をクリックしてください。
- メディアオプション
- スケールを自動設定 - この設定をオンにすると区画に表示するコンテンツの表示倍率が自動調整されます。若干画質や再生速度が遅くなりますが、テクスチャの倍率や比率を別途調整しておく必要がなくなります。
- メディアのループ - メディアを繰り返し再生します。メディアの再生が終了すると、自動的にまた初めから再生が開始されます。この設定は動画に対してのみ使用できます。
- メディアURLを隠す - このチェックをオンにすると許可されていない人からはメディアのURLを参照することができなくなります。この設定はHTMLメディアタイプには使用できません。
- 音楽のURLを隠す - このチェックをオンにすると許可されていない人からは音楽のURLを参照することができなくなります。
- サイズ - 表示されるメディアのサイズをピクセル単位で設定することができます。この設定は動画には使用できません。
- 音楽のURL - Second Lifeでストリーミングミュージックを流す方法を参照してください。
- サウンド: ジェスチャーとオブジェクトの音をこの区画だけに限定 - これにチェックを入れると、アバターはここから聞こえるジェスチャーやオブジェクトの音を聞くためにはこの区画内にいる必要があります。鳥のさえずりなどの環境音を使用していて、近隣に迷惑をかけたくない場合に便利です。また、Adultレーティングにあたる環境内での音を通りすがりの人に聞かせたくない場合にも便利です。上記に記載の通り、レーティング設定が優先されます。
- ボイス
- ボイスを有効にする - この設定はデフォルトでオンになっています。この区画にいる人はボイスチャットを使用することが可能です。しかし「世界」>「地域/不動産」>「不動産」でオフに設定されている場合、「ボイスを有効にする」はグレーで表示されます。
- この区画でのボイス使用を制限する - 「ジェスチャーとオブジェクトの音をこの区画だけに制限」と似た設定です。有効にすると、アバターはこの区画にいない限りはボイスチャットを聞くことができません。公共の場でありながらもプライバシーを守りたい場合に便利です。
ツールウィンドウ
ツールウィンドウには「左クリックすると」として、オブジェクトを左クリックした際のメディア関連の動作を設定する2つのオプションがあります。
- オブジェクトを右クリックして「編集」を選択してオブジェクト・エディタを開きます。
- 「詳細 >>」ボタンをクリックしてオブジェクト・エディタを広げます。
- 「左クリックすると」から動作オプションを選択します。
- 区画メディアを再生: オブジェクトをクリックすると その区画のメディア・ストリームを「再生/停止」する動作になります。ビュワーの右下にある再生ボタンを押すのと同じ効果があります。
- 区画メディアを開く: オブジェクトをクリックすると 規定のブラウザでそのメディアURLを開きます。あなたの環境設定値によって、内蔵ブラウザもしくは外部のブラウザが選択されます。このオプションは動画タイプのメディアには効きません。
| トリビア: このタイプのメディアの場合、すでにビュワー内で再生が行われている場合を除き、常に「区画のメディアを再生」として動作します。 |
環境設定
環境設定の「ウェブ」タブでは、Second Lifeで使用する規定のブラウザを選択することができます。
- 指定のウェブ・ブラウザを使用: このオプションを選択すると、Second Life内の全てのウェブ・ハイパーリンクはあなたのコンピュータの規定のブラウザ(Firefox、Safari、Internet Explorerなど)で開かれます。
- 内蔵のウェブ・ブラウザを使用: このオプションを選択するとウェブ・ハイパーリンクはSecond Lifeに内蔵されているメディア・ブラウザで開かれます。Second Lifeビュワーから切り替えをすることなくウェブを見たい場合はこちらを使用してください。
- キャッシュ: 「今すぐクリア」を押すとメディア・ブラウザのキャッシュをクリアします。Second Lifeのキャッシュをクリアするのとは別のものです。
「音声とビデオ」タブには「メディアを自動再生」というチェックボックスがあります。これをオンにすると、メディアURLとメディアテクスチャが設定されている区画に入ると自動的に再生が始まるようになります。
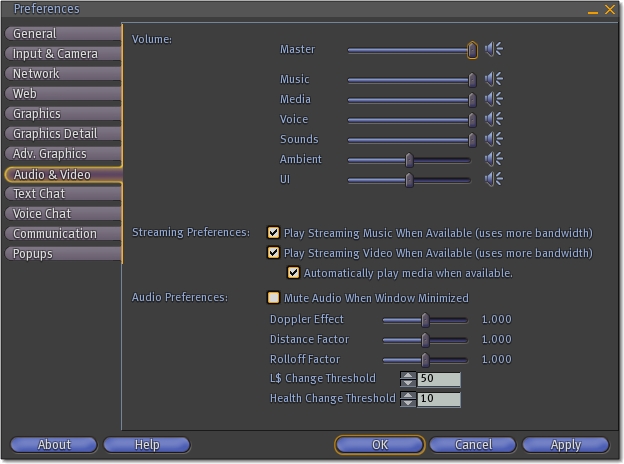
メディア・ブラウザ
メディア・ブラウザとは Second Life内で使用できるようにカスタマイズしたMozillaウェブ・ブラウザです。メディア・ブラウザは、いわゆる普通のウェブ・ブラウザにできること、URLを入力して新しいページに移動するなどのことはほとんど問題なく処理することができます。「戻る」「進む」ボタンを使えば直前に見たページを行き来するのに便利でしょう。「更新」を押せば、今見ているメディアを最新の状態にすることができます。また、メディア・ブラウザにはSecond Life用の機能がいくつか用意されています:
- 現在のURLを区画に送信: このボタンを押すと、現在あなたがメディア・ブラウザで見ているURLが区画のメディアURLに設定されます。このボタンを使用するためには、いま立っている土地を所有しているか、もしくは土地を所有しているグループにおいて適切な権限を持っている必要があります。
- 外部のウェブ・ブラウザで開く: このボタンを押すと、現在メディア・ブラウザで開いているURLがあなたのコンピュータの規定のブラウザ(Firefox、Safari、Internet Explorerなど)で開かれます。Second Life内ではうまく表示されないコンテンツを見たい場合などにこの機能を使うとよいでしょう。
- 常に外部のウェブ・ブラウザで開く: このチェックボックスをオンにするとウェブURLは常にあなたのコンピュータの規定のブラウザで開かれるようになります。設定をもとに戻したい場合は環境設定の「ウェブ」タブで設定できます。
| ヒント: Second Lifeで内蔵ブラウザを使用するように設定している場合、F1キーを押すと簡単にメディア・ブラウザを開くことができます。この場合、ヘルプ画面が表示されます。 |
さらに詳しく!
区画メディアの扱い方について、基礎から詳しく知りたい方は我らがTorley Lindenによる素晴らしいビデオ・チュートリアルをチェックしてみて下さい(英語):
動画やウェブページなどを表示・再生する方法
<videoflash type="vimeo">4168095|640|480</videoflash>
オリジナルのメディア・スクリーンを作るには
<videoflash type="vimeo">4168087|640|480</videoflash>
クリックした時の動作について
<videoflash type="vimeo">4168084|640|480</videoflash>
Special thanks to Nock Forager and Japanese Community Translators for translating this article !