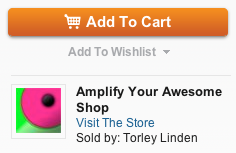Difference between revisions of "Managing your Marketplace store/pt"
(+ Texto) |
m (→Perfil de sua loja: Ajuste no link.) |
||
| (14 intermediate revisions by the same user not shown) | |||
| Line 11: | Line 11: | ||
Para gerenciar o seu inventário no Marketplace: | Para gerenciar o seu inventário no Marketplace: | ||
* 1. Após o login no site do Marketplace, selecione: '''Meu Marketplace > Lojista - Página Inicial''', situado no canto superior direito da página. | * 1. Após o [https://marketplace.secondlife.com/pt-BR/?lang=pt-BR login no site do Marketplace], selecione: '''Meu Marketplace > Lojista - Página Inicial''', situado no canto superior direito da página. | ||
* 2. Clique em: '''Gerenciar inventário''', situado no lado esquerdo da página. | * 2. Clique em: '''Gerenciar inventário''', situado no lado esquerdo da página. | ||
=== Unassociated marketplace inventory === | === Unassociated marketplace inventory === | ||
Se você tiver adicionado inventário a sua Magic Box, mas você ainda não tiver preenchido todas as informações | Se você tiver adicionado inventário a sua Magic Box, mas você ainda não tiver preenchido todas as informações de sua listagem, então você pode clicar em: '''Unassociated Marketplace Inventory''' (em português: Inventário não associado ao Marketplace), para começar a editar os itens de sua listagem. | ||
Para maiores informações sobre como adicionar um item ao seu inventário no Marketplace, ver em: [[Selling in the Marketplace/pt|Vendendo no Marketplace]]. | Para maiores informações sobre como adicionar um item ao seu inventário no Marketplace, ver em: [[Selling in the Marketplace/pt|Vendendo no Marketplace]]. | ||
| Line 28: | Line 28: | ||
Cada uma de suas listagens apresenta um status: | Cada uma de suas listagens apresenta um status: | ||
* '''Listado''' - O produto está em ordem, está publicamente visível e disponível para compra no Marketplace. | * '''Listado''' - O produto está em ordem, está publicamente visível e disponível para compra no Marketplace. | ||
: * Exceção: Quando apresenta limitada quantidade de itens a venda e permanece como listado, mesmo após a sua quota ter sido esgotada, mas não pode ser comprado. | : * Exceção: Quando apresenta limitada quantidade de itens a venda e permanece como listado, mesmo após a sua quota ter sido esgotada, mas o produto não pode ser comprado. | ||
* '''Não listado''' - O produto está inativo, está sendo intencionalmente escondido e colocado como indisponível para compra. Você pode querer não listar um produto assim porque: | * '''Não listado''' - O produto está inativo, está sendo intencionalmente escondido e colocado como indisponível para compra. Você pode querer não listar um produto assim porque: | ||
| Line 36: | Line 36: | ||
* '''Não disponível''' - Um item pode não estar disponível por vários motivos: | * '''Não disponível''' - Um item pode não estar disponível por vários motivos: | ||
: * Itens recém-adicionados com listagens incompletas aparecem aqui. Você precisa '''editar''' cada item, preencher os campos necessários para '''listar''' esses itens. Para [ | : * Itens recém-adicionados com listagens incompletas aparecem aqui. Você precisa '''editar''' cada item, preencher os campos necessários para '''listar''' esses itens. Para [[How to market your products/pt#Preenchendo os campos da listagem do item |saber mais sobre como preencher os campos da listagem]] e como usá-los. | ||
: * Se um item viola os [https://marketplace.secondlife.com/listing_guidelines Termos do Serviço] do Marketplace, a Linden Lab pode torná-lo indisponível. | : * Se um item viola os [https://marketplace.secondlife.com/listing_guidelines Termos do Serviço] do Marketplace, a Linden Lab pode torná-lo indisponível. | ||
{{KBnote|O campo: '''Data''' do ''Unassociated Marketplace Inventory'', em: ''Gerenciar inventário'', indica a data em que o item foi importado para o Marketplace do Second Life.}} | {{KBnote|O campo: '''Data''' do ''Unassociated Marketplace Inventory'', em: ''Gerenciar inventário'', indica a data em que o item foi importado para o Marketplace do Second Life.}} | ||
=== Atualizando o seu inventário apos adicionar itens na sua Magic Box === | === Atualizando o seu inventário apos adicionar itens na sua Magic Box === | ||
| Line 54: | Line 54: | ||
:: Você também pode clicar em: '''Ações > Visualizar''' para ver como os itens listados vão aparecer para os clientes em potencial, ou | :: Você também pode clicar em: '''Ações > Visualizar''' para ver como os itens listados vão aparecer para os clientes em potencial, ou | ||
:: Clique em: '''Ações > Não listar/Listar''' para ativar ou desativar uma listagem. | :: Clique em: '''Ações > Não listar/Listar''' para ativar ou desativar uma listagem. | ||
: 4. Faça as alterações desejadas nos [ | : 4. Faça as alterações desejadas nos [[How to market your products/pt#Preenchendo os campos da listagem do item |campos da listagem de seus itens]]. | ||
: 5. Clique em: '''Atualização''', para salvar as alterações. | : 5. Clique em: '''Atualização''', para salvar as alterações. | ||
| Line 76: | Line 76: | ||
=== Alterando um item associado a uma listagem === | === Alterando um item associado a uma listagem === | ||
Se você desejar vender uma diferente versão | Se você desejar vender uma diferente versão de um item ou atualizá-lo usando a mesma listagem: | ||
: 1. No canto superior direito, clique em: '''Meu Marketplace > Lojista - Página Inicial'''. | : 1. No canto superior direito, clique em: '''Meu Marketplace > Lojista - Página Inicial'''. | ||
: 2. No lado esquerdo, clique em: '''Gerenciar inventário'''. | : 2. No lado esquerdo, clique em: '''Gerenciar inventário'''. | ||
| Line 83: | Line 83: | ||
{{KBcaution|Se você desejar adicionar um novo item a uma listagem já existente, não clique no link: '''Criar''' situado ao lado do seu novo item. Usando esse link, ele vai criar uma nova listagem (com propriedades como no exemplo da primeira linha acima), e se o seu novo item tem o link: '''Editar''', você será incapaz de associá-lo com as informações do seu item existente na listagem.}} | {{KBcaution|Se você desejar adicionar um novo item a uma listagem já existente, não clique no link: '''Criar''' situado ao lado do seu novo item. Usando esse link, ele vai criar uma nova listagem (com propriedades como no exemplo da primeira linha acima), e se o seu novo item tem o link: '''Editar''', você será incapaz de associá-lo com as informações do seu item existente na listagem.}} | ||
Clique no botão: '''Editar objeto associado''' situado ao lado de: '''Nome do objeto no SL:''' | Clique no botão: '''Editar objeto associado''' situado ao lado de: '''Nome do objeto no SL:'''. | ||
: 4. Clique no ícone '''Busca''' situado ao lado da expressão: ''Search Inventory'' sem digitar nada na caixa de texto. Aparece uma listagem dos itens em estoque. Estes são os itens em estoque que não estão associados a quaisquer informações de listagem. | : 4. Clique no ícone '''Busca''' situado ao lado da expressão: ''Search Inventory'' sem digitar nada na caixa de texto. Aparece uma listagem dos itens em estoque. Estes são os itens em estoque que não estão associados a quaisquer informações de listagem. | ||
<!-- [[Image:Editar listagem do item 1.PNG]]--> | <!-- [[Image:Editar listagem do item 1.PNG]]--> | ||
| Line 100: | Line 100: | ||
{{KBtip|Se você tiver um grande inventário e deseja ver ou selecionar mais itens de uma só vez, altere: '''Itens por página''' para um número maior, como por exemplo: '''100'''.}} | {{KBtip|Se você tiver um grande inventário e deseja ver ou selecionar mais itens de uma só vez, altere: '''Itens por página''' para um número maior, como por exemplo: '''100'''.}} | ||
: 2. Abaixo, ao lado de: ''Modificar itens selecionados''', escolha uma opção no menu suspenso (Lista, Retirar ou Editar) e clique em: '''OK'''. A página é atualizada com uma mensagem de confirmação. | : 2. Abaixo, ao lado de: '''Modificar itens selecionados''', escolha uma opção no menu suspenso (Lista, Retirar ou Editar) e clique em: '''OK'''. A página é atualizada com uma mensagem de confirmação. | ||
=== Vendo suas listagens moderadas ou adultas === | |||
Quando você procura pelo seu item no Marketplace, certifique-se que você selecionou: [http://community.secondlife.com/t5/Base-de-conhecimento/N%C3%ADveis-de-maturidade-e-buscas/ta-p/989985 Geral, Moderado ou Adulto] dentro dos [http://community.secondlife.com/t5/Base-de-conhecimento/N%C3%ADveis-de-maturidade/ta-p/700431 níveis de maturidade]. A menos que você permita o conteúdo Moderado e Adulto, este recurso permite que os compradores possam excluir este conteúdo, a partir de seus resultados na busca e também o impede de ver suas próprias listagens. | |||
O nível de maturidade de sua listagem pode ser automaticamente atualizada pelos filtros que usamos para verificar listagens classificadas incorretamente. Nós ocasionalmente atualizamos as palavras-chaves do filtro. | |||
Se a sua listagem contém palavras que estejam na atualização do filtro, a sua classificação de maturidade será alterada em conformidade. | |||
Se você não concordar com a avaliação automatizada do nível de maturidade, por favor, entre em [https://support.secondlife.com/contact-support/?lang=pt contato com o suporte]. | |||
=== Melhorias de listagens === | |||
A melhoria de listagem permitem que você promova um item através da publicidade como um "Item em Destaque" em uma página altamente acessada e visível. | |||
Quando editando um item da listagem, você pode clicar no botão: '''Add''' situado à direita para: | |||
* Colocar este item na página inicial do Marketplace - http://marketplace.secondlife.com | |||
* Colocar este item em uma página de Categorias do Marketplace - Por exemplo, [https://marketplace.secondlife.com/pt-BR/products/search?lang=pt-BR&search[category_id]=5 Acessórios para avatares]. | |||
* Colocar este item na página apresentada após o recibo do pagamento - Um cliente vê esta página depois de clicar em: ''Ir para o caixa''. | |||
* Colocar este item no página apresentada após uma compra de L$0 - Um cliente vê esta página depois de pagar a conta de de L$ 0 (freebies). | |||
Para consultar sobre os preços cobrados pela melhoria de listagem, consulte: [https://marketplace.secondlife.com/listing_guidelines#fees-and-commissions Taxas do Marketplace e comissões]. | |||
=== Gerenciando a sua existente listagem melhorada === | |||
Para gerenciar a sua listagem melhorada: | |||
: 1. Vá para [https://marketplace.secondlife.com/pt-BR/?lang=pt-BR Marketplace]. | |||
: 2. Clique em: '''Meu Marketplace > Lojista - Página Inicial''' | |||
: 3. Clique na esquerda em: '''Gerenciar assinaturas''', ou clique no alto, na guia: '''Inventário > Gerenciar assinaturas'''. | |||
:: A página de assinaturas mostra os detalhes de todas as melhorias do seu anúncio, incluindo onde cada item é apresentado, o seu período de renovação e seu atual status. | |||
: 4. Procure pela melhoria de listagem que deseja aplicar. | |||
: 5. Clique a direta em: '''Editar'''. | |||
: 6. Agora você pode editar o aprimoramento de sua listagem. Para cancelar a sua melhoria de listagem, ''antes do final do atual período de tempo'', clique em: '''Não renovar'''. | |||
: 7. Para renovar um aprimoramento de listagem que você cancelou, clique em: '''Reativar'''. | |||
: 8. Para cancelar a sua melhoria de listagem em vigor, de forma imediata, sem nenhum reembolso pelo tempo restante, clique em: '''Excluir'''. | |||
{{KBcaution|As melhorias de listagem se renovam automaticamente! Se você só deseja anunciar o seu item para um período de tempo determinado, siga as instruções para cancelar a melhoria de listagem.}} | |||
=== Melhoramentos no relatório da listagem === | |||
Você poderá visualizar melhoramentos nos informes sobre as listagens, que mostram as estatísticas e o número de cliques para cada listagem melhorada sua ativa: | |||
: 1. Quando logado no [https://marketplace.secondlife.com/pt-BR/?lang=pt-BR Marketplace], clique em: '''Meu Marketplace > Lojista - Página Inicial'''. | |||
: 2. No lado esquerdo, clique em: '''Melhorias de listagem''', na seção: '''Relatórios'''. | |||
== Perfil de sua loja == | == Perfil de sua loja == | ||
| Line 108: | Line 152: | ||
: 1. Clique no canto superior direito em: '''Meu Marketplace''' e clique em: ''' Lojista - Página Inicial'''. | : 1. Clique no canto superior direito em: '''Meu Marketplace''' e clique em: ''' Lojista - Página Inicial'''. | ||
: 2. No lado esquerdo, clique em: '''Editar dados da loja'''. | : 2. No lado esquerdo, clique em: '''Editar dados da loja'''. | ||
Aqui está o que os campos significam: | |||
* '''Nome da loja''' - O nome padrão é o seu nome de Residente, mas se você quiser, pode alterá-lo para outra coisa. | |||
* '''Perfil''' - Tudo o que você quer contar sobre você aos seus potenciais clientes, em até 2.100 caracteres, como e ''quem'' você é, ''o que'' você vende, e ''por que'' faz isso. | |||
: Exemplos: "Fazem setes anos que nós somos vendedores no Second Life e temos alguns depoimentos de clientes satisfeitos, entre os nossos milhares de compradores!", "Nós acreditamos que cada avatar deve ser capaz de ter uma casa incrivelmente bela", ou "O objetivo da nossa empresa é aumentar a sua clientela." | |||
* '''Políticas''' - Você aceita reembolso? Você prefere ser contactado por e-mail ou via MI, ou você contratou uma equipe de suporte para que seus clientes devam entrar em contato? Certifique-se de dizer isso aqui, para deixar claro as expectativas de seus clientes. | |||
* '''Link do blog''' - Linque para o seu blog ou para outro site de sua loja. Muitos vendedores usam blogs para anunciar atualizações ou lançamentos de novos produto. Eventualmente linque para um blog pertencente a uma comunidade que se uniu para manter o blog. | |||
* '''Link da loja do SL''' - Se você tem uma loja no mundo virtual, digite aqui a sua [https://wiki.secondlife.com/wiki/Viewerhelp:Glossary/en#SLurl SLurl]. | |||
* '''Imagem da loja''' - Clique em: '''Selecionar arquivo...''' para escolher uma imagem JPG, PNG ou GIF do seu disco rígido. Em geral uma imagem JPG bem comprimida funciona melhor. Geralmente esta imagem não é uma imagem de sua loja no mundo virtual, mas sim do logotipo da sua marca. | |||
Esta pequena imagem deve medir exatamente 45x45 pixels, então tenha certeza que o seu upload seja legível. Existem ferramentas web como o site [http://www.picnik.com/ Picnik] que podem ajudar. | |||
[[Image:Marketplace-45x45.png]] | |||
* '''Imagens do banner da loja''' - Mais uma vez, clique em: '''Selecionar arquivo...''' para escolher uma imagem JPG, PNG ou GIF do seu disco rígido. Deve medir exatamente 700x100 pixels. | |||
[[Image:Marketplace-700x100.png]] | |||
O '''Nome da loja''' e a '''Imagem da loja''' devem aparecer no lado direito de todas as páginas de seus itens a venda, como abaixo ilustrado: | |||
[[Image:Marketplace-Store-info-on-item-page.png]] | |||
{{KBtip|Se você chegou até aqui e ainda não leu: [[How to market your products/pt|Como comercializar os seus produtos]], deve no entanto ler!}} | |||
== Distribuição das receitas == | |||
As receitas apresentam uma funcionalidade que permite que os pagamentos possam ser automaticamente distribuídos entre vários Residentes. | |||
As distribuições são baseadas em porcentagens não fixas, para valores em lindens. Por exemplo, digamos que você está vendendo um carro por L$ 1.000. Você ganha L$ 700 para cada carro vendido e distribui L$ 200 por venda, para Alice e L$ 100 por venda, para Bob. Nesta distribuição, 20% vai para Alice e 10% vai para Bob. | |||
Para efetuar o controle da distribuição das receita, quando editando um item, clique em: '''Adicionar distribuição''' situado no final da página. (Gerenciar inventário > Ações > Editar) | |||
== Histórico de transações == | |||
Para visualizar o seu: '''Histórico de transações''': | |||
* 1. Logue-se no Marketplace. | |||
* 2. No canto superior direito, clique em: '''Meu Marketplace > Lojista - Página Inicial'''. | |||
* 3. No lado esquerdo, na seção: '''Pedidos''', clique em: '''Histórico de transações'''. | |||
* 4. Na página: '''Histórico de transações''', especifique uma '''data de início''' e uma '''data de fim''', clicando no menu calendário. | |||
* 5. Clique em: '''OK''', para atualizar a página. | |||
* 6. À direita, clique em: '''Download CSV''', para baixar um [http://pt.wikipedia.org/wiki/Comma-separated_values arquivo CVS] que pode ser [http://en.wikipedia.org/wiki/CSV_application_support lido por vários programas], como o Microsoft Excel. | |||
Se um Residente compra um item como um presente para uma outra pessoa, o nome do destinatário está abaixo do título: '''Recipient'''. Se o item se destina a ser recebido pelo mesmo Residente que o comprou, você vê o nome do comprador abaixo do título: '''Customer'''. | |||
== Problemas com as vendas == | == Problemas com as vendas == | ||
| Line 115: | Line 204: | ||
=== Reentregando um item para um cliente === | === Reentregando um item para um cliente === | ||
Se um cliente solicita que um item seja reentregue - talvez ele não tenha recebido, ou o tenha perdido por ser a única cópia - você pode então seguir estes passos: | |||
* 1. Quando conectado ao Marketplace, clique em: '''Meu Marketplace > Lojista - Página Inicial'''. | |||
* 2. No lado esquerdo, clique em: '''Pedidos'''. | |||
<!-- Imagem --> | |||
* 3. Procure pela venda no campo: '''Pedido #''' ou em: '''Cliente''' (o nome do Residente). | |||
* 4. Clique em: '''Visualizar pedido''' ou o número do pedido, se desejar entregar novamente. | |||
* 5. Clique em: '''Entregar de novo'''. | |||
No alto da página receberá o aviso: ''Item reentregue com sucesso''. | |||
<!-- Imagem --> | |||
{{KBtip|Você pode querer se certificar de que seu cliente esteja on-line antes de reentregar o item. Se um Residente recebeu mais de 25 notificações de mensagens quando estiver off-line, qualquer MI ou item a ser entregue irá falhar. Além disso, se o Residente estiver com o status de ''Ausente'' (em inglês: Away), a reentrega do produto irá falhar.}} | |||
=== Itens sinalizados === | |||
Itens sinalizados não são automaticamente removidos e a sinalização não afeta a relevância na busca. | |||
Se um item é sinalizado, o item entra em uma fila. Com base na classificação da sinalização, o item sinalizado irá mover para cima ou para baixo da fila. Pessoas que abusam do uso da sinalização serão ignoradas. | |||
Se o seu item foi sinalizado como: | |||
: * Uma categoria incorreta (a razão mais comum para a sinalização): | |||
:: * Veja se existem subcategorias na seção onde o item está listado e mova o item para uma seção mais apropriada. | |||
:: * Não publique itens na "raiz" das categorias tais como Vestuário, Casa e Jardim, etc, a menos que você absolutamente não consiga encontrar uma subcategoria que seja aplicável. Você também pode sugerir uma [https://jira.secondlife.com/browse/WEB-2896? nova categoria do Marketplace]. | |||
: * Um nível de maturidade incorreto: | |||
:: * Por favor, [https://marketplace.secondlife.com/listing_guidelines#adult-guidelines verifique o nível de maturidade] do seu item. | |||
Se você ainda tiver dúvidas sobre o porque de seu artigo ter sido sinalizado ou que não esteja listado, por favor, abra um [https://support.secondlife.com/create-case/?lang=pt pedido de suporte] e inclua o exato nome do produto, tal como ele aparece na sua página: ''Gerenciar inventário''. | |||
[[Category:Ajuda Portal]] | [[Category:Ajuda Portal]] | ||
Latest revision as of 16:07, 11 December 2011
Gerenciando a sua loja no Marketplace
Este artigo contém instruções e conselhos práticos para ajudar a você a manter o seu negócio funcionando sem problemas.
Gerenciando o seu inventário
A seção: Gerenciar inventário de sua conta no site do Marketplace, torna mais fácil editar os itens de sua listagem, um item de cada vez ou em grupo.
Para gerenciar o seu inventário no Marketplace:
- 1. Após o login no site do Marketplace, selecione: Meu Marketplace > Lojista - Página Inicial, situado no canto superior direito da página.
- 2. Clique em: Gerenciar inventário, situado no lado esquerdo da página.
Unassociated marketplace inventory
Se você tiver adicionado inventário a sua Magic Box, mas você ainda não tiver preenchido todas as informações de sua listagem, então você pode clicar em: Unassociated Marketplace Inventory (em português: Inventário não associado ao Marketplace), para começar a editar os itens de sua listagem.
Para maiores informações sobre como adicionar um item ao seu inventário no Marketplace, ver em: Vendendo no Marketplace.
Você pode criar listagens em grupos marcando as caixas de seleção situadas à direita dos nomes dos itens e selecionar no menu suspenso por: Create a New Listing.
Você pode achar útil esta funcionalidade, ao gerenciar um grande número de itens muitos semelhantes, pois ela permite que você posteriormente edite as listagem em grupo, na seção Gerenciar inventário. As listagens montadas desta forma não podem ser tornadas ativas, até que todos os campos da listagem estejam preenchidos.
Listado, não listado e não disponível
Cada uma de suas listagens apresenta um status:
- Listado - O produto está em ordem, está publicamente visível e disponível para compra no Marketplace.
- * Exceção: Quando apresenta limitada quantidade de itens a venda e permanece como listado, mesmo após a sua quota ter sido esgotada, mas o produto não pode ser comprado.
- Não listado - O produto está inativo, está sendo intencionalmente escondido e colocado como indisponível para compra. Você pode querer não listar um produto assim porque:
- * O produto está sendo permanentemente descontinuando, mas quer mantê-lo na listagem como registro pessoal.
- * O produto é sazonal ou destinado a um evento específico e será temporariamente classificado como não listado, até a próxima vez que o evento apropriado retorne.
- * Você descobriu graves erros em seu produto e temporariamente o coloca como não listado, enquanto você resolve o problema. Certifique-se de fazer um anúncio em sua loja no Marketplace (ou em qualquer outro lugar na internet, a onde você exibe a sua presença no Marketplace, como em um blog) para manter os seus clientes informados.
- Não disponível - Um item pode não estar disponível por vários motivos:
- * Itens recém-adicionados com listagens incompletas aparecem aqui. Você precisa editar cada item, preencher os campos necessários para listar esses itens. Para saber mais sobre como preencher os campos da listagem e como usá-los.
- * Se um item viola os Termos do Serviço do Marketplace, a Linden Lab pode torná-lo indisponível.
| Observação: O campo: Data do Unassociated Marketplace Inventory, em: Gerenciar inventário, indica a data em que o item foi importado para o Marketplace do Second Life. |
Atualizando o seu inventário apos adicionar itens na sua Magic Box
Se você adicionou objetos no conteúdo de sua Magic Box no mundo virtual, mas a listagem não está aparecendo em seu inventário, então clique no botão: Sincronizar Marketplace com Magic Boxes e recarregue a página de seu navegador, para atualizar.
Para editar uma das suas listagem:
Editando a listagem
- 1. No canto superior direito, clique em: Meu Marketplace > Lojista - Página Inicial.
- 2. No lado esquerdo, clique em: Gerenciar inventário.
- 3. Clique em: Ações > Editar situado ao lado do item que você deseja atualizar.
- Você também pode clicar em: Ações > Visualizar para ver como os itens listados vão aparecer para os clientes em potencial, ou
- Clique em: Ações > Não listar/Listar para ativar ou desativar uma listagem.
- 4. Faça as alterações desejadas nos campos da listagem de seus itens.
- 5. Clique em: Atualização, para salvar as alterações.
Remoção da listagem
Para remover uma listagem, em primeiro lugar não liste o item no Marketplace do Second Life:
- 1 No canto superior direito, clique em: Meu Marketplace > Lojista - Página Inicial.
- 2. No lado esquerdo, clique em: Gerenciar inventário. Localize a entrada e clique em: Ações > Retirar.
Em seguida, remova a Magic Box do mundo virtual:
- 1. No Visualizador do Second Life, clique com o botão direito na Magic Box e escolha: Editar.
- 2. Na janela de ferramentas de construção, clique na guia: Conteúdo.
- 3. Clique no item que deseja remover e pressione a tecla: Delete. Alternativamente clique com o botão direito do mouse sobre o item e escolha: Apagar.
- 4. Espere a atualização da Magic Box.
Em seguida, remova a listagem de sua loja no Marketplace:
- 1. No canto superior direito, clique em: Meu Marketplace > Lojista - Página Inicial.
- 2. Clique em: Gerenciar inventário. O item deve estar com um status de: Item não disponível. Se o status do item não está mostrando como: Item não disponível, clique no botão: Sincronizar Marketplace com Magic Boxes e recarregue a página do seu navegador.
- 3. Junto ao item da listagem que deseja remover, escolha: Ações > Excluir.
Alterando um item associado a uma listagem
Se você desejar vender uma diferente versão de um item ou atualizá-lo usando a mesma listagem:
- 1. No canto superior direito, clique em: Meu Marketplace > Lojista - Página Inicial.
- 2. No lado esquerdo, clique em: Gerenciar inventário.
- 3. Encontre o item que você deseja atualizar e escolha: Ações > Editar, situado no canto direito.
| Importante: Se você desejar adicionar um novo item a uma listagem já existente, não clique no link: Criar situado ao lado do seu novo item. Usando esse link, ele vai criar uma nova listagem (com propriedades como no exemplo da primeira linha acima), e se o seu novo item tem o link: Editar, você será incapaz de associá-lo com as informações do seu item existente na listagem. |
Clique no botão: Editar objeto associado situado ao lado de: Nome do objeto no SL:.
- 4. Clique no ícone Busca situado ao lado da expressão: Search Inventory sem digitar nada na caixa de texto. Aparece uma listagem dos itens em estoque. Estes são os itens em estoque que não estão associados a quaisquer informações de listagem.
- 5. Clique no nome do novo item. Junto a: Nome do objeto no SL:, agora deve aparecer o nome do novo item.
- 6. Clique no botão: Atualização situado na parte inferior da página, para salvar as alterações.
Editando mais de uma listagem de cada vez
| Observação: Escolhendo: Editar para vários itens de uma vez é uma maneira prática de padronizar os campos, quando o texto é idêntico para todos os itens. Por exemplo, se você está vendendo variações de cor de um mesmo cabelo, a maioria das informações serão idênticas, ou você pode usar um formulário padrão se você deseja adicionar vários produtos. |
Para editar mais de uma listagem de cada vez:
- 1. Clique nas caixas de seleção situadas na coluna mais à esquerda para os itens que você deseja editar, ou clique na caixa de seleção no topo da coluna, para selecioná-los todos os itens.
| Dica: Se você tiver um grande inventário e deseja ver ou selecionar mais itens de uma só vez, altere: Itens por página para um número maior, como por exemplo: 100. |
- 2. Abaixo, ao lado de: Modificar itens selecionados, escolha uma opção no menu suspenso (Lista, Retirar ou Editar) e clique em: OK. A página é atualizada com uma mensagem de confirmação.
Vendo suas listagens moderadas ou adultas
Quando você procura pelo seu item no Marketplace, certifique-se que você selecionou: Geral, Moderado ou Adulto dentro dos níveis de maturidade. A menos que você permita o conteúdo Moderado e Adulto, este recurso permite que os compradores possam excluir este conteúdo, a partir de seus resultados na busca e também o impede de ver suas próprias listagens.
O nível de maturidade de sua listagem pode ser automaticamente atualizada pelos filtros que usamos para verificar listagens classificadas incorretamente. Nós ocasionalmente atualizamos as palavras-chaves do filtro.
Se a sua listagem contém palavras que estejam na atualização do filtro, a sua classificação de maturidade será alterada em conformidade.
Se você não concordar com a avaliação automatizada do nível de maturidade, por favor, entre em contato com o suporte.
Melhorias de listagens
A melhoria de listagem permitem que você promova um item através da publicidade como um "Item em Destaque" em uma página altamente acessada e visível.
Quando editando um item da listagem, você pode clicar no botão: Add situado à direita para:
- Colocar este item na página inicial do Marketplace - http://marketplace.secondlife.com
- Colocar este item em uma página de Categorias do Marketplace - Por exemplo, [category_id=5 Acessórios para avatares].
- Colocar este item na página apresentada após o recibo do pagamento - Um cliente vê esta página depois de clicar em: Ir para o caixa.
- Colocar este item no página apresentada após uma compra de L$0 - Um cliente vê esta página depois de pagar a conta de de L$ 0 (freebies).
Para consultar sobre os preços cobrados pela melhoria de listagem, consulte: Taxas do Marketplace e comissões.
Gerenciando a sua existente listagem melhorada
Para gerenciar a sua listagem melhorada:
- 1. Vá para Marketplace.
- 2. Clique em: Meu Marketplace > Lojista - Página Inicial
- 3. Clique na esquerda em: Gerenciar assinaturas, ou clique no alto, na guia: Inventário > Gerenciar assinaturas.
- A página de assinaturas mostra os detalhes de todas as melhorias do seu anúncio, incluindo onde cada item é apresentado, o seu período de renovação e seu atual status.
- 4. Procure pela melhoria de listagem que deseja aplicar.
- 5. Clique a direta em: Editar.
- 6. Agora você pode editar o aprimoramento de sua listagem. Para cancelar a sua melhoria de listagem, antes do final do atual período de tempo, clique em: Não renovar.
- 7. Para renovar um aprimoramento de listagem que você cancelou, clique em: Reativar.
- 8. Para cancelar a sua melhoria de listagem em vigor, de forma imediata, sem nenhum reembolso pelo tempo restante, clique em: Excluir.
| Importante: As melhorias de listagem se renovam automaticamente! Se você só deseja anunciar o seu item para um período de tempo determinado, siga as instruções para cancelar a melhoria de listagem. |
Melhoramentos no relatório da listagem
Você poderá visualizar melhoramentos nos informes sobre as listagens, que mostram as estatísticas e o número de cliques para cada listagem melhorada sua ativa:
- 1. Quando logado no Marketplace, clique em: Meu Marketplace > Lojista - Página Inicial.
- 2. No lado esquerdo, clique em: Melhorias de listagem, na seção: Relatórios.
Perfil de sua loja
Sua loja possui o seu próprio perfil que pode ser personalizado. Você deve aproveitar esta funcionalidade para promover a sua marca:
- 1. Clique no canto superior direito em: Meu Marketplace e clique em: Lojista - Página Inicial.
- 2. No lado esquerdo, clique em: Editar dados da loja.
Aqui está o que os campos significam:
- Nome da loja - O nome padrão é o seu nome de Residente, mas se você quiser, pode alterá-lo para outra coisa.
- Perfil - Tudo o que você quer contar sobre você aos seus potenciais clientes, em até 2.100 caracteres, como e quem você é, o que você vende, e por que faz isso.
- Exemplos: "Fazem setes anos que nós somos vendedores no Second Life e temos alguns depoimentos de clientes satisfeitos, entre os nossos milhares de compradores!", "Nós acreditamos que cada avatar deve ser capaz de ter uma casa incrivelmente bela", ou "O objetivo da nossa empresa é aumentar a sua clientela."
- Políticas - Você aceita reembolso? Você prefere ser contactado por e-mail ou via MI, ou você contratou uma equipe de suporte para que seus clientes devam entrar em contato? Certifique-se de dizer isso aqui, para deixar claro as expectativas de seus clientes.
- Link do blog - Linque para o seu blog ou para outro site de sua loja. Muitos vendedores usam blogs para anunciar atualizações ou lançamentos de novos produto. Eventualmente linque para um blog pertencente a uma comunidade que se uniu para manter o blog.
- Link da loja do SL - Se você tem uma loja no mundo virtual, digite aqui a sua SLurl.
- Imagem da loja - Clique em: Selecionar arquivo... para escolher uma imagem JPG, PNG ou GIF do seu disco rígido. Em geral uma imagem JPG bem comprimida funciona melhor. Geralmente esta imagem não é uma imagem de sua loja no mundo virtual, mas sim do logotipo da sua marca.
Esta pequena imagem deve medir exatamente 45x45 pixels, então tenha certeza que o seu upload seja legível. Existem ferramentas web como o site Picnik que podem ajudar.
- Imagens do banner da loja - Mais uma vez, clique em: Selecionar arquivo... para escolher uma imagem JPG, PNG ou GIF do seu disco rígido. Deve medir exatamente 700x100 pixels.
O Nome da loja e a Imagem da loja devem aparecer no lado direito de todas as páginas de seus itens a venda, como abaixo ilustrado:
| Dica: Se você chegou até aqui e ainda não leu: Como comercializar os seus produtos, deve no entanto ler! |
Distribuição das receitas
As receitas apresentam uma funcionalidade que permite que os pagamentos possam ser automaticamente distribuídos entre vários Residentes.
As distribuições são baseadas em porcentagens não fixas, para valores em lindens. Por exemplo, digamos que você está vendendo um carro por L$ 1.000. Você ganha L$ 700 para cada carro vendido e distribui L$ 200 por venda, para Alice e L$ 100 por venda, para Bob. Nesta distribuição, 20% vai para Alice e 10% vai para Bob.
Para efetuar o controle da distribuição das receita, quando editando um item, clique em: Adicionar distribuição situado no final da página. (Gerenciar inventário > Ações > Editar)
Histórico de transações
Para visualizar o seu: Histórico de transações:
- 1. Logue-se no Marketplace.
- 2. No canto superior direito, clique em: Meu Marketplace > Lojista - Página Inicial.
- 3. No lado esquerdo, na seção: Pedidos, clique em: Histórico de transações.
- 4. Na página: Histórico de transações, especifique uma data de início e uma data de fim, clicando no menu calendário.
- 5. Clique em: OK, para atualizar a página.
- 6. À direita, clique em: Download CSV, para baixar um arquivo CVS que pode ser lido por vários programas, como o Microsoft Excel.
Se um Residente compra um item como um presente para uma outra pessoa, o nome do destinatário está abaixo do título: Recipient. Se o item se destina a ser recebido pelo mesmo Residente que o comprou, você vê o nome do comprador abaixo do título: Customer.
Problemas com as vendas
Teve problemas em vender seus itens? Se você não puder encontrar uma solução abaixo indicada, você pode obter mais ajuda acessando: Ajuda Second Life.
Reentregando um item para um cliente
Se um cliente solicita que um item seja reentregue - talvez ele não tenha recebido, ou o tenha perdido por ser a única cópia - você pode então seguir estes passos:
- 1. Quando conectado ao Marketplace, clique em: Meu Marketplace > Lojista - Página Inicial.
- 2. No lado esquerdo, clique em: Pedidos.
- 3. Procure pela venda no campo: Pedido # ou em: Cliente (o nome do Residente).
- 4. Clique em: Visualizar pedido ou o número do pedido, se desejar entregar novamente.
- 5. Clique em: Entregar de novo.
No alto da página receberá o aviso: Item reentregue com sucesso.
| Dica: Você pode querer se certificar de que seu cliente esteja on-line antes de reentregar o item. Se um Residente recebeu mais de 25 notificações de mensagens quando estiver off-line, qualquer MI ou item a ser entregue irá falhar. Além disso, se o Residente estiver com o status de Ausente (em inglês: Away), a reentrega do produto irá falhar. |
Itens sinalizados
Itens sinalizados não são automaticamente removidos e a sinalização não afeta a relevância na busca.
Se um item é sinalizado, o item entra em uma fila. Com base na classificação da sinalização, o item sinalizado irá mover para cima ou para baixo da fila. Pessoas que abusam do uso da sinalização serão ignoradas.
Se o seu item foi sinalizado como:
- * Uma categoria incorreta (a razão mais comum para a sinalização):
- * Veja se existem subcategorias na seção onde o item está listado e mova o item para uma seção mais apropriada.
- * Não publique itens na "raiz" das categorias tais como Vestuário, Casa e Jardim, etc, a menos que você absolutamente não consiga encontrar uma subcategoria que seja aplicável. Você também pode sugerir uma nova categoria do Marketplace.
- * Um nível de maturidade incorreto:
- * Por favor, verifique o nível de maturidade do seu item.
Se você ainda tiver dúvidas sobre o porque de seu artigo ter sido sinalizado ou que não esteja listado, por favor, abra um pedido de suporte e inclua o exato nome do produto, tal como ele aparece na sua página: Gerenciar inventário.