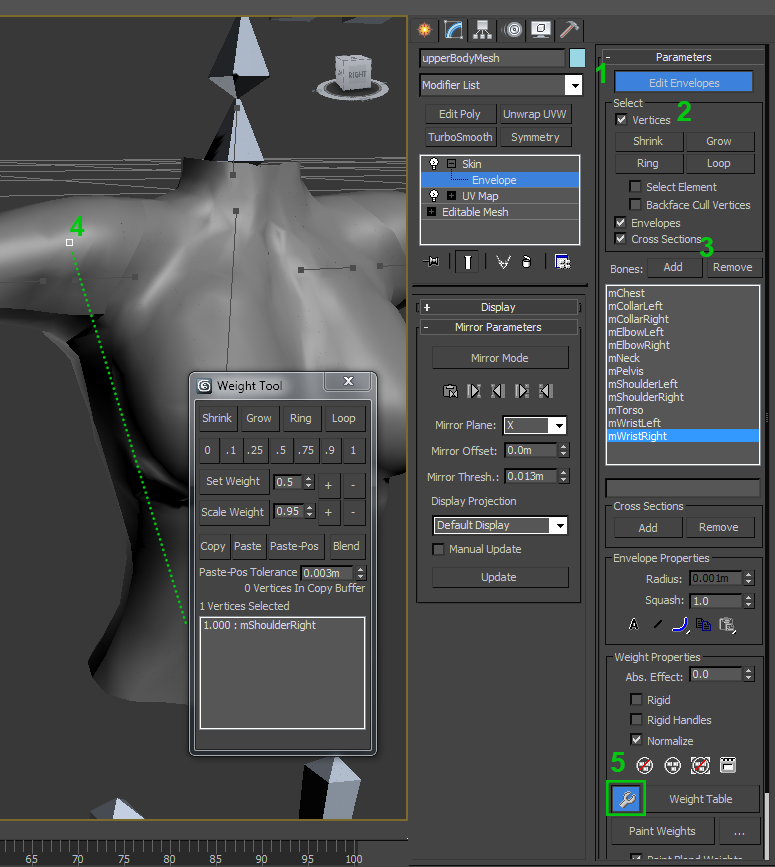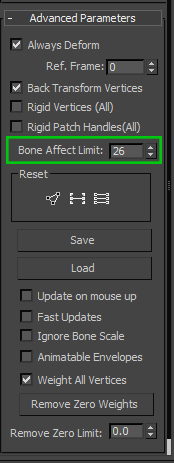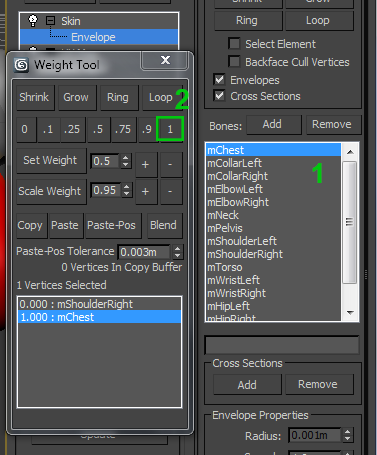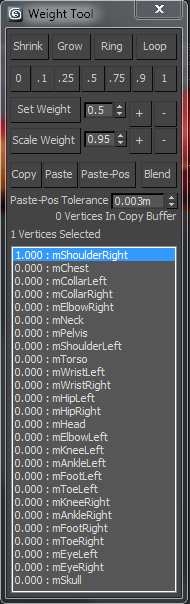Difference between revisions of "Mesh/Exporting a mesh from 3ds Max"
Kitsune Shan (talk | contribs) m (→Software Setup) |
|||
| (45 intermediate revisions by 5 users not shown) | |||
| Line 5: | Line 5: | ||
== Software Setup == | == Software Setup == | ||
===3ds Max 2011, 2012 and 2013 versions=== | |||
== | To export to DAE, use the [http://usa.autodesk.com/adsk/servlet/pc/item?siteID=123112&id=20481403 Autodesk FBX 2013.2]. Also make sure the objects, materials, submaterials and textures in the scene do not contain any spaces. (so not "Box 001" which will give the "Error: element is invalid", but "Box001" or "Box_001"). It's preferible if your model doesn't contains any textured applied before exporting and assign them later in world once the model have been uploaded. | ||
===3ds Max | ===3ds Max 2014 and above versions=== | ||
Since you can't install older versions of FBX plugin in Max 2014 and above, and since the required working version is 2013.2, you may need to export your model as FBX but making sure that in the FBX Exporter plugin you choose 2013 as FBX version. You can then convert the resulting FBX file into Collada using [http://usa.autodesk.com/adsk/servlet/pc/item?siteID=123112&id=20481519 FBX Converter 2013.2]. As like with Max 2011, 2012 and 2013, make sure to not use any space in the name of objects, materials, submaterials and textures as well as not including any textures applied to the materials or submaterials at time of exporting. | |||
Note: while the default Collada Exporter may "work", all 2014 Autodesk products (and still on 2020 at time of writing this) may present issues at time of export. The most apreciable one it's a huge delay on the exporting process taking more than 30 minutes on skinned meshes. The exporting process often may result on 3D Max crashing. Others issues are related with custom joints offsets not working correctly in-world and faces/IDs not being assigned correctly. For this reason it's recommended to use the FBX method instead untill Autodesk comes with a fix for the native Collada exporter. | |||
===Older versions=== | |||
For older verions of 3DS Max, you can follow the same workaround for 3DS Max 2014. Download the latest version available of the plugin for your version of Max from [http://usa.autodesk.com/adsk/servlet/pc/item?siteID=123112&id=10775920 Autodesk FBX archive] (for example, FBX 2006.11.1 is the latest version that supports 3DS Max 7), export your model as FBX and convert to Collada using [http://usa.autodesk.com/adsk/servlet/pc/item?siteID=123112&id=20481519 FBX Converter 2013.2]. | |||
===Special Notes About Exporters=== | |||
OpenCollada it's pretty well known for not working correctly with Max. In most cases you may not be able to import your mesh at all. | |||
It have been tested before that FBX Plugin as well as Converter 2011.3.1 used to work fine. And, while this may look like it, have been discovered certain bugs that may appear in certain versions including 2011.3.1, 2012.2, 2013.1 and 2013.3. It's highly recommended to stick with 2013.2 version even if you didn't got any problem yet. Sometimes those problems are related with certain features that you may not be using like having more than one face or having your model skinned. | |||
Some of those bugs may appear randomly and can include: | |||
*Incorrect texture faces/IDs. | |||
*Incorrect and inconsisten texture faces/IDs sorting. | |||
*Error on loading mesh on the importer window. | |||
*Error on uploading mesh on the importer window. | |||
*Missing weights of skinned meshes. | |||
*Incorrect or lack of joints offset on skinned meshes that uses custom bone positions. | |||
All the mentioned bugs have been tested to be fixed after using version 2013.2. | |||
That's why, to avoid any known or unknown future problem, it's highly recommended to use FBX Converter/Plugin 2013.2. In case that your converter or plugin have been updated, you can always install [http://usa.autodesk.com/adsk/servlet/pc/item?siteID=123112&id=20481519 FBX Converter 2013.2] back again. | |||
== Basic workflow == | == Basic workflow == | ||
| Line 67: | Line 85: | ||
=== Export to COLLADA === | === Export to COLLADA === | ||
Before you export your mesh, make sure that it doesn’t have any stray vertices | Before you export your mesh, make sure that it doesn’t have any stray vertices or overlapping edges. These will either cause unexpected visual results in Second Life or worse, the mesh will fail to upload entirely. | ||
Once that’s done, select the mesh and... | Once that’s done, select the mesh and... | ||
| Line 73: | Line 91: | ||
1. Go to File --> Export --> Export Selected | 1. Go to File --> Export --> Export Selected | ||
2. Select the directory you wish to save the exported .dae file and create a name for it. | 2. Select the directory you wish to save the exported .dae or FBX file and create a name for it. | ||
3. In the “Save as type:” drop down menu, select “Autodesk Collada (.DAE)” or "Autodesk FBX" depending of the workaround that your version of Max requires. | |||
4. Autodesk Collada/FBX export will open a FBX Export dialog box. You shouldn’t need to change much to the default settings. If you’re exporting a skinned mesh, make sure “Animation” and “Deformations” are checked off. For all meshes, make sure that the “Up Axis” is set to “Z-up”. If the axis isn’t set to Z-up, the mesh axis(and the rig data) will be flipped on its side and/or rotated in Second Life. This will wreak havoc on a skinned mesh. Make sure that you also check "Triangulate" to avoid problems at time of the upload and to make sure that your mesh will look exactly as it does in Max. | |||
5. If you're having trouble with Material ID's in world not reproducing what you have set up in 3ds max, you probably have a Materials naming issue: Follow this link for a more in depth explanation: [http://wiki.secondlife.com/wiki/Mesh/Uploading_a_multi-face_mesh Uploading_a_multi-face_mesh Autodesk Users] | |||
=== Import to SL === | === Import to SL === | ||
| Line 100: | Line 119: | ||
=== Bones and rigging === | === Bones and rigging === | ||
* Units need to be metric cm or meters. See above for how to set that. | * Units need to be metric cm or meters. See above for how to set that. | ||
| Line 106: | Line 124: | ||
* If your model is more than one named object in Max, it will import as separate objects. Use the attach button in Editable Poly rollout to combine objects if you want it as a single one. | * If your model is more than one named object in Max, it will import as separate objects. Use the attach button in Editable Poly rollout to combine objects if you want it as a single one. | ||
* Make sure you have no degenerate triangles (triangles with zero width), stray or duplicated vertices, etc. It needs to be a clean model. | * Make sure you have no degenerate triangles (triangles with zero width), stray or duplicated vertices, etc. It needs to be a clean model. | ||
* Maximum complexity for import is 64K | * Maximum complexity for import is 64K vertexs. Upload and prim cost depends on model size and complexity. | ||
* You can apply a maximum of 8 submaterial slots in a Multi/SubObject material, using default shader, applied to whole object. | * You can apply a maximum of 8 submaterial slots in a Multi/SubObject material, using default shader, applied to whole object. | ||
* It needs UV map coordinates if you want to apply a texture. Otherwise SL will have no information on what part of the texture goes on what polygons of the model. | * It needs UV map coordinates if you want to apply a texture. Otherwise SL will have no information on what part of the texture goes on what polygons of the model. | ||
| Line 113: | Line 131: | ||
* Apply "Skin" modifier last, after UV mapping. You might want to do test imports on Aditi at each stage before rigging to find problems in those stages. | * Apply "Skin" modifier last, after UV mapping. You might want to do test imports on Aditi at each stage before rigging to find problems in those stages. | ||
* Get the [http://wiz-bg.blogspot.com/p/slav-3ds-max.html SLAV 3ds Max Plugin], which has a set of bones for the SL avatar pre-made. You may need to scale and rotate the bone rig to human size. | * Get the [http://wiz-bg.blogspot.com/p/slav-3ds-max.html SLAV 3ds Max Plugin], which has a set of bones for the SL avatar pre-made. You may need to scale and rotate the bone rig to human size. | ||
* All vertexes need to be weighted to 1.0 total (no unweighted or partially weighted ones). At joints weight vertexes to the two or more nearest bones to get a smooth bend. | * All vertexes need to be weighted to 1.0 total (no unweighted or partially weighted ones). At joints weight vertexes to the two or more nearest bones to get a smooth bend. | ||
* Add all bones to the Skin modifier. Click [[#Fixing_number_of_bones|here]] for the whole workaround. | |||
* Delete everything from the scene besides the bone skeleton and your model before export. Save a copy with extra objects if you want, then a second one stripped to those two for export. | * Delete everything from the scene besides the bone skeleton and your model before export. Save a copy with extra objects if you want, then a second one stripped to those two for export. | ||
* Export using Autodesk | * Export to Collada using Autodesk FBX Plugin or Converter. For the requires version check the first section about software setup. | ||
* Click Z-up on the export window. Other settings are OK as default. | * Click Z-up on the export window and check Triangulate. Other settings are OK as default. | ||
* Once Collada .dae file | * On the SL importer, go to the third tab, and click "Skin weights". I recommend doing your test imports on the beta grid (Aditi) because it uses fake L$. Once the items is perfect, you can import once on the main grid. Model will appear in the import window in white, possibly small. It can be rotated and zoomed | ||
* The importer creates a .slm file in the same folder as your Collada .dae file, to save your upload settings. This often causes problems if you change the model and upload again, so delete it. | |||
=== Gotchas and workarounds === | |||
==== Fixing number of bones ==== | |||
'''Bone Fixes are no longer required while using the Second Life Bento Project Viewer ( and any viewers with it's code ) [July 2016] Using any viewer with the Project Bento uploader code removes the restriction for all bones to be listed in the DAE file.''' | |||
The mesh importer actually requires all bones to be listed inside of the COLLADA (.dae) file. This means that if you made a shirt where you only use the bones of half upper body, you still need add all the rest of bones like head, legs, etc. | |||
There was a way to do it editing manually the COLLADA file with notepad or using a little software that do it for us. But theses methods aren't accurate and in most of case gives us a wrong rigged mesh. | |||
The following will guide you throught the process of fixing this problem directly inside of 3D Studio Max. | |||
First, rig your mesh as you could do usually. Just using the bones that you need. | |||
After you have done your whole rigging process, click on "Edit Envelopes" (1)and check "Vertices" (2). | |||
On the "Bones" section, click on "Add" (3) and add all 26 bones from the SL skeleton. | |||
Select one vertex with 1.000 weight (4). Can be any vertex, just make sure that is 1.000 weighted to any bone, so is easier later to revert back to it's original bone. | |||
Open the "Weight Tool" panel (5). | |||
[[File:fixing_max_bones_01.png]] | |||
On the Skin modifier, scroll down and expand "Advanced Parameters". Set 26 or more on the "Bone Affect Limit" setting. | |||
[[File:fixing_max_bones_02.png]] | |||
Now the process is really easy. We just need add all bones to that single selected vertex. To do this just select one of the bones (1) and apply weight to the vertex using the "Weight Tool" (2). You can assign any kind of weight, in this example I just used "1" because is easy to apply. Do the same with the rest of bones. | |||
[[File:fixing_max_bones_03.png]] | |||
Once you are done, you should have now a single vertex that contains all bones weighted with "0.000" except one that will be weighted to "1.000". Now just select back it's original bone and apply again "1" of weight, so we revert our vertex to it's original value. In the example image, this is the "mShoulderRight" bone. Check that you have all 26 bones there and that's all. Your mesh is now fixed and ready to be exported. | |||
[[File:fixing_max_bones_04.png]] | |||
=== Optimization techniques === | === Optimization techniques === | ||
Latest revision as of 20:46, 25 July 2019
3ds Max is a professional level 3D modeling, animation, and rendering software made by Autodesk, Inc. along with many other 3D design programs. It can be used to create Collada .dae type files to upload as mesh assets to Second Life. Note that there are annual versions that are slightly different.
Software Setup
3ds Max 2011, 2012 and 2013 versions
To export to DAE, use the Autodesk FBX 2013.2. Also make sure the objects, materials, submaterials and textures in the scene do not contain any spaces. (so not "Box 001" which will give the "Error: element is invalid", but "Box001" or "Box_001"). It's preferible if your model doesn't contains any textured applied before exporting and assign them later in world once the model have been uploaded.
3ds Max 2014 and above versions
Since you can't install older versions of FBX plugin in Max 2014 and above, and since the required working version is 2013.2, you may need to export your model as FBX but making sure that in the FBX Exporter plugin you choose 2013 as FBX version. You can then convert the resulting FBX file into Collada using FBX Converter 2013.2. As like with Max 2011, 2012 and 2013, make sure to not use any space in the name of objects, materials, submaterials and textures as well as not including any textures applied to the materials or submaterials at time of exporting.
Note: while the default Collada Exporter may "work", all 2014 Autodesk products (and still on 2020 at time of writing this) may present issues at time of export. The most apreciable one it's a huge delay on the exporting process taking more than 30 minutes on skinned meshes. The exporting process often may result on 3D Max crashing. Others issues are related with custom joints offsets not working correctly in-world and faces/IDs not being assigned correctly. For this reason it's recommended to use the FBX method instead untill Autodesk comes with a fix for the native Collada exporter.
Older versions
For older verions of 3DS Max, you can follow the same workaround for 3DS Max 2014. Download the latest version available of the plugin for your version of Max from Autodesk FBX archive (for example, FBX 2006.11.1 is the latest version that supports 3DS Max 7), export your model as FBX and convert to Collada using FBX Converter 2013.2.
Special Notes About Exporters
OpenCollada it's pretty well known for not working correctly with Max. In most cases you may not be able to import your mesh at all.
It have been tested before that FBX Plugin as well as Converter 2011.3.1 used to work fine. And, while this may look like it, have been discovered certain bugs that may appear in certain versions including 2011.3.1, 2012.2, 2013.1 and 2013.3. It's highly recommended to stick with 2013.2 version even if you didn't got any problem yet. Sometimes those problems are related with certain features that you may not be using like having more than one face or having your model skinned.
Some of those bugs may appear randomly and can include:
- Incorrect texture faces/IDs.
- Incorrect and inconsisten texture faces/IDs sorting.
- Error on loading mesh on the importer window.
- Error on uploading mesh on the importer window.
- Missing weights of skinned meshes.
- Incorrect or lack of joints offset on skinned meshes that uses custom bone positions.
All the mentioned bugs have been tested to be fixed after using version 2013.2.
That's why, to avoid any known or unknown future problem, it's highly recommended to use FBX Converter/Plugin 2013.2. In case that your converter or plugin have been updated, you can always install FBX Converter 2013.2 back again.
Basic workflow
Scale to meters
One meter in 3D Studio Max converts to one meter in Second Life. In order for your model to upload with the expected scale, you will need to change Max's units to metric since it isn't the default unit settings.
To Set Up the Correct Scale for Your 3D Studio Max Scene:
- From the top drop down menu, select "Customize" --> "Units Setup..."
- In the "Units Setup" dialog box that appears, select "Metric" in the "Display Unit Scale" field. (At Default, Max has the units set to "Generic Units")
- Under Metric you can choose between millimeters, centimeters, meters, and kilometers via a drop down menu.
- Which metric system you would like to use depends on what you're creating. So long as you’re working in metric units, any metric system you choose to work in will upload equally in Second Life. Choosing meters should ideally work for most mesh creations for Second Life. If you are working on very small meshes like jewelery, choosing centimeters may prove more helpful.
- Click on the button "System Unit Setup" in the "Units Setup" dialog box.
- In the "System Unit Setup" dialog box that appears, you'll probably see the following: "1 Unit = 1.0 Inches" as this is the default setting. Select the drop down menu for "Inches" and select a metric unit instead. For example: If you're using meters for the Display Unit Scale, select Centimeters to replace Inches here.
Creating Your Models
For basic information on how to use 3ds Max, see the Autodesk 3ds Max Tutorials page, the excellent built in help, and the many third party books, video tutorials, and training courses. This section only covers specifics to creating a model for upload to Second Life.
- You can use any of the modeling tools while working on your item, but in the final form it should be saved as an Editable Poly, with Reset Transforms applied, and the stack collapsed.
- Each object in the 3ds Max scene will import as a separate object in Second Life. If you want your model to appear as a single object once imported, use the Attach function in 3ds Max so that it appears as a single item in the object list.
- You can use up to 8 Material IDs. These will import as Faces in Second Life, which can be individually textured. You need to create a UV mapping for your model which defines what part of the texture will go on which polygons of the model. Fewer Material IDs/Textures are more efficient, and you can combine polygon groups from different parts of your model onto a single map. If you use more than one ID, then set up a single Multi/SubObject material with as many sub-materials as you need, and apply that to the whole object.
- You can define up to 4 Level of Detail (LOD) versions of your model for viewing at different distances. Using simpler versions for far away items saves server and PC workload, and you are rewarded for that with a lower Prim Equivalent use of parcel prim allowance. Each LOD version is saved as a separate Collada .dae file and selected in the upload window. Additionally you can define a Physics Shape which controls how the object collides with the terrain, other objects, and avatars. Complex collision physics is a heavy load on the server, so the Physics shape should be as simple as possible. It is invisible once imported to Second Life. All LODs and the Physics shape will share the same Bounding Box. This is an imaginary box aligned with the X, Y, and Z axes just large enough to contain the model. So keep that in mind when creating the various versions, so they line up properly. The LOD versions need to use the same number of Material IDs, but the layout can be different per version.
- If you want to make an animated attachment (one that bends and follows the underlying avatar movements), then apply the Skin modifier last in the Command Panel > Modify tab. The set of bones must be identical in name and structure to the one used in Second Life. For rigid attachments or non-attached items to be used on a land parcel, you can skip this step.
- Second Life is a real-time environment, and typical Viewers have a few tens of milliseconds to render the entire scene (1 second divided by the frames per second speed). So mesh items should use the least number of triangles and vertexes as possible while looking the way you want it. High detail models used for offline animation and rendering are not suitable. Smoothing varies the shading across the model, giving the impression of a curved surface without a lot of triangles. When different smoothing groups meet at an edge, or when smoothing is not used, the shading will change abruptly at the edge, and give the impression of flat sides with a sharp corner. You can display current polygon, triangle, and vertex count within the 3ds Max viewport to keep track while you work.
UV texture Mapping
UVW Mapping / Un-wrapping Video Tutorial
Part 1 http://youtu.be/vUUhOCEujUI
Part 2 http://youtu.be/AApNZtlhei8
Part 3 http://youtu.be/9DjqFpS6Nw8
Apply textures
Export to COLLADA
Before you export your mesh, make sure that it doesn’t have any stray vertices or overlapping edges. These will either cause unexpected visual results in Second Life or worse, the mesh will fail to upload entirely.
Once that’s done, select the mesh and...
1. Go to File --> Export --> Export Selected
2. Select the directory you wish to save the exported .dae or FBX file and create a name for it.
3. In the “Save as type:” drop down menu, select “Autodesk Collada (.DAE)” or "Autodesk FBX" depending of the workaround that your version of Max requires.
4. Autodesk Collada/FBX export will open a FBX Export dialog box. You shouldn’t need to change much to the default settings. If you’re exporting a skinned mesh, make sure “Animation” and “Deformations” are checked off. For all meshes, make sure that the “Up Axis” is set to “Z-up”. If the axis isn’t set to Z-up, the mesh axis(and the rig data) will be flipped on its side and/or rotated in Second Life. This will wreak havoc on a skinned mesh. Make sure that you also check "Triangulate" to avoid problems at time of the upload and to make sure that your mesh will look exactly as it does in Max.
5. If you're having trouble with Material ID's in world not reproducing what you have set up in 3ds max, you probably have a Materials naming issue: Follow this link for a more in depth explanation: Uploading_a_multi-face_mesh Autodesk Users
Import to SL
Best practices
[NOTE: All these links need to be updated because of the Forum software changing, and the threads being archived]
Forum thread on 3ds Max best practices
Forum request for input on debugging 3ds Max import workflow
Another forum thread on exporting a rigged mesh from 3ds Max
Forum thread on UVW mapping, mostly about 3ds Max
Forum thread on texturing in Max and uploading to Second Life
Youtube Rigging example using SLAv and Kristen Viewer
Bones and rigging
- Units need to be metric cm or meters. See above for how to set that.
- Your model should be editable poly when done making the geometry (the shape). You can use other object types while making it, but in final form it should be Editable Poly.
- If your model is more than one named object in Max, it will import as separate objects. Use the attach button in Editable Poly rollout to combine objects if you want it as a single one.
- Make sure you have no degenerate triangles (triangles with zero width), stray or duplicated vertices, etc. It needs to be a clean model.
- Maximum complexity for import is 64K vertexs. Upload and prim cost depends on model size and complexity.
- You can apply a maximum of 8 submaterial slots in a Multi/SubObject material, using default shader, applied to whole object.
- It needs UV map coordinates if you want to apply a texture. Otherwise SL will have no information on what part of the texture goes on what polygons of the model.
- Once imported, each submaterial ID acts like a "side" on a prim for applying textures. Imported models are one-sided for textures. The other side is transparent. If you want it to be seen from both sides, you need additional triangles facing the other way. Make sure normals point in the direction you will see once imported.
- Use smoothing groups when you have curved shapes. Any polygons in different smoothing groups will show a hard edge between them. Hard edges will increase the vertex count in the upload window.
- Apply "Skin" modifier last, after UV mapping. You might want to do test imports on Aditi at each stage before rigging to find problems in those stages.
- Get the SLAV 3ds Max Plugin, which has a set of bones for the SL avatar pre-made. You may need to scale and rotate the bone rig to human size.
- All vertexes need to be weighted to 1.0 total (no unweighted or partially weighted ones). At joints weight vertexes to the two or more nearest bones to get a smooth bend.
- Add all bones to the Skin modifier. Click here for the whole workaround.
- Delete everything from the scene besides the bone skeleton and your model before export. Save a copy with extra objects if you want, then a second one stripped to those two for export.
- Export to Collada using Autodesk FBX Plugin or Converter. For the requires version check the first section about software setup.
- Click Z-up on the export window and check Triangulate. Other settings are OK as default.
- On the SL importer, go to the third tab, and click "Skin weights". I recommend doing your test imports on the beta grid (Aditi) because it uses fake L$. Once the items is perfect, you can import once on the main grid. Model will appear in the import window in white, possibly small. It can be rotated and zoomed
- The importer creates a .slm file in the same folder as your Collada .dae file, to save your upload settings. This often causes problems if you change the model and upload again, so delete it.
Gotchas and workarounds
Fixing number of bones
Bone Fixes are no longer required while using the Second Life Bento Project Viewer ( and any viewers with it's code ) [July 2016] Using any viewer with the Project Bento uploader code removes the restriction for all bones to be listed in the DAE file.
The mesh importer actually requires all bones to be listed inside of the COLLADA (.dae) file. This means that if you made a shirt where you only use the bones of half upper body, you still need add all the rest of bones like head, legs, etc.
There was a way to do it editing manually the COLLADA file with notepad or using a little software that do it for us. But theses methods aren't accurate and in most of case gives us a wrong rigged mesh.
The following will guide you throught the process of fixing this problem directly inside of 3D Studio Max.
First, rig your mesh as you could do usually. Just using the bones that you need. After you have done your whole rigging process, click on "Edit Envelopes" (1)and check "Vertices" (2). On the "Bones" section, click on "Add" (3) and add all 26 bones from the SL skeleton. Select one vertex with 1.000 weight (4). Can be any vertex, just make sure that is 1.000 weighted to any bone, so is easier later to revert back to it's original bone. Open the "Weight Tool" panel (5).
On the Skin modifier, scroll down and expand "Advanced Parameters". Set 26 or more on the "Bone Affect Limit" setting.
Now the process is really easy. We just need add all bones to that single selected vertex. To do this just select one of the bones (1) and apply weight to the vertex using the "Weight Tool" (2). You can assign any kind of weight, in this example I just used "1" because is easy to apply. Do the same with the rest of bones.
Once you are done, you should have now a single vertex that contains all bones weighted with "0.000" except one that will be weighted to "1.000". Now just select back it's original bone and apply again "1" of weight, so we revert our vertex to it's original value. In the example image, this is the "mShoulderRight" bone. Check that you have all 26 bones there and that's all. Your mesh is now fixed and ready to be exported.
Optimization techniques
Tutorial links
tutorialized.com Tons of tutorials ranging from basic to advanced.
Autodesk The official Tutorials from Autodesk from version 9 upwards.