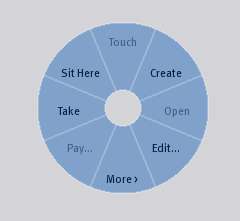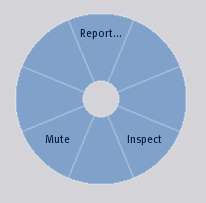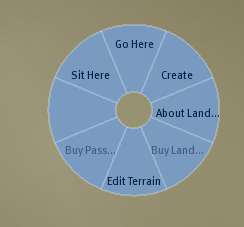Difference between revisions of "Context Menu"
| Line 1: | Line 1: | ||
If you click the right mouse button (RMB) (PC)or CMD-click (MAC) in the 3D view area, a context menu will appear. This menu is round and is often called the "pie" menu because of how it looks. The menu will change according to what you are pointing at (object, your avatar, another avatar, land). | {{Help|Viewer=*}}{{RightToc}} | ||
This page is part of the Second Life User's Manual, describing how the Viewer software works. Please see the main [[User's Manual]] page as a starting point. | |||
If you click the right mouse button (RMB) (PC)or CMD-click (MAC) in the 3D view area, a context menu will appear. This menu is round and is often called the "pie" menu because of how it looks. The menu will change according to what you are pointing at (object, your avatar, another avatar, or land). | |||
The descriptions below are clockwise starting from the top. Once the menu appears, moving the mouse over one of the pie sections will highlight that item. and LMB click will select that option. Any options not available for a given object or avatar will be greyed out. | The descriptions below are clockwise starting from the top. Once the menu appears, moving the mouse over one of the pie sections will highlight that item. and LMB click will select that option. Any options not available for a given object or avatar will be greyed out. | ||
Revision as of 18:18, 17 August 2009
| Help Portal: |
Avatar | Bug Fixes | Communication | Community | Glossary | Land & Sim | Multimedia | Navigation | Object | Video Tutorials | Viewer | Wiki | Misc |
This page is part of the Second Life User's Manual, describing how the Viewer software works. Please see the main User's Manual page as a starting point.
If you click the right mouse button (RMB) (PC)or CMD-click (MAC) in the 3D view area, a context menu will appear. This menu is round and is often called the "pie" menu because of how it looks. The menu will change according to what you are pointing at (object, your avatar, another avatar, or land).
The descriptions below are clockwise starting from the top. Once the menu appears, moving the mouse over one of the pie sections will highlight that item. and LMB click will select that option. Any options not available for a given object or avatar will be greyed out.
Object Context Menus
First Page:
- Touch - same as LMB-click, will activate whatever script action is contained in the object
- Create - Changes mouse pointer to "Magic Wand", and opens the object edit floating window. If you are on land that permits you to create objects, the next click will create the default object at the magic wand location. If you are not, a popup message on the bottom right corner will tell you so.
- Open - If an object you own or have edit rights to, opens the 'Object Contents' Floating window. This allows adding, deleting, editing, and copying the contents to your inventory.
- Edit - Opens the Tools floating window to the Edit tool. This is for detailed editing of an object.
- More - Goes to the second page of the context menu
- Pay - If an object is set up with a script to accept money, allows paying an avatar from your Linden Dollar (L$) account balance through the object. Only avatars have account balances, so payments go to them, not to the object.
- Take - Removes an object from the map region and places it in your inventory.
- Sit Here - Note: a script may change the label on this menu item. Makes your avatar sit on the object pointed at and shows the "Stand Up" button above the bottom toolbar.
Second Page:
My Avatar Context Menu
Other Avatar Context Menus
Land Context Menu