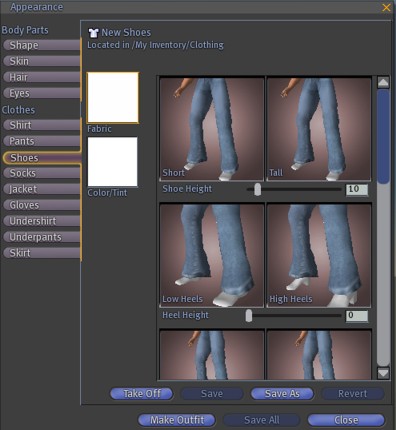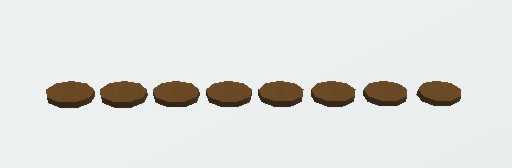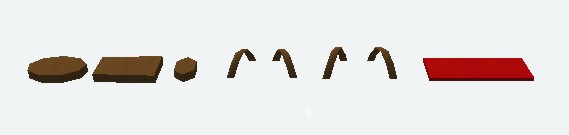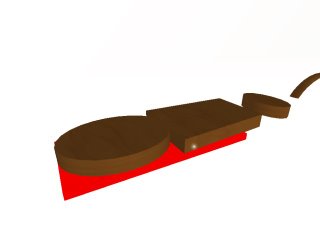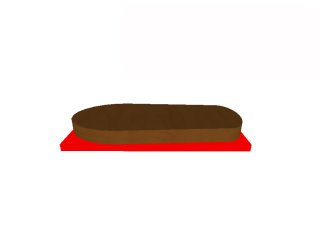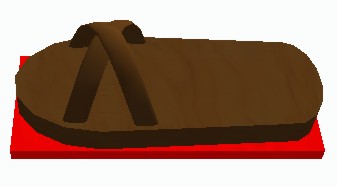Difference between revisions of "User:Michel Lemmon/Costruire Sandalo Romano"
| Line 301: | Line 301: | ||
</div> | </div> | ||
<div id="box"> | <div id="box"> | ||
[[User:Michel Lemmon|Michel Lemmon]] | [[User:Michel Lemmon|Michel Lemmon]] 14:00, 30 January 2008 | ||
|valign="top" width="200 px"| | |valign="top" width="200 px"| | ||
|} | |} | ||
Revision as of 05:56, 30 January 2008
Costruzione Formazione di un Sandalo RomanoDescrizione:Dopo aver seguito attentamente il seguente tutorial, i partecipanti saranno in grado di
Pre-Requisiti: Nessuna conoscenza di scripting, conoscenze base di costruzione. Naturalmente il materiale e gli script verranno forniti al momento della formazione. Durata Stimata: 80 minuti Nota: Trovate qui di seguito anche delle immagini allegate al tutorial.Avete la possibilità di fare una visualizzazione tramite il Browser a completa risoluzione. Preparazione dell'avatarCome prima cosa dobbiamo preparare i piedi del nostro Avatar per adattare le nostre ciabatte che andremo a creare. Per configurare i piedi del nostro Avatar aprite la videata Appearance.
Click destro sul proprio corpo e selezionare dal menu a torta l'opzione “Appearance”. Selezionare “Shoes” che in Italiano è scarpe dalle opzioni a sinistra. Premi il tasto "Create New Shoes" crea nuove scarpe (se non vedi questo tasto attivo, premi "Take Off" in Italiano togli). Inserire i seguenti parametri:
Prossimo passo premere sul box quadrato denominato "Fabric". Vi verrà visualizzata la videata "Pick:Texture". Selezionare una texture completamente trasparente (oppure selezionare una texture dal vostro inventario personale). Una volta fatto il passaggio delle texture, premere "Save All" dopo che il sistema ha salvato premere il tasto "Close". Nel vostro inventario avrete un nuovo paio di scarpe denominato "New Shoes" queste si trovano nella directory “Clothing” del vostro inventario. Cerca nel tuo inventario questo file e rinominalo con il seguente nome "Sandali Romani Base". Creare le Scarpe con Prim (Sandali)OK iniziamo con la parte divertente. Inizieremo a costruire i vostri sandali. Costruiremo questi sandali ad una dimensione 10 volte superiore a quella reale, questo facilità molto la costruzione, alla fine verranno ridimensionati alla grandezza reale. I prim Sandali sono composti da 7 prim. In aggiunta un prim per la dimensione della scarpa questo ci facilità per la dimensione dei stessi sandali e per sistemare i nostri prismi, sarà più facile alla fine il ridimensionamento. Pronti? Rezzare un prim sul terreno. Premere Shift-X. Questo sposta il prim al punto più vicino 0.25M. Questo ci aiutoterà più avanti. Editare il prim appena rezzato nel tab General, inserire il nome del oggetto con “1”. Passare al tab Object. Cambiare la forma del prisma e stattare "Cylinder".
Ora passiamo al tab Texture, premere il quadrato denominato “Colo”, questo vi visualizza la paletta colori. Selezionate un colore per i vostri sandali. I sandali Romani usano la seguente formula di colorazione (ma potete anche personalizzarli a vostro piacimento)
Noterete che la paletta Colori ha un bug, quando inseriamo i numeri dei colori manualmente. Come inserite l'ultimo numero nel esempio Blue, dovete premere sul box verde prima di premere il tasto "Select". Non chiedetemi come mai, ma cosi funziona :). Il Prim "1" sarà la parte anteriore del nostro sandalo. Ora andremo a clonarlo (duplicarlo) per poi settare tutti gli altri prims. Assicuratevi di aver selezionato il Prim "1" in modalità Edit, assicuratevi che si visualizzano le frecce di movimento Rosse/Verdi/Blu. Tenere premuto il tasto Shift, seleziona la freccia Verde e sposta il mouse verso destra. Questo vi darà come risultato una copia del Prim "1" perfettamente allineato sulla destra. Eseguire questa operazione 6 volte alla fine dovete ottenere un totale di 8 prims uguali. A partire da sinistra editare ogni singolo prim e assegnare ad ogni il nome numerico, numerare i prim dal numero 1 fino al numero 8. Il prim estremo sinistro sarà il numero 1 mentre quello estremo destro sarà il numero 8, questo per facilitarvi nel tutorial che segue. OK, ora editare il Prim “2”. Modificare la vostra forma oggetto selezionare "Box". Inserire i seguenti parametri:
Editare il Prim “3”. Selezionare la forma oggetto "Cylinder". Inserire i seguenti parametri:
Editare il Prim “4”. Selezionare la forma oggetto "Torus". Inserire i seguenti parametri:
Editare il Prim “5”. Selezionare la forma oggetto "Torus". Inserire i seguenti parametri:
Editare il Prim “6”. Selezionare la forma oggetto "Torus". Inserire i seguenti parametri:
Editare il Prim “7”. Selezionare la forma oggetto "Torus". Inserire i seguenti parametri:
Editare il Prim “8” Ultimo prim da settare :D Selezionare la forma oggetto "Box". Inserire i seguenti parametri:
Dopo aver dimensionato il Prim denominato “8” selezionare il tab Texture. Click sul quadrato "Color" per aprire la paletta colori. Selezionare colore Rosso intenso poi tasto “Select” per confermare la scelta. Una volta settati tutti i prim, avrete un allineamento di prim come quello raffigurato nell'immagine seguente. Assemblare il SandaloOra inizieremo a collegare i vari Prim tra di loro. Il Prim denominato "8" è il vostro riferimento per la dimensione del sandalo. Il sandalo terminato avrà questa larghezza e questa lunghezza. Usate questa tavola rossa come riferimento per la dimensione del sandalo. Editare il Prim rosso denominato "8". Usa la freccia verde e rossa per spostare il prim "8" sotto il Prim "1". Prossimo passo, sposta il Prim "2" a sinistra e collegalo nel Prim "1". Con questo procedimento iniziamo a dare la forma alla punta del nostro sandalo, cercate di adattare i prim il meglio possibile. Non iserite troppo il Prim "2" se lo inseriamo troppo nel Prim “1” non avrà una forma di sandalo, inseritelo fino che i bordi si adattino e prendono una forma naturale senza spigoli. Sposta il Prim "3" a sinistra nel Prim "2". Controllare che l'angolo destro del Prim "3" sia in linea con l'angolo destro del Prim rosso denominato "8". Ora settare e adattare il Prim "2" in modo di ottenere la suola del nostro sandalo. Vi ricordo che possiamo sempre adattare il tutto anche una volta terminato il sandalo. Ma con un po' di pazienza è sempre meglio dedicare un attimo in più ed essere il più precisi possibile. Prossima fase, aggiungiamo gli straps al nostro sandalo. Spostare il Prim "4" cercare di posizionare questo prim il più avanti possibile senza farlo uscire dai bordi della nostra suola del sandalo. Usate la freccia rossa per spostare il Prim "4" nella posizione migliore, adattatelo un po' a sinistra e un po' a destra. Stessa procedura anche per il Prim "5". In questo modo otterrete una "X" nel centro del vostro sandalo. Ora adattate anche il Prim "6" e il Prim "7" tranquilli con pazienza tutto verrà perfettamente, non preoccupatevi le prime volte si deve solo avere pazienza. A questo punto il vostro sandalo vi apparirà esattamente nella forma finale solo di una dimensione 10 volte più grande. Ora ultimiamo il nostro sandalo. Lincare e restringere (adattare alla misura effettiva)Come prima cosa una piccola introduzione su lincare oggetti. Come avete visto in precedenza ogni uno dei 8 Prim che avete creato si può muovere autonomamente e singolarmente. A questo punto dobbiamo unirli in un unico pezzo. Questa operazione in SL viene chiamata oggetto lincato. Quando lincate un gruppo di prims, uno di questi diventerà il prim primario del gruppo, chiamato Root Prim. Il Root Prim è speciale ed importante, questo perchè ogni valore di posizione o di rotazione sono relativi al Root Prim. Quando si selezionano i prims da lincare, l'ultimo prim che selezionate sarà il Root Prim. Nel nostro caso nella costruzione del Sandalo, dovete selezionare come Root Prim uno dei prim della parte della suola, di conseguenza o il prim “1” o il prim “2” o il prim “3”, vi consigliamo di selezionare come Root Prim il prim denominato “2”. Assolutamente non selezionare come Root Prim gli strap, se fate questo errore sarà molto difficile restringere il vostro sandalo o adattarlo in caso di rotazione. Nota: quando faremo il lincaggio globale linkate anche il Prim rosso “8”, lo slincheremo dopo aver adattato e ridimensionato il nostro sandalo. Ok, allora lincate il vostro sandalo. Fate attenzione di selezionare l'intero sandalo compreso il prim “8”, premere il tasto destro su ogni Prim e selezionate Edit. Con il mouse fate un quadrato attorno a tutto il sandalo per selezionarlo completamente, fate attenzione a non selezionare prim che non fanno parte della costruzione del sandalo. Ora tenete premuto il tasto Shift. Click sinistro sul Prim "2" per deselezionarlo. Click sinistro su Prim "2" di nuovo per riselezionarlo. Questo procedimento trasforma il Prim "2" nel ultimo prim selezionato, lo stesso diventerà il nostro Root Prim una volta lincato tutto l'oggetto. Una volta che avrete lincato tutto l'oggetto noterete che tutti i prim sono hanno il perimetro illuminato di blu eccetto il Prim “2” che sarà giallo. Il prim “2” è il Root Prim. Ridimensionamento, Adattare il SandalProssimo passo è quello di adattare alla dimensione reale e definitiva il vostro sandalo. Prima cosa, posizionare il vostro sandalo a 1m di altezza dal terreno. Questo evita il rischio che durante il ridimensionamento sparisca nel terreno e lo perdete sotto terra. 1M di altezza è una posizione più sicura :) Editare il vostro sandalo. Premere o flaggare l'opzione "Stretch (Ctrl-Shift)" che trovate in in alto nella vostra finestra Edit. Vi appaiono delle maniglie attorno al vostro sandalo di colore bianco/grigio. Selezionate una di queste maniglie e restringete il vostro sandalo. Come riferimento per il ridimensionamento dovete arrivare ai seguenti valori: "X:0.109 Y:0.112 Z:0.275" questi valori li vedete in alto al centro del vostro display. Perfetto, ora slincate la parte rossa del vostro sandalo. Edita il sandalo. Click o flagga l'opzione "Edit linked parts". Ora clicca sul prisma rosso, in modo di aver selezionato solo il prisma rosso. Click su Tools in altro sul vostro schermo, e selezionate Unlink. Ecco a questo punto avete rimosso il prim rosso. Complimenti! Rinominare e indossare il Sandalo RomanoEdita il sandalo. Click sul tab General. Ed inserire il nome "Sandalo Romano (L)". Congratulazioni! Avete appena creato la vostra prima calzatura! :) Chiudere la finestra Edit. Click destro sul sandalo e selezionare opzione "Take" questo vi trasporta il vostro sandalo nel vostro inventory (inventario). Indossare i Sandali A questo punto il vostro sandalo è pronto per essere indossato, a questo punto lo dobbiamo indossare con l'opzione attach. Iniziamo con il piede sinistro, poi clonate il vostro sandalo per il piede destro. Usate gli strumenti per adattare e settare bene il vostro sandalo al vostro piede. Per indossare il sandalo seguire la seguente procedura, click destro sul nome “Sandalo Romano (L)” che trovate nel vostro inventario selezionare "Attach To >", e premere "Left Foot"piede sinistro. E' molto probabile che il sandalo verrà allegato al vostro piede con un orientamento sbagliato. Avrete bisogno di rotare il sandalo in modo che gli strap siano nella parte anteriore. Per fare questo, andate in modalità Edit cliccando sul vostro sandalo. Potete eseguire questa procedura a mano, premendo e tenendo premuto il tasto Ctrl e attraverso le frecce lo potete rotare per adattarlo alla giusta posizione. Oppure potete direttamente inserire i valori di rotazione :P
Una volta che avete terminato il posizionamento, Click con il tasto destro sul sandalo e selezionare opzione "Detach". Oppure prima di toglierlo farne subito una copia e rinominarlo. Click destro e selezionare copy, rinominare, con il nome "Sandalo Romano (R)" nelvostro inventario. Ora sempre nel vostro inventario click destro su "Sandalo Romano (R)", selezionare "Attach To >", e click su "Right Foot" piede destro. Se è il caso orientate nuovamente nella posizione corretta anche il sandalo destro. Ora potete insodossare i vostri stupendi Sandali Romani. Michel Lemmon 14:00, 30 January 2008 |