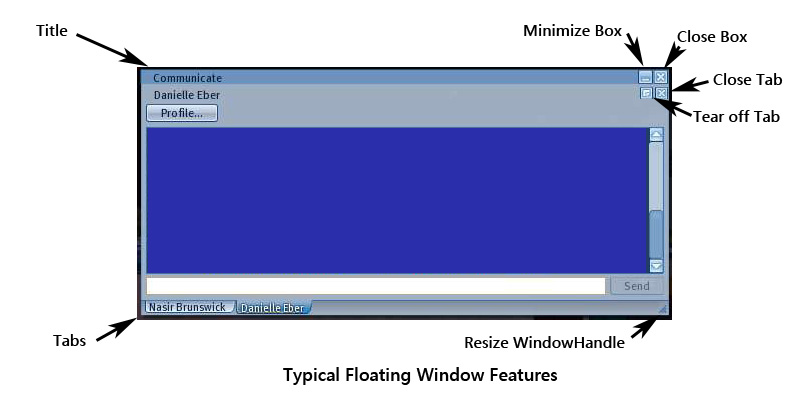Floating Windows: Difference between revisions
| Line 89: | Line 89: | ||
'''Object Contents''' - Shows the contents within an object you own or have edit rights to. Allows copying the contents to your inventory. Frequently bought items, or large collections are 'boxed' within a single object container for delivery or storage. It is called 'boxed' since the default object is a 0.5m plywood box. | '''Object Contents''' - Shows the contents within an object you own or have edit rights to. Allows copying the contents to your inventory. Frequently bought items, or large collections are 'boxed' within a single object container for delivery or storage. It is called 'boxed' since the default object is a 0.5m plywood box. | ||
'''Pay Resident''' - Allows you to pay another user from your Linden Dollar (L$) account balance. This can be done directly to the resident's avatar, through their profile, or through an object they own | |||
'''Preferences''' - Allows setting the most used Viewer and account settings. See [[Preferences Window Guide]] | '''Preferences''' - Allows setting the most used Viewer and account settings. See [[Preferences Window Guide]] | ||
Revision as of 19:10, 17 August 2009
| Help Portal: |
Avatar | Bug Fixes | Communication | Community | Glossary | Land & Sim | Multimedia | Navigation | Object | Video Tutorials | Viewer | Wiki | Misc |
This page is part of the Second Life User's Manual, describing how the Viewer software works. Please see the main User's Manual page as a starting point.
Many menu choices, commands, and buttons open a smaller secondary window within the main Second Life Viewer screen or window. These windows "float" on top of the 3D view area (hence also called 'Floaters'), and may be moved around by dragging. Most allow minimizing, and all can be closed.
There are also a set of Consoles which can be opened with the advanced menu, which overlay the 3D view but are not movable.
Typical Window Features
Title - Appears on the top left corner. The shaded title bar can be used move the window location (click-drag).
Tabs - Some windows have tabs to show different 'pages' of information. In the example Communicate window, each instant message gets it's own tab.
Text Entry Box - These allow entering or changing a value and are white.
Resize Window Handle - Appears on the bottom right corner. Allows changing both width and height of the window. Hovering the mouse near the edge of the window will also allow changing the size and shape of the window. The pointer will change to a double headed arrow when it is in the right place.
Tear off Tab - Some tabs can be 'torn off' or undocked. This button will make it a separate window.
Close Tab - Some tabs can be closed individually. The X box below the title bar does this.
Close Box - Appears on the top right. When clicked will close the entire floating window.
Minimize Box - Appears to the left of the close box. When clicked will shrink the window to the lower left corner of the screen without closing it.
Note: floating windows do not have a maximize button because in general users do not want to cover the entire 3D view area.
Floating Windows Listed Alphabetically
About Land - Displays detailed information about a land parcel, including covenants, objects and who owns them, access and use permissions, and media settings.
About Second Life - Displays viewer version info, your location and server connection if logged in, and your computer specifications.
Active Gestures - Opens list of currently active gestures. Gestures are combinations of animations, sounds, and text chat that can be played as a unit. They can be assigned a text trigger and shortcut key.
Advanced Sky Editor - Allows detailed control of how the sky looks on your screen. Only affects your screen, but useful for photography and mood effects.
Advanced Water Editor - Allows detailed control of how water looks on your screen. Only affects your screen, but useful for photography and mood effects.
Animation - Small window to play or stop an animation.
Appearance - Edit window for body parts and clothes layers of your avatar. When active, your avatar is in appearance mode: standing up and generally in a still position with arms and legs spread.
Beacons - Activates highlights (red 3D crosshairs) to locate various kinds of objects
Bumps, Pushes, & Hits - Records any you have received from other avatars.
Buy Currency - Buy Linden dollars (L$) with US$ on LindeX currency exchange. Requires previously setting up payment information (credit card or PayPal).
Buy Land - Appears when Buy Land button is clicked on "About Land" window, or when World Menu > Buy Land is chosen. The land parcel has to be for sale for the window to open. Allows you to "purchase" a land parcel in second life. Note that 'buy' is a misnomer. Holding land in Second Life is actually a rental of server and networking capacity, for which you pay a monthly fee. You do not acquire ownership rights in the normal legal sense.
Camera Controls - Note: This window has no title. Activated by View > Camera Controls. Allows orbiting, zooming, and shifting the camera viewpoint. The viewpoint is a 3D location the camera is "aimed" at.
Communicate - Grouped floating window. Shows friends and groups, and if not torn off, open instant message chat boxes. Tear off box allows separating some items to their own floating window.
Contacts - Part of Commuicate grouped floating window. When torn off as a separate window has tabs for Friends and Groups.
Debug Settings - Allows editing about 1000 highly detailed parameters and settings within the viewer program. WARNING: It is easy to mess up how the viewer works if you randomly change things.
Environment Editor - Allows editing your personal 3D view time of day, cloud cover and water fog. These settings only apply to your screen.
Gesture - Allows editing the contents of a gesture. A gesture is a sequence of animations, sounds, and text played as a group automatically when triggered
Grid Options - Allows settings for the 3D alignment grid that appears when moving an object.
Group Information - Note: the window title will include the group name. Detailed information about a group you are a member of. If you are not a memeber, only displays the general tab, with only owners and visible members listed.
Inventory - Displays and allows you to edit your personal inventory under the 'My Inventory' folder, and the general Second Life library which is copiable by any user from the 'Library' folder.
Inventory Item Properties - Shows name, description, creator, owner, and use permissions.
Lag Meter - Gives general info about Client (the viewer you run on your computer), Network, and Server performance. For detailed info, use the Statistics window.
Landmark - Note: Window title includes description of parcel by default. Landmarks allow teleporting to a specific location and are saved as inventory items. Shows snapshot, description, traffic, size, and location.
Local Chat - Shows history of local text chat since last login. When closed, local chat is displayed in the lower left corner of the 3D view area for 20-60 seconds. User selectable colors are used for 9 different types of "speakers", which can include avatars, and objects. URL's are displayed as clickable links.
Minimap - Note: This window has no title. Small map showing from 1/3 to a few map regions around your current location.
Movement Controls - Note: This window has no title. Has arrows to walk, turn, jump, and crouch (if in walk mode) or fly up and down (if in fly mode).
My Land - Shows land owned, and land area contributed to groups.
Muted Residents & Objects - A list of people and objects you have chosen not to receive chat, instant messages, or inventory items from.
Note - Note: a note will include the notecard name in the title area. Opens a simple text editing window to read, write, and edit "notecards", which are inventory items which can be shared. Maximum notecard size is 64KB. Only a single font is supported.
Object Contents - Shows the contents within an object you own or have edit rights to. Allows copying the contents to your inventory. Frequently bought items, or large collections are 'boxed' within a single object container for delivery or storage. It is called 'boxed' since the default object is a 0.5m plywood box.
Pay Resident - Allows you to pay another user from your Linden Dollar (L$) account balance. This can be done directly to the resident's avatar, through their profile, or through an object they own
Preferences - Allows setting the most used Viewer and account settings. See Preferences Window Guide
Profile - Note: the window title will include the avatar name. Displays account profile for an avatar. Most items are set by the named user, except the My Notes tab, which you can write your personal notes in.
Region/Estate - Controls for managing a full region, or multi-region estate. Only useable by full region owners.
Report Abuse - Send a report about violations of Second Life community standards or policies to Linden Lab staff for action.
Script - An editing window for software scripts written in the "Linden Scripting Language", which is specific to Second Life. Scripts placed inside objects and run will enable the objects to do things.
Script Warning/Error - Shows error messages generated by scripts.
Search Second Life - Opened by Edit > Search, entering text in the upper right search text box, or the bottom toolbar 'Search' button.
Snapshot Preview - opened by File > Take Snapshot. Saves latest frame generated on your computer of the 3D view area.
Sound - Small window to play a sound clip. Sounds in SL are limited to 10 seconds in length.
Statistics - Displays a variety of technical information about the viewer program, the internet connection, and the simulator program on the server you are currently connected to.
Texture - Window to display a texture. Textures are the images applied to object surfaces to make them look like something besides a grey shape (the default color before loading textures). They are forced to be power-of-2 dimensions (64, 128, 256, etc pixels) for efficiency in graphics memory. Maximum size is 1024x1024. The window itself (as opposed to the texture) can be resized on the screen. The texture itself can be used multiple times and shared with other users, but cannot be changed once uploaded.
Tools - Also known as build or edit window. Has 5 tools on top for camera focus, move, edit, and create objects, and for land editing. Bottom has 5 tabs for detailed editing of an object.
Tutorial - Very basic tutorial opened by Help > Tutorial.
Upload Image - Note: the window title will be the file name you have selected to upload. You can preset the item name and description, and preview it in various formats. Uploads to the SL asset database costs L$10.
World Map - Displays a few map regions up to the almost the entire map of the grid. By default when it opens it shows your current location.
There are 7 large continents, two small ones, and numerous islands. Continents is an exaggeration, since the large continents are about 10km across. Although shown on the map, some areas are "Invalid" or "Void"(royal blue), meaning there is no server hosting that part of the grid. You cannot enter those areas. Water regions are in a lighter shade of blue depending on depth. Land areas are colored according to the terrain file as grass, earth, rock, coral, ice, etc.