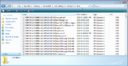Difference between revisions of "WindLight settings"
| Line 58: | Line 58: | ||
# Click the '''Advanced Sky''' button. | # Click the '''Advanced Sky''' button. | ||
# Click the dropdown menu next to '''Sky Presets'''. You should see the many new skies starting with "[TOR]" in the list. It should look like this (click to enlarge): | # Click the dropdown menu next to '''Sky Presets'''. You should see the many new skies starting with "[TOR]" in the list. It should look like this (click to enlarge): | ||
[[Image:Torleys-windlight-settings-3.jpg| | [[Image:Torleys-windlight-settings-3.jpg|320px]] | ||
# The same steps apply for the water settings — in the Environment Editor, click '''Advanced Water''', then click the dropdown next to '''Water Presets'''. | # The same steps apply for the water settings — in the Environment Editor, click '''Advanced Water''', then click the dropdown next to '''Water Presets'''. | ||
# Select a preset and watch the sky and water change instantly. | # Select a preset and watch the sky and water change instantly. | ||
''ENJOY!'' | ''ENJOY!'' | ||
Revision as of 11:25, 20 August 2009
Resident-created WindLight settings
Made WindLight settings you wanna share? Add 'em here! (And feel free to use the above as a template for your own installation instructions.)
- Mesc's Sunglasses - 11 skies which look awesome with shadows.
- Maroon - By Miranda Kingmaker.
Torley's WindLight Settings
| Warning! | |
|
These settings are bonus goodies and not officially supported by Linden Lab. I can't guarantee support for them, but if you have questions, contact Torley. |
I (Torley) have popularly been asked to share the very same settings I've used in so many WindLight-powered snapshots. I decided to share these with you for sheer enjoyment. I don't have any use restrictions on 'em, so go wild and let me know the beauty you build upon.
YAYZERAMA! Version 3 coming in late August 2009 with more skies and sorted categories!
Want previews? See Kero Nishi's thumbnails, last updated for Version 2.
Important to know
- If you've installed previous versions of Torley's WindLight Settings, you should DELETE THEM ALL before installing Version 3. The filenames are different.
- "skies" and "water" settings are saved to distinctly different locations due to a bug. See (VWR-12164). This means that "skies" settings, if installed to the directories below, will persist through Second Life installs, while "water" settings will need to be reinstalled after each Viewer upgrade.
Installation
Close the Second Life Viewer first. Then:
- Unzip "torley-windlight-settings-2.0.zip".
- Open the "skies" and "water" folders, and drag their ".xml" file contents into the "skies" and "water" subdirectories within the right "windlight" folder, depending on your operating system.
These are the usual install directories, yours may look different but similar:
Windows XP
- Skies - C:\Documents and Settings\USERNAME\Application Data\SecondLife\user_settings\windlight\skies
- Water - C:\Program Files\SecondLife\app_settings\windlight\water
C:\Documents and Settings\USERNAME\Application Data\SecondLife\user_settings
Windows Vista
- Skies - C:\Users\USERNAME\AppData\Roaming\SecondLife\user_settings\windlight\skies
- Water - C:\Program Files\SecondLife\app_settings\windlight\water
If you're having trouble finding these locations, try Everything, a lightweight search utility. Search for "windlight".
Mac
- Skies - HARDDRIVE > Users > USERNAME > Library > Application Support > SecondLife > user_settings > windlight > skies
- Water - In Applications folder, right-click Second Life, select "Show Package Contents", then open Contents > Resources > app_settings > windlight
(This video is from Version 2 and some of it is outdated)
Linux - The folder that contains the "secondlife" boot script (example: "~/Desktop/SecondLife-i686-1.21.6.99587/"). Its exact location depends on where you extracted the viewer .bz2 archive after downloading it.
How to use
- Login to Second Life.
- In Edit menu > Preferences > Graphics tab, set Quality and Performance to High, or check Custom and make sure Atmospheric Shaders is checked.
- Go to World menu > Environmental Settings > Environment Editor.
- Click the Advanced Sky button.
- Click the dropdown menu next to Sky Presets. You should see the many new skies starting with "[TOR]" in the list. It should look like this (click to enlarge):
- The same steps apply for the water settings — in the Environment Editor, click Advanced Water, then click the dropdown next to Water Presets.
- Select a preset and watch the sky and water change instantly.
ENJOY!