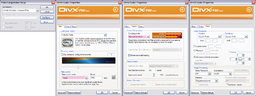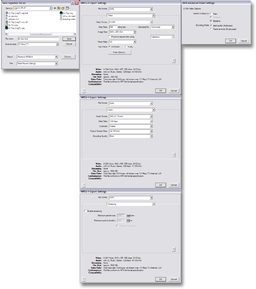Difference between revisions of "User:Torley Linden/Vidtut process"
Jump to navigation
Jump to search
| Line 117: | Line 117: | ||
=== Add it to inworld movie player === | === Add it to inworld movie player === | ||
* Go | * Go [[Here]] and edit the script in the following format: | ||
: ''[TITLE], [URL]'' | : ''[TITLE], [URL]'' | ||
(This is currently only being done for the Tip of the Week.) | (This is currently only being done for the Tip of the Week.) | ||
Revision as of 07:16, 24 September 2008
How my video tutorials reach the world. A behind-the-scenes glimpse at the step-by-steps:
Capture
- Record raw footage inworld using Camtasia Studio. I like its ease-of-use, non-intrusiveness, highlighting features, and picture-in-picture mode. I usually:
- Set Second Life screen resolution to 1024x768 in Sizer — the actual dimensions are 1032x802 in Windows XP due to window chrome.
- Scale SL UI to 1.200.
- Set audio volumes.
- Use the DivX codec with these settings (subject to change):
- When recording is done, gather raw footage into a template folder and rename it with the title of the tutorial.
- Note: I frequently get asked: "How do you get that yellow circle?" It's a Camtasia effect! Open the Camtasia Recorder and go to Effects menu > Effects Options. Also make sure in Effects menu > Cursor, that "Highlight Cursor & Clicks" is on. I leave Camtasia's sounds turned off because SL has its own UI noises.

Production
- Load "Video Tutorial Template" in Sony Vegas, containing basic outline and track setup. (Continues to be revised over time.)
- Drag-and-drop movie clips on master video track. Trim ends and crossfade into each other as desired.
- Drag movie clips on Sony Sound Forge, use Batch Converter to export "(MASTER)" versions in stereo.
- Drop the WAVS back into Vegas in the "MASTER" voiceover track, in-sync with the video. This may be replaced by a live audio processing plugin chain soon.
- Move around ending bumper to fit.
- Use "Video Event Pan/Crop" at appropriate places in the timeline to provide zoomed-in focus on UI elements. I prefer smooth zooms with a 1-sec. interval.
- Ctrl-drag to copy text media template to appropriate places in timeline and customize it. (Sometimes I customize start + end titles at this point too.)
- Reword captions as I go along. Stretch text media if some needs to last longer. Other settings, like Placement, can also be changed to provide optimum visibility.
- Fade and trim ends as appropriate.
- Add some extra gloss (transition effects) — I like to experiment, sometimes obviously, sometimes more subtle, with different techniques in each vid.
- Re-watch vid to make sure everything's in its right place. Polish anything else stray I find.
Encoding
- Render vid to "QuickTime 7" with these settings:
- Project tab:
- Video rendering quality: Best
- Video tab:
- Frame size: 640x480 (square pixel, meant to be played back on computer screens)
- Frame rate: 20
- Field order: None (progressive scan)
- Pixel aspect ratio: 1.000
- Video format: Photo - JPEG
- Compressed depth: 24 bpp color
- Quality: 95% (near lossless)
- Audio tab:
- "Include audio" checked
- Audio format: Uncompressed
- Sample rate (Hz): 44,100
- Bit depth: 16
- Channels: Stereo
- Streaming:
- "Prepare for streaming" checked
- Optimization: Fast Start
- Project tab:
- When the render's done, open in QuickTime Player and export with these settings (NOTE: I switched from "Main" to "Baseline" profile because the latter works on iPods, and have since boosted video bitrate to 1152 kbps):
Publishing
Note that some of this is deprecated as of 2008-09-24, and a future revised process may be forthcoming.
Upload to TubeMogul
TubeMogul's a timesaving video batch-uploader: with one upload, your video gets distributed to YouTube, blip.tv, and about a dozen others.
- Fill out Video Upload form thusly:
- Title
- Description =
- MORE ENLIGHTENMENT @ http://secondlife.com/video
- Friendly greetings! You can learn Second Life in a fun and fast fashion! The enthusiastic Torley is your host, taking you on a tour through tips, tricks, and techniques that'll increase your confidence and make you smile. :) Whether you're a newcomer or longtime Resident, your inworld experience will benefit from these video tutorials.
- Video Category = "Howto & Style" or "Education"
- Tags = secondlife second life video tutorial tip trick game world 3d online virtual avatar screencast help machinima love sl (these sometimes get varied to reflect specific content).
- Click "Upload a video", select the MP4, and upload it. Video usually goes live several minutes later.
- On YouTube, update the "Second Life Video Tutorials" playlist, reprioritizing the new addition as "1" so it shows up on top.
Upload to Amazon S3
These are the high-quality downloadable versions.
- Use S3Fox and drag-and-drop the MP4 into the uploader.
- Right-click the "vidtuts" folder, select "Edit ACL", enable Read for all (green checkmarks), check "Apply to subfolders" (useful for multiple vidtut uploads), then click "OK".
Update the Second Life Podcast
- Add a new item with Feed Editor, duplicating a previous entry and editing these fields:
- Required Fields
- Title
- Pub Date
- Optional Fields
- GUID (same as "Enclosure URL")
- Enclosure URL
- iTunes Fields
- Duration
- Required Fields
- Ping it.
Blog about it
- Open up template, craft blog post in Windows Live Writer, and if it's a TotW, set it to publish in the future on Saturday.
- Include supplemental pictures, word explanations, and other relevant content addendum that didn't make it into the video. Related resources links always a plus.
- Test pre-published link to assure quality.
Showcase it
- Log into blog-like tool.
- Copy-and-paste earlier blog posting into WLW (to strip style irregularities), then back into this, and publish it. Note: This tool can't publish in advance yet, so this is done nearer to the time or shortly after the aforementioned blog post appears.
- Check for any significant content inconsistencies, most notably that embedded videos don't work, so I'll need to replace them with links like this:
 WATCH THE VIDEO
WATCH THE VIDEO- <img height="16" src="http://torley.s3.amazonaws.com/Getvidtut.png" width="16" align="absMiddle" border="0"></a><strong><a href="http://vidtuts.s3.amazonaws.com/****">WATCH VIDEO</a></strong>
Wikify it
- Update Video Tutorials with the newest, most likely a new "#" above all the previous TotWs.
Add it to inworld movie player
- Go Here and edit the script in the following format:
- [TITLE], [URL]
(This is currently only being done for the Tip of the Week.)
Afterwards
- While uploading's happening, work on accompanying blog post or fill in other info that could usefully be multitasked.
- Shortly after uploading's done, I sometimes watch the vid to make sure things turned out alright, then I post to the blog or otherwise further communicate about my new vidtut.
- Embrace incoming feedback from my beloved community and use lovely ideas to fuel future vidtuts.
The above is subject to iteration, but hopefully provides a wealth of insights into how I do what I do. :)