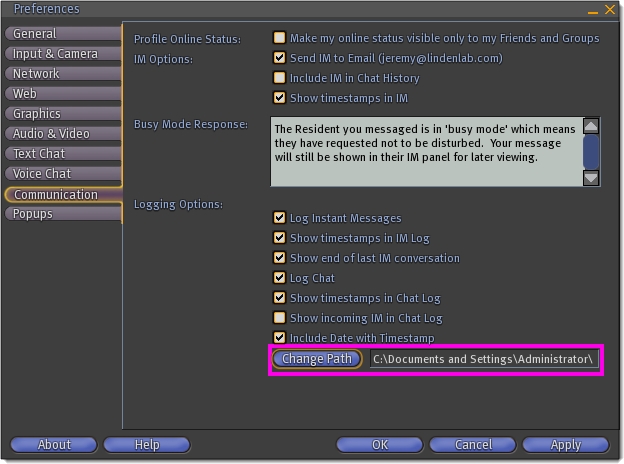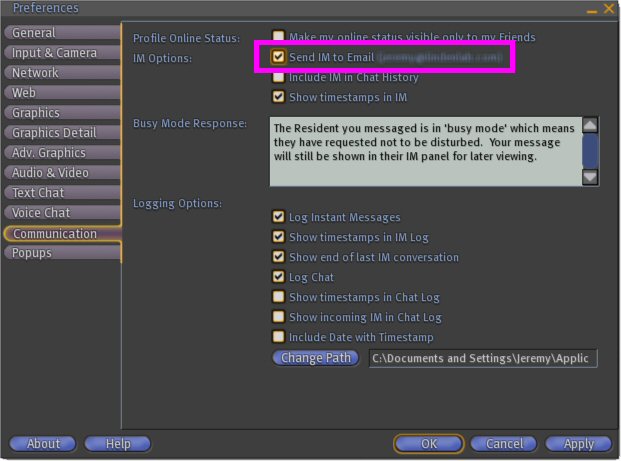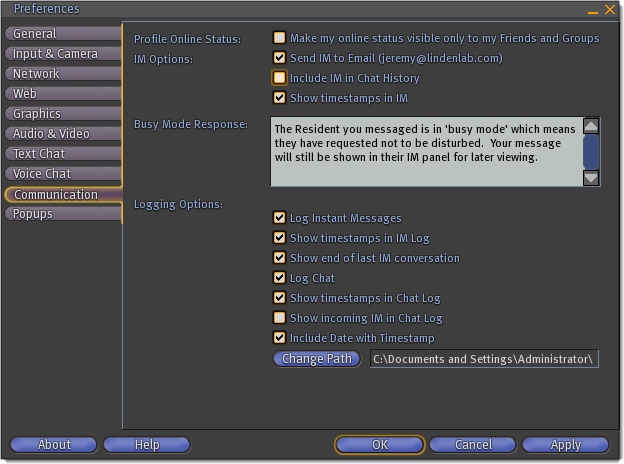KB2/Instant messages
- http://helpwiki.sable.lindenlab.com/wiki/Instant_messages
- http://wiki.secondlife.com/wiki/Instant_Messaging_(IM)_FAQ
- http://wiki.secondlife.com/wiki/How_do_I_Instant_Message_(IM)_a_group_of_people_at_once%3F
- http://wiki.secondlife.com/wiki/How_do_I_log_chat_and_instant_messages%3F
- http://wiki.secondlife.com/wiki/IM_to_Email
- http://wiki.secondlife.com/wiki/Where_are_my_chat_and_IM_logs_stored%3F
- http://wiki.secondlife.com/wiki/Finding_your_chat_logs_-_Video_Tutorial
How do I send an instant message?
Instant messaging (IM) is a private way to communicate with individuals or groups. IM is different from chat in that you can IM any Resident, no matter where they are, inworld or offline, at any time.
The most common ways to start an IM session require you either have the calling card of the Resident you wish to contact, or that you pull up their profile by using the People tab of the Search window.
Ways to start an IM conversation
- Right-click the person's avatar and select Send IM. This method only works if the person is near you.
- Click the Communicate button at the bottom of the Second Life® window, then double-click a person's name in the Friends tab. The Friends tab of the Communicate window lists every person you have a calling card for, while the Groups tab lists all of your groups.
- Open someone's profile by double-clicking their calling card in your inventory. You can click on Instant Message from their opened profile, or right-click the card itself and select Send Instant Message.
- If you don't know or see the person, click the Search button at the bottom of the Second Life window. Navigate to the People tab of the Search window, then search for them. Click on the person's name to open their profile, then click on Instant Message.
- If you are using Second Life Viewer 1.20 or later, you may click someone's name in chat history to open their profile.
Where are chat and IM logs stored?
If you have chat or IM logging enabled, Second Life will automatically save your conversations to your hard drive. The location of your logs may vary by operating system, or you can set the location yourself.
| Important: You may need to enable your file browser's ability to view hidden files in order to access your chat logs at their default location. Be very careful when accessing hidden system files; they are usually hidden so you can't change or delete them by accident! If you need to access your chat logs often, you should use this guide to relocate them to a more accessible folder. |
To find your chat and IM logs:
- Go to Edit > Preferences on the menu bar.
- Go to the Communication tab.
- Under Logging Options, check the path listed next to the Change Path button. If you have been logging chat or IM, your logs are stored in this location.
To change the location of your future chat and IM logs:
- Go to Edit > Preferences on the menu bar.
- Go to the Communication tab.
- Under Logging options, click the Change Path button.
- Choose a new location for your future chat and IM logs.
| Note: This does not change the location of your current logs. If you wish to keep appending to your current logs, you should move them to the new location. |
IM to email
Second Life has the ability to forward your instant messages to your email inbox when you are not inworld. This feature can be useful to Second Life business owners, socialites, or anyone else who needs to be able to respond to IMs when they wouldn't otherwise be able to log in.
Activating IM to Email
| Note: This feature is activated by default. |
To activate the IM to Email feature:
- Go to Edit > Preferences
- Go to the Communication tab
- Check Send IM to Email
Using IM to Email
Once you activate the IM to Email feature, all IMs you receive while you are not logged in are forwarded to the email address you used when you signed up for Second Life. You can reply to these emails, effectively sending an IM back to the original sender. You still receive the forwarded IMs inworld next time you log in, but you do not see any replies you may have made by email.
If you need to stop receiving IMs in your email and you are unable to access Second Life, you can follow the link provided at the bottom of each email in order to disable the feature.
| Tip: When replying to an IM by email, there are some limits to keep in mind. For one, you should remove any quoted text from your reply, because instant messages have a maximum length of 1023 characters — if your message is longer than this limit, you receive an automated reply stating that your message was too long to be sent. Also, as stated on the Limits page, you have up to 5 days to reply. |
How do I log chat and instant messages?
Have you ever wanted to go back and re-read an old conversation? Setting up your logging options is essential for those who enjoy the ability to recall every detail from past conversations. You can find your Logging Options in the Communication tab of your Preferences window. To open your Preferences window, go to Edit > Preferences or press Ctrl-P.
What each option does
- Log Instant Messages - This checkbox enables logging of all IMs you receive.
- Show timestamps in IM Log - Appends timestamps to each line of your logged IMs.
- Show end of last IM conversation - Uses your saved logs to show the end of your last IM conversation with another Resident when you open his IM window.
- Log Chat - This checkbox enables logging of all public chat your avatar receives.
- Show timestamps in Chat Log - Appends timestamps to each line of your chat log.
- Show incoming IM in Chat Log - Includes incoming IM chat (but not your IM responses) in the public chat log.
- Include Date with Timestamp - Includes the date in all timestamps.
- Change Path - This button allows you to change the location where your chat and IM logs are stored. For more information on how to change the location of your logs, see "Where are chat and IM logs stored?".
How do I instant message a group of people?
Group IM sessions
As a member of a group in Second Life®, you can double-click your group's name in the Communicate window to open an IM session with all online group members. You can open the Communicate window by clicking the Communicate button at the bottom of your screen, then click the Groups tab to view a list of groups you belong to.
Friends Conference IM sessions
Start a Conference IM from your Calling Cards
You can create a Calling Cards folder for arbitrary groups of your friends:
- Create a new folder in the Calling Cards folder in your inventory, and give it a name that means something to you and tells you who/what the group is (such as "Best Friends" or "Project H.I.P.P.O. Members").
- Place the calling cards of the desired Residents in your new folder. You can right-click a calling card and select Copy, then right-click the folder and select Paste, to copy a card instead of moving it. This lets you put the same person in multiple folders.
- Once you create one or more of these groups, you can open an IM session with all the Residents in that folder by right-clicking the group's folder, then selecting Start Conference Chat.
- Start Conference Chat opens the conversation with everyone in your folder who's currently online. Offline Residents do not receive the conversation.
Start a Conference IM from the Contacts List
For an impromptu conference IM:
- Click the Communicate button on your tool bar.
- Click the Contacts tab.
- Click the Friends tab.
- Use Shift-click or Ctrl-Click to select friends for your IM conference.
- Click the IM/Call button.
- Type something in the IM chat box to start your IM conference.
- Press your Enter key or click the Say button.
| Note: There is a limit of 20 contacts that can be selected to join a Conference IM. |
Can I add someone to my Conference IM once it's started?
If you have an open Conference IM, you can add friends into the IM session by dragging their Calling Cards into the list of participants.
- In the Conference IM window, click the << button to show the list of friends in your IM session.
- Find the Calling Cards folder in your Inventory.
- Drag the calling cards for the friends you want to add to the Conference IM into the particpants window.
Instant messaging FAQ
This article answers some frequently asked questions about IM communication inworld.
Is there a cap or limit on IMs?
There are two that you might find yourself concerned with:
- The number of IMs an object can send in one hour is 5000.
- The number of incoming IMs we store for each Resident is 25. This number includes inventory transfers, group invitations, and group notifications as well as instant messages.
What happens if I'm offline and I get more than 25 IMs?
Incoming IMs over the 25-message limit are bounced; you won't be able to read or retrieve them inworld. If you have IM to Email forwarding turned on, however, incoming IMs will be forwarded to your email regardless of whether you've hit the cap.
| Note: The sender will not receive a special notification when the recipients IMs were discarded due to this 25-message limit. |
Is there a way to get rid of a backlog of IMs without going inworld?
Currently, there is not. You'll have to log in and clear them out by hand.
What happens to inventory transfers when I reach the limit?
If another avatar dropped the inventory on your profile or IM window, the overflow will land in your inventory's Trash folder and you can rescue it when you return. If a scripted object sent the inventory, it will be deleted immediately.
How long are my IMs stored?
IMs are retained for 31 days. If you have not logged into your account within 31 days to view your IMs they will no longer be available.
Are IMs encrypted?
IMs between Residents inworld aren't encrypted. Text chat is not encrypted, either.