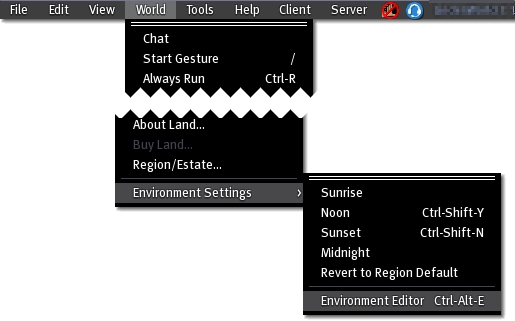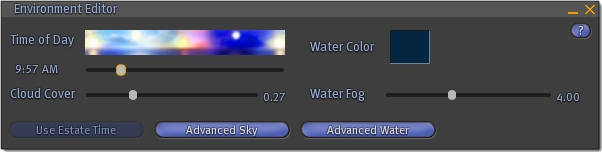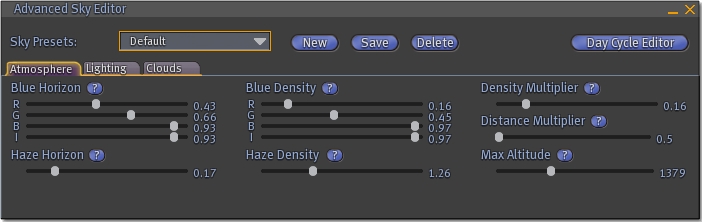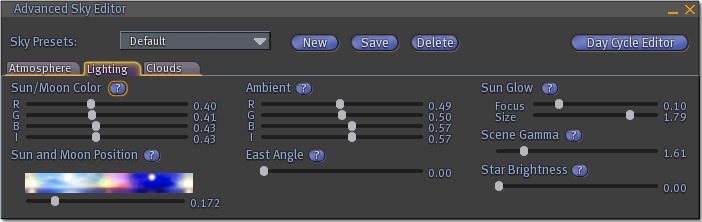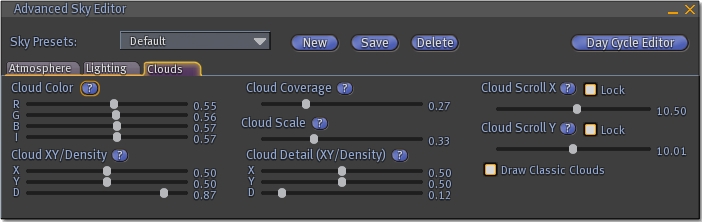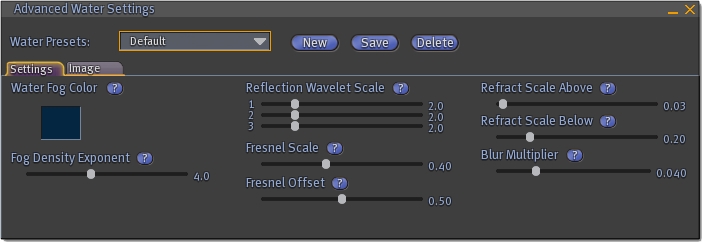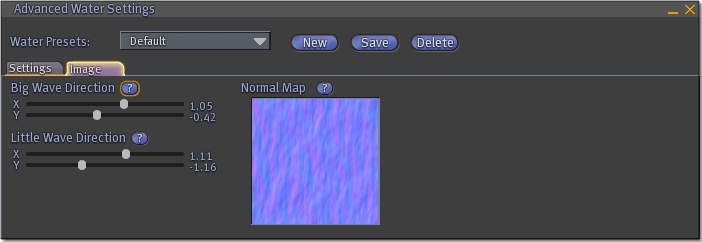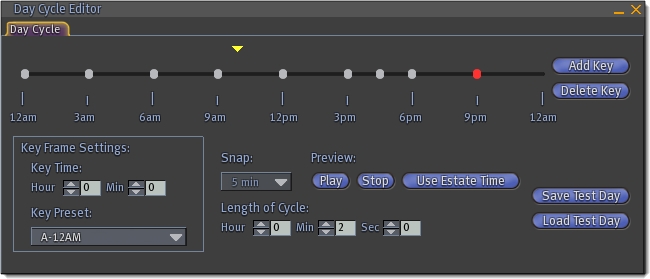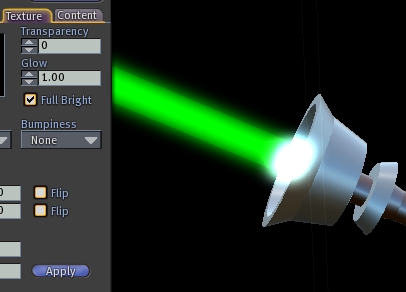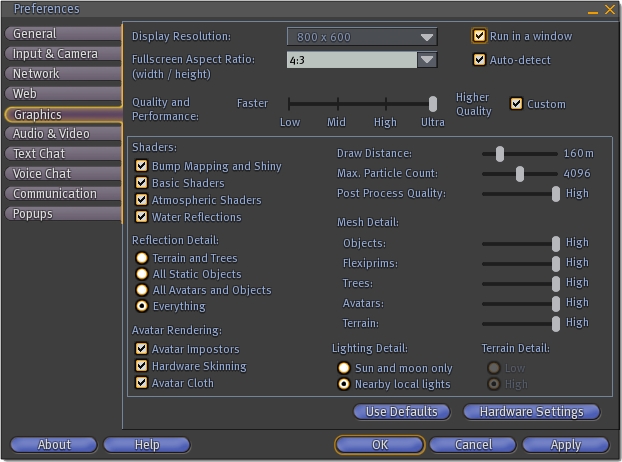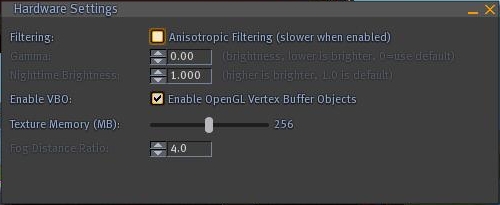Difference between revisions of "History/WindLight"
| Line 14: | Line 14: | ||
= Instructions = | = Instructions = | ||
The | The Environment Editor gives you a fine degree of control over Second Life's sky and atmosphere. Imagine a strange alien planet with a purple sky, or a smoggy, overcast city! This guide will help you to understand the many controls at your disposal, and set you on the path to becoming a weather-controlling mad scientist. | ||
This article describes what each of the individual settings in the | This article describes what each of the individual settings in the Environment Editor is responsible for. However, many of the settings described are closely interrelated, and may affect one another in subtle ways. The best way to truly become a sky master is to play with these settings and see how each one affects your sky. To help you get started, here are the basic facts: | ||
{| width="600" cellpadding="3" | {| width="600" cellpadding="3" | ||
| Line 28: | Line 28: | ||
| | | | ||
[[Image:icons_parature_note.jpg]] | [[Image:icons_parature_note.jpg]] | ||
| <font size="1">'''Note: '''In order to see all of the WindLight sky effects you will need OpenGL 2.0 or higher. If you have the latest drivers for your graphics card and still can not see certain WindLight sky effects (such as clouds) try enabling | | <font size="1">'''Note: '''In order to see all of the WindLight sky effects you will need OpenGL 2.0 or higher. If you have the latest drivers for your graphics card and still can not see certain WindLight sky effects (such as clouds) try enabling Basic Shaders and Atmospheric Shaders in the Graphics tab of your Preferences menu.</font> | ||
|} | |} | ||
==Opening | ==Opening The Environment Editor== | ||
To begin editing the sky and | To begin editing the sky and water, you must first open the '''Environment Editor'''. You can do this by selecting '''World > Environment Settings > Environment Editor''' or by pressing '''Ctrl+Alt+E'''. | ||
[[Image: | [[Image:kb_sky_menu_open_2.jpg]] | ||
== | ==The Basic Environment Editor== | ||
The Region | The basic Environment Editor gives you control over your perceived time of day, cloud cover, water color, and water clarity: | ||
'''Time of Day:''' Sets the time of day as defined by the Day Cycle Editor. The default Day Cycle parallels a day/night cycle in the real world. | |||
'''Cloud Cover:''' Sets the amount of cloud cover visible in the sky. Move the slider left to reduce the number of clouds, and right to increase the number of clouds. | |||
'''Water Color:''' Sets the color of all water in the Region. | |||
'''Water Fog:''' Sets the amount of "fog" in the water, making it more opaque with simulated particulate matter. | |||
[[Image:kb_sky_menu_basic_2.jpg]] | |||
==Advanced Sky Editor== | |||
The Advanced Sky Editor contains more detailed controls for modifying environmental effects. It is where you will be making visual changes to sky and atmosphere presets, also known as "keyframes" (see the [http://wiki.secondlife.com/wiki/WindLight#The_Day_Cycle_Editor Day Cycle Editor] section for more about keyframes). It contains three tabs, each with a number of sliders for manipulating the sky's appearance. You may also save and load sky settings when you find a view you like. Following is a description of each of the tabs and how to load and save your presets: | |||
===The Atmosphere Tab=== | ===The Atmosphere Tab=== | ||
[[Image: | [[Image:kb_sky_atmosphere_menu_2.jpg]] | ||
This tab controls elements of the atmosphere itself: | This tab controls elements of the atmosphere itself: | ||
| Line 69: | Line 83: | ||
===The Lighting Tab=== | ===The Lighting Tab=== | ||
[[Image: | [[Image:kb_sky_lighting_menu_2.jpg]] | ||
This tab controls the sun, ambient lighting, and the stars: | This tab controls the sun, ambient lighting, and the stars: | ||
''' | '''Sun/Moon Color:''' This setting affects the color of the light your sun and moon produce. Keep in mind that the color of your sunlight/moonlight will affect the color of your sky! To change Sun/Moon Color, use the Red/Green/Blue (RGB) sliders, or use the Intensity (I) slider to move all three RGB sliders at once. | ||
''' | '''Sun and Moon Position: '''The Sun and Moon Position setting affects the vertical position of the sun and moon, from sunrise (0.0) through noon (0.25), sunset (0.5), midnight (0.75) and back to sunrise (1.0). Note that this setting is different than Time of Day in the Basic Environment Editor. The Time of Day setting shifts through your WindLight keyframes (see [http://wiki.secondlife.com/wiki/WindLight#The_Day_Cycle_Editor Day Cycle Editor]), while the Sun and Moon Position setting only affects the physical location of the sun and moon. | ||
'''East Angle: '''The East Angle affects the horizontal position of the sun, and is similar to [http://en.wikipedia.org/wiki/Azimuth azimuth]. At settings of 0.0 and 1.0, the sun will rise in the East and set in the West. The settings in between define the entire circle of the horizon; at a setting of 0.5, the sun will rise in the West and set in the East, at a setting of 0.25 the sun will rise in the South and set in the North, etc. | '''East Angle: '''The East Angle affects the horizontal position of the sun/moon, and is similar to [http://en.wikipedia.org/wiki/Azimuth azimuth]. At settings of 0.0 and 1.0, the sun will rise in the East and set in the West. The settings in between define the entire circle of the horizon; at a setting of 0.5, the sun will rise in the West and set in the East, at a setting of 0.25 the sun will rise in the South and set in the North, etc. | ||
'''Sun Glow: '''There are two settings under Sun Glow: '''Size''' defines the size of the sun, and '''Focus''' adjusts how much the sun blurs over the sky. At very high settings, Focus can cause the sun to completely wash out a portion of the sky with brilliant light, and at zero, it will cause the sun (but not the light it casts) to disappear from the sky. | '''Sun Glow: '''There are two settings under Sun Glow: '''Size''' defines the size of the sun, and '''Focus''' adjusts how much the sun blurs over the sky. At very high settings, Focus can cause the sun to completely wash out a portion of the sky with brilliant light, and at zero, it will cause the sun (but not the light it casts) to disappear from the sky. | ||
'''Ambient: '''This controls the color and intensity of ambient light in the atmosphere. This is used for simulating how the light from the sun is scattered | '''Ambient: '''This controls the color and intensity of ambient light in the atmosphere. This is used for simulating how the light from the sun is scattered by the atmosphere and other objects once it hits the Earth. You can create a very bright sun, and a relatively dark world (think of a sunset!) with an Ambient setting of zero, but if you want to simulate mid-day illumination while the the sun was low in the sky, you need to increase the Ambient setting. | ||
'''Scene Gamma: '''This control functions similarly to the '''Gamma''' setting in | '''Scene Gamma: '''This control functions similarly to the '''Gamma''' setting in the Graphics Hardware Settings (formerly Adv. Graphics) tab. It adjusts your screen's distribution of light and dark output. Lower settings will cause everything to appear dim, while higher settings may make the scene look gray and "washed out". '''Scene Gamma''' is more precise than the older '''Gamma''' in that it only affects your rendered view of the SL world- not the menus and rest of your computer's screen. | ||
'''Star Brightness: '''Star Brightness defines how visible the stars are in the sky. If play with this slider while the sun is up, you can see stars in the middle of the day! | '''Star Brightness: '''Star Brightness defines how visible the stars are in the sky. If you play with this slider while the sun is up, you can see stars in the middle of the day! | ||
===The Clouds Tab=== | ===The Clouds Tab=== | ||
[[Image: | [[Image:kb_sky_clouds_menu_2.jpg]] | ||
This tab gives you control over the clouds in the sky: | This tab gives you control over the clouds in the sky: | ||
| Line 101: | Line 115: | ||
'''Cloud Scale: '''This setting affects the perceived altitude of the clouds... if you slide the control to the right, it will make the clouds appear to be higher in the sky. | '''Cloud Scale: '''This setting affects the perceived altitude of the clouds... if you slide the control to the right, it will make the clouds appear to be higher in the sky. | ||
'''Cloud Detail (XY/Density): '''These settings affect the | '''Cloud Detail (XY/Density): '''These settings affect the detail imagery of your clouds. The '''X''' and '''Y''' sliders shift its horizontal position, and the '''D''' slider controls how puffy and/or fractured your clouds look. | ||
'''Cloud Scroll X and Cloud Scroll Y:''' These sliders affect the direction and speed at which the clouds float in the sky. You may also check the '''Lock''' checkbox to prevent clouds from moving on the selected axis. | '''Cloud Scroll X and Cloud Scroll Y:''' These sliders affect the direction and speed at which the clouds float in the sky. You may also check the '''Lock''' checkbox to prevent clouds from moving on the selected axis. | ||
==The Day Cycle Editor:== | '''Draw Classic Clouds:''' Check this box to enable rendering of Second Life's classic clouds in addition to WindLight's clouds. | ||
===Sky Presets=== | |||
Along the top of the Advanced Sky Editor window you'll find controls for creating, loading, saving, and deleting Sky Presets. Sky Presets are essentially snapshots of WindLight slider settings you can re-load later or use as keyframes in the Day Cycle Editor. To create a new preset, simply press the '''New''' button and name your preset. It will, by default, have the settings currently loaded in the WindLight sliders. To load a preset, simply pick it from the drop-down menu of Sky Presets. Deleting a preset is as easy as pressing the '''Delete''' button once it's loaded. Creating presets is useful both for re-loading your favorite settings and for creating day cycle animations using the [http://wiki.secondlife.com/wiki/WindLight#The_Day_Cycle_Editor Day Cycle Editor]. | |||
==Advanced Water Settings== | |||
The Advanced Water Settings window contains more detailed controls for modifying water effects. Here you can modify water fog, reflection properties, refraction, and reflection normal maps. This window contains two tabs: | |||
===The Settings Tab=== | |||
[[Image:advanced_water_settings_settings.jpg]] | |||
The Settings tab allows you to change several properties of your current Region's water: | |||
'''Water Fog Color:''' This changes the color of the particulate matter in your water, essentially defining the color of the water itself. If your water has no fog, it will appear crystal clear and colorless. | |||
'''Fog Density Exponent:''' Controls the density of your water fog; this setting defines how far you are able to see into the water. | |||
'''Reflection Wavelet Scale:''' Controls the scale of the three wavelets that make up the surface of the water. | |||
'''Fresnel Scale:''' Determines how much light is reflected at different angles; increasing this slider reduces visual reflection effects on the water's surface. | |||
'''Fresnel Offset:''' Determines how much total light is reflected; increasing this slider increases the amount of light reflected by the water's surface. | |||
'''Refract Scale Above:''' Controls the amount of visual refraction you can see from above the water's surface; this is the "wobbly" effect you can see when you look at an object that is underwater. | |||
'''Refract Scale Below:''' Controls the amount of visual refraction you can see from below the water's surface. | |||
'''Blur Multiplier:''' Controls how waves and reflections are mixed. Increasing this setting increases the amount of distortion you see in reflections as a result of wave activity. | |||
===The Image Tab=== | |||
[[Image:advanced_water_settings_image.jpg]] | |||
The Image tab allows you to alter the normal map used for determining wave and reflection behaviors; Second Life's wave effects are generated by superimposing a large normal map image over a smaller version of itself: | |||
'''Big Wave Direction:''' Controls the X and Y direction and speed of the large wave image. | |||
'''Little Wave Direction:''' Controls the X and Y direction and speed of the small wave image. | |||
'''Normal Map:''' Controls the normal map used for determining reflections and refractions. Any texture may be used for this setting- but true normal maps work best. Try snake skin, tiles, or any other normal map for some wacky effects! | |||
==The Day Cycle Editor== | |||
[[Image:kb_sky_day_cycle_menu_2.jpg]] | |||
You can bring up the Day Cycle Editor by pressing the '''Day Cycle Editor''' button on the Advanced Sky Editor window. The Day Cycle Editor gives you control over the sky during Second Life's day/night cycle. This is the cycle that is used by the Basic Environment Editor's '''Time of Day''' slider. | |||
The Day Cycle Editor works by setting keyframes. These are nodes (represented by the gray blips on the time graph) that have Sky Presets associated with them. As the Time of Day progresses, the WindLight sky "animates" as it interpolates between these keyframes. This is really useful for creating everything from photorealistic day/night cycles to strange alien environments. | |||
The yellow arrow above the timeline represents your current view, based on Time of Day. Click and drag it to see how your day will animate. You may add or delete keyframes by pressing the '''Add Key''' and '''Delete Key''' buttons to the right of the timeline. | |||
You can set the time position of a keyframe by either dragging it along the timeline, or by setting its value manually in the '''Key Frame Settings''' frame. Within the '''Key Frame Settings''' frame, you'll be able to associate the keyframe with its respective WindLight preset. | |||
'''Length of Cycle''' dictates the overall duration of a "day". Setting this to a low value (for instance, 2 min.) will mean your entire 24-hour timeline will animate in only two real minutes! Once you are satisfied with your timeline and keyframe cycle, use the '''Play''' and '''Stop''' buttons to preview the results. Remember- you can also move the yellow time-indicator arrow above the timeline to see the cycle animate interactively. Using the '''Use Estate Time''' button will set the time-indicator arrow to the estate's current local time. | |||
Once you are pleased with your Day Cycle, you can save and load it with the '''Save Test Day''' and '''Load Test Day''' buttons. Note that, for now, we only allow one Day Cycle. Soon, these too will be saveable and changeable like the other WindLight presets. | |||
=Other New Features in WindLight First Look= | |||
This WindLight First Look release includes a few other new rendering features for your continued enjoyment: | |||
==Glow== | |||
Glow is another new tool for your special effects palette. Increasing this value creates a glowing colored aura around the selected prim; the color is determined by the prim's color. To alter a prim's glow setting while editing it, go to its Texture tab and set a '''Glow''' value between 0.0 and 1.0. | |||
[[Image:firstlook_glow.jpg]] | |||
==Water Glow== | |||
You'll also find that the sun and moon now cast dramatic, glowing shimmers on the water!! (Basic Shaders need to be enabled in [http://wiki.secondlife.com/wiki/WindLight#New_Graphics_Preferences_Layout Graphics Preferences].) | |||
[[Image:water_glow_02.jpg]] | |||
==New Graphics Preferences Layout== | |||
The three graphics preferences tabs in the Preferences window have been condensed into a single Graphics tab. This new graphics preferences interface allows you to choose between four graphics levels: '''Low''', '''Mid''', '''High''', and '''Ultra'''. Residents who feel comfortable doing so may choose to customize their graphics settings by checking the '''Custom''' checkbox and manipulating the following settings: | |||
[[Image:firstlook_graphics.jpg]] | |||
'''Shaders:''' Allows you to enable or disable various types of pixel shaders available in the Second Life client. | |||
*'''Bump Mapping and Shiny:''' Enables the rendering of shiny and bump mapped surfaces. | |||
*'''Basic Shaders:''' Allows rendering of high-quality water, basic lighting, and other graphical effects. | |||
*'''Atmospheric Shaders:''' Enables advanced atmospheric and lighting (WindLight). | |||
*'''Water Reflections:''' Allows water to reflect terrain, objects, and avatars. | |||
'''Reflection Detail:''' Allows you to set the types of objects that the new water can reflect: | |||
*Terrain and Trees | |||
*All Static Objects | |||
*All Avatars and Objects | |||
*Everything | |||
'''Avatar Rendering:''' Allows you to set options that affect how the Second Life client will render avatars: | |||
*'''Avatar Impostors:''' Allows far-away avatars to be subtly rendered as two-dimensional images in order to improve your framerate in crowded areas. | |||
*'''Hardware Skinning:''' Formerly '''Avatar Vertex Program''', this allows some aspects of avatar rendering to be handled by your graphics card to improve performance. | |||
*'''Avatar Cloth:''' Allows the rendering of flexible cloth on avatar clothing, such as shirts and flared pants. | |||
'''Draw Distance:''' Affects how far out from your viewpoint objects will be rendered in the scene. | |||
'''Max Particle Count:''' Determines the maximum number of particles you are able to see on your screen at once. | |||
'''Post Process Quality:''' Determines the resolution with which Glow is rendered. A lower setting will cause Glow to look slightly pixelated. | |||
'''Mesh Detail:''' | |||
*'''Objects:''' Determines the amount of detail the client will use in rendering object shapes; a lower setting causes objects to appear more angular and polygonal. | |||
*'''Flexiprims:''' Determines the amount of detail the Second Life client will use in rendering flexible object shapes. | |||
*'''Trees:''' Determines the amount of detail the client will use in rendering tree shapes. | |||
*'''Avatars:''' Determines the amount of detail the client will use in rendering avatar shapes. | |||
*'''Terrain:''' Determines the amount of detail the client will use in rendering terrain. | |||
'''Lighting Detail:''' Allows you to select what types of lights you would like to render: | |||
*'''Sun and moon only:''' Renders only the light coming from the sun and moon. | |||
*'''Nearby local lights:''' Renders, in addition to sunlight and moonlight, the light coming from local and nearby light sources. | |||
'''Terrain Detail:''' Allows you to choose the amount of terrain detail you would like to see. Setting this option to '''Low''' replaces the ground texture with a low-resolution ground texture. | |||
===Hardware Settings=== | |||
Hardware Settings allows you to configure some additional, more advanced graphics settings. Press the '''Hardware Settings''' button to access the Hardware Settings menu. | |||
[[Image: hardware_settings.jpg]] | |||
'''Anisotropic Filtering (slower when enabled):''' Enables [http://en.wikipedia.org/wiki/Anisotropic_filtering anisotropic filtering] in order to improve texture quality. This setting may reduce your Second Life viewer's performance. | |||
'''Gamma:''' Brightness; lower values create a lighter scene. | |||
'''Nighttime Brightness:''' This is no longer used. Instead, use the Advanced Sky Editor's Sun/Moon Color and Ambient Color controls. | |||
'''Enable VBO:''' Enables OpenGL Vertex Buffer Objects. | |||
'''Texture Memory:''' This is the amount of video memory Second Life will use. By default, it is set to the size of your graphics card's memory. Lowering this value may resolve certain texture corruption and performance issues, but under normal circumstances you should not alter this setting. | |||
'''Fog Distance Ratio:''' Determines how far away Second Life's fog effect begins. Lower values = closer fog. Only used when you have '''Basic Shaders''' disabled. | |||
You | ==Avatar Impostors== | ||
You may notice that some far-away avatars now seem to animate a little more jerkily than you remember; that's because they have been replaced by Avatar Impostors! Avatar Impostors are two-dimensional renderings of avatars, designed to improve the performance of your Second Life client when there are many avatars on your screen at the same time. Even though the Impostors are two-dimensional animated textures, they do not look any different than the 3D avatars they represent- with the exception of your improved framerate, you may not even notice their presence! | |||
[[Category:Features]] | [[Category:Features]] | ||
[[Category:WindLight| ]] | [[Category:WindLight| ]] | ||
Revision as of 15:03, 14 November 2007
The WindLight viewer is currently being worked on internally. As of 2007-11-08, we hope to have a First Look re-release soon. YES, we are excited, and you are too. In the meantime, you may wanna read Torley Linden's project updates for (some of) what's been happening behind-the-scenes. :)
Introduction
The Second Life WindLight First Look viewer offers brand-new atmospheric rendering — beautiful skies and immersive environments — for your enjoyment! See our earlier WindLight blog posts for more info.
See Also
Issues
As emphasized in the blog posts, you can help us make WindLight better by reporting bugs with actionable details. To do this, use our Issue Tracker. You can also easily see WindLight Issues by # of votes. We thank you!
Instructions
The Environment Editor gives you a fine degree of control over Second Life's sky and atmosphere. Imagine a strange alien planet with a purple sky, or a smoggy, overcast city! This guide will help you to understand the many controls at your disposal, and set you on the path to becoming a weather-controlling mad scientist.
This article describes what each of the individual settings in the Environment Editor is responsible for. However, many of the settings described are closely interrelated, and may affect one another in subtle ways. The best way to truly become a sky master is to play with these settings and see how each one affects your sky. To help you get started, here are the basic facts:
| Note: The WindLight sky is currently a feature of the First Look viewer. By definition, the features and controls in this article are subject to change and improvement at any time! |
| Note: In order to see all of the WindLight sky effects you will need OpenGL 2.0 or higher. If you have the latest drivers for your graphics card and still can not see certain WindLight sky effects (such as clouds) try enabling Basic Shaders and Atmospheric Shaders in the Graphics tab of your Preferences menu. |
Opening The Environment Editor
To begin editing the sky and water, you must first open the Environment Editor. You can do this by selecting World > Environment Settings > Environment Editor or by pressing Ctrl+Alt+E.
The Basic Environment Editor
The basic Environment Editor gives you control over your perceived time of day, cloud cover, water color, and water clarity:
Time of Day: Sets the time of day as defined by the Day Cycle Editor. The default Day Cycle parallels a day/night cycle in the real world.
Cloud Cover: Sets the amount of cloud cover visible in the sky. Move the slider left to reduce the number of clouds, and right to increase the number of clouds.
Water Color: Sets the color of all water in the Region.
Water Fog: Sets the amount of "fog" in the water, making it more opaque with simulated particulate matter.
Advanced Sky Editor
The Advanced Sky Editor contains more detailed controls for modifying environmental effects. It is where you will be making visual changes to sky and atmosphere presets, also known as "keyframes" (see the Day Cycle Editor section for more about keyframes). It contains three tabs, each with a number of sliders for manipulating the sky's appearance. You may also save and load sky settings when you find a view you like. Following is a description of each of the tabs and how to load and save your presets:
The Atmosphere Tab
This tab controls elements of the atmosphere itself:
Blue Horizon: Use the Red/Green/Blue (RGB) sliders to adjust the color of the sky. You can use the Intensity (I) slider to move all three RGB sliders in unison. In meteorological terms, this setting affects "atmospheric scattering", which is the scientific answer to the age-old question, "Why is the sky blue?"
Blue Density: Blue Density affects the overall color saturation of your sky. If you move the Intensity (I) slider to the right, your colors will become brighter and more vibrant. If you move it all the way to the left, your colors will become duller, eventually fading to black and white. If you'd like to fine-tune your sky's color balance, you can control individual elements of saturation by using the Red/Green/Blue (RGB) sliders.
Haze Horizon: This setting affects the height of haze on the horizon. At higher settings, the haze will reach up into the sky and obscure the actual horizon. Haze on the horizon can help to accentuate the sun, and create a dusty, smoggy, or humid effect. This setting will not work if Haze Density is set to zero.
Haze Density: Haze density affects the amount of haze you can see in the atmosphere. At lower settings, this can make for some great outdoor views in dusty or tropical environments, and at higher levels it can create a thick, vision-obscuring fog. If you set Haze Density to zero, the Haze Horizon setting will have no effect.
Density Multiplier: The Density Multiplier can be used to affect the overall atmospheric density. At lower settings, it creates a feeling of "thin air", and at higher settings, it creates a very heavy, smoggy effect.
Distance Multiplier: This setting affects your perceived distance within the atmosphere. To make everything look hazy and distant, move the slider to the right. If you want to completely remove the Sky Settings' effects from terrain and objects, set the slider to zero.
Max Altitude: Adjusts the altitude calculations Second Life makes when it is computing atmospheric lighting. At later times of day, it can be useful for calculating how "deep" a sunset appears, while at noon it can be used to achieve proper brightness values.
The Lighting Tab
This tab controls the sun, ambient lighting, and the stars:
Sun/Moon Color: This setting affects the color of the light your sun and moon produce. Keep in mind that the color of your sunlight/moonlight will affect the color of your sky! To change Sun/Moon Color, use the Red/Green/Blue (RGB) sliders, or use the Intensity (I) slider to move all three RGB sliders at once.
Sun and Moon Position: The Sun and Moon Position setting affects the vertical position of the sun and moon, from sunrise (0.0) through noon (0.25), sunset (0.5), midnight (0.75) and back to sunrise (1.0). Note that this setting is different than Time of Day in the Basic Environment Editor. The Time of Day setting shifts through your WindLight keyframes (see Day Cycle Editor), while the Sun and Moon Position setting only affects the physical location of the sun and moon.
East Angle: The East Angle affects the horizontal position of the sun/moon, and is similar to azimuth. At settings of 0.0 and 1.0, the sun will rise in the East and set in the West. The settings in between define the entire circle of the horizon; at a setting of 0.5, the sun will rise in the West and set in the East, at a setting of 0.25 the sun will rise in the South and set in the North, etc.
Sun Glow: There are two settings under Sun Glow: Size defines the size of the sun, and Focus adjusts how much the sun blurs over the sky. At very high settings, Focus can cause the sun to completely wash out a portion of the sky with brilliant light, and at zero, it will cause the sun (but not the light it casts) to disappear from the sky.
Ambient: This controls the color and intensity of ambient light in the atmosphere. This is used for simulating how the light from the sun is scattered by the atmosphere and other objects once it hits the Earth. You can create a very bright sun, and a relatively dark world (think of a sunset!) with an Ambient setting of zero, but if you want to simulate mid-day illumination while the the sun was low in the sky, you need to increase the Ambient setting.
Scene Gamma: This control functions similarly to the Gamma setting in the Graphics Hardware Settings (formerly Adv. Graphics) tab. It adjusts your screen's distribution of light and dark output. Lower settings will cause everything to appear dim, while higher settings may make the scene look gray and "washed out". Scene Gamma is more precise than the older Gamma in that it only affects your rendered view of the SL world- not the menus and rest of your computer's screen.
Star Brightness: Star Brightness defines how visible the stars are in the sky. If you play with this slider while the sun is up, you can see stars in the middle of the day!
The Clouds Tab
This tab gives you control over the clouds in the sky:
Cloud Color: This affects the color of your clouds, if you have any. Use the individual Red/Green/Blue sliders to change the color, or the Intensity (I) slider to drag all three at once.
Cloud XY/Density: Use the X and Y sliders to change the horizontal position of all clouds in the sky. The D slider affects the overall density of the individual clouds; at low settings you will see thin, wispy clouds, and at higher settings you will see thicker, more solid clouds.
Cloud Coverage: As the name implies, this control sets the amount of cloud coverage. At zero, there isn't a cloud in the sky, but at higher settings, you can get a completely overcast effect.
Cloud Scale: This setting affects the perceived altitude of the clouds... if you slide the control to the right, it will make the clouds appear to be higher in the sky.
Cloud Detail (XY/Density): These settings affect the detail imagery of your clouds. The X and Y sliders shift its horizontal position, and the D slider controls how puffy and/or fractured your clouds look.
Cloud Scroll X and Cloud Scroll Y: These sliders affect the direction and speed at which the clouds float in the sky. You may also check the Lock checkbox to prevent clouds from moving on the selected axis.
Draw Classic Clouds: Check this box to enable rendering of Second Life's classic clouds in addition to WindLight's clouds.
Sky Presets
Along the top of the Advanced Sky Editor window you'll find controls for creating, loading, saving, and deleting Sky Presets. Sky Presets are essentially snapshots of WindLight slider settings you can re-load later or use as keyframes in the Day Cycle Editor. To create a new preset, simply press the New button and name your preset. It will, by default, have the settings currently loaded in the WindLight sliders. To load a preset, simply pick it from the drop-down menu of Sky Presets. Deleting a preset is as easy as pressing the Delete button once it's loaded. Creating presets is useful both for re-loading your favorite settings and for creating day cycle animations using the Day Cycle Editor.
Advanced Water Settings
The Advanced Water Settings window contains more detailed controls for modifying water effects. Here you can modify water fog, reflection properties, refraction, and reflection normal maps. This window contains two tabs:
The Settings Tab
The Settings tab allows you to change several properties of your current Region's water:
Water Fog Color: This changes the color of the particulate matter in your water, essentially defining the color of the water itself. If your water has no fog, it will appear crystal clear and colorless.
Fog Density Exponent: Controls the density of your water fog; this setting defines how far you are able to see into the water.
Reflection Wavelet Scale: Controls the scale of the three wavelets that make up the surface of the water.
Fresnel Scale: Determines how much light is reflected at different angles; increasing this slider reduces visual reflection effects on the water's surface.
Fresnel Offset: Determines how much total light is reflected; increasing this slider increases the amount of light reflected by the water's surface.
Refract Scale Above: Controls the amount of visual refraction you can see from above the water's surface; this is the "wobbly" effect you can see when you look at an object that is underwater.
Refract Scale Below: Controls the amount of visual refraction you can see from below the water's surface.
Blur Multiplier: Controls how waves and reflections are mixed. Increasing this setting increases the amount of distortion you see in reflections as a result of wave activity.
The Image Tab
The Image tab allows you to alter the normal map used for determining wave and reflection behaviors; Second Life's wave effects are generated by superimposing a large normal map image over a smaller version of itself:
Big Wave Direction: Controls the X and Y direction and speed of the large wave image.
Little Wave Direction: Controls the X and Y direction and speed of the small wave image.
Normal Map: Controls the normal map used for determining reflections and refractions. Any texture may be used for this setting- but true normal maps work best. Try snake skin, tiles, or any other normal map for some wacky effects!
The Day Cycle Editor
You can bring up the Day Cycle Editor by pressing the Day Cycle Editor button on the Advanced Sky Editor window. The Day Cycle Editor gives you control over the sky during Second Life's day/night cycle. This is the cycle that is used by the Basic Environment Editor's Time of Day slider.
The Day Cycle Editor works by setting keyframes. These are nodes (represented by the gray blips on the time graph) that have Sky Presets associated with them. As the Time of Day progresses, the WindLight sky "animates" as it interpolates between these keyframes. This is really useful for creating everything from photorealistic day/night cycles to strange alien environments.
The yellow arrow above the timeline represents your current view, based on Time of Day. Click and drag it to see how your day will animate. You may add or delete keyframes by pressing the Add Key and Delete Key buttons to the right of the timeline.
You can set the time position of a keyframe by either dragging it along the timeline, or by setting its value manually in the Key Frame Settings frame. Within the Key Frame Settings frame, you'll be able to associate the keyframe with its respective WindLight preset.
Length of Cycle dictates the overall duration of a "day". Setting this to a low value (for instance, 2 min.) will mean your entire 24-hour timeline will animate in only two real minutes! Once you are satisfied with your timeline and keyframe cycle, use the Play and Stop buttons to preview the results. Remember- you can also move the yellow time-indicator arrow above the timeline to see the cycle animate interactively. Using the Use Estate Time button will set the time-indicator arrow to the estate's current local time.
Once you are pleased with your Day Cycle, you can save and load it with the Save Test Day and Load Test Day buttons. Note that, for now, we only allow one Day Cycle. Soon, these too will be saveable and changeable like the other WindLight presets.
Other New Features in WindLight First Look
This WindLight First Look release includes a few other new rendering features for your continued enjoyment:
Glow
Glow is another new tool for your special effects palette. Increasing this value creates a glowing colored aura around the selected prim; the color is determined by the prim's color. To alter a prim's glow setting while editing it, go to its Texture tab and set a Glow value between 0.0 and 1.0.
Water Glow
You'll also find that the sun and moon now cast dramatic, glowing shimmers on the water!! (Basic Shaders need to be enabled in Graphics Preferences.)
New Graphics Preferences Layout
The three graphics preferences tabs in the Preferences window have been condensed into a single Graphics tab. This new graphics preferences interface allows you to choose between four graphics levels: Low, Mid, High, and Ultra. Residents who feel comfortable doing so may choose to customize their graphics settings by checking the Custom checkbox and manipulating the following settings:
Shaders: Allows you to enable or disable various types of pixel shaders available in the Second Life client.
- Bump Mapping and Shiny: Enables the rendering of shiny and bump mapped surfaces.
- Basic Shaders: Allows rendering of high-quality water, basic lighting, and other graphical effects.
- Atmospheric Shaders: Enables advanced atmospheric and lighting (WindLight).
- Water Reflections: Allows water to reflect terrain, objects, and avatars.
Reflection Detail: Allows you to set the types of objects that the new water can reflect:
- Terrain and Trees
- All Static Objects
- All Avatars and Objects
- Everything
Avatar Rendering: Allows you to set options that affect how the Second Life client will render avatars:
- Avatar Impostors: Allows far-away avatars to be subtly rendered as two-dimensional images in order to improve your framerate in crowded areas.
- Hardware Skinning: Formerly Avatar Vertex Program, this allows some aspects of avatar rendering to be handled by your graphics card to improve performance.
- Avatar Cloth: Allows the rendering of flexible cloth on avatar clothing, such as shirts and flared pants.
Draw Distance: Affects how far out from your viewpoint objects will be rendered in the scene.
Max Particle Count: Determines the maximum number of particles you are able to see on your screen at once.
Post Process Quality: Determines the resolution with which Glow is rendered. A lower setting will cause Glow to look slightly pixelated.
Mesh Detail:
- Objects: Determines the amount of detail the client will use in rendering object shapes; a lower setting causes objects to appear more angular and polygonal.
- Flexiprims: Determines the amount of detail the Second Life client will use in rendering flexible object shapes.
- Trees: Determines the amount of detail the client will use in rendering tree shapes.
- Avatars: Determines the amount of detail the client will use in rendering avatar shapes.
- Terrain: Determines the amount of detail the client will use in rendering terrain.
Lighting Detail: Allows you to select what types of lights you would like to render:
- Sun and moon only: Renders only the light coming from the sun and moon.
- Nearby local lights: Renders, in addition to sunlight and moonlight, the light coming from local and nearby light sources.
Terrain Detail: Allows you to choose the amount of terrain detail you would like to see. Setting this option to Low replaces the ground texture with a low-resolution ground texture.
Hardware Settings
Hardware Settings allows you to configure some additional, more advanced graphics settings. Press the Hardware Settings button to access the Hardware Settings menu.
Anisotropic Filtering (slower when enabled): Enables anisotropic filtering in order to improve texture quality. This setting may reduce your Second Life viewer's performance.
Gamma: Brightness; lower values create a lighter scene.
Nighttime Brightness: This is no longer used. Instead, use the Advanced Sky Editor's Sun/Moon Color and Ambient Color controls.
Enable VBO: Enables OpenGL Vertex Buffer Objects.
Texture Memory: This is the amount of video memory Second Life will use. By default, it is set to the size of your graphics card's memory. Lowering this value may resolve certain texture corruption and performance issues, but under normal circumstances you should not alter this setting.
Fog Distance Ratio: Determines how far away Second Life's fog effect begins. Lower values = closer fog. Only used when you have Basic Shaders disabled.
Avatar Impostors
You may notice that some far-away avatars now seem to animate a little more jerkily than you remember; that's because they have been replaced by Avatar Impostors! Avatar Impostors are two-dimensional renderings of avatars, designed to improve the performance of your Second Life client when there are many avatars on your screen at the same time. Even though the Impostors are two-dimensional animated textures, they do not look any different than the 3D avatars they represent- with the exception of your improved framerate, you may not even notice their presence!