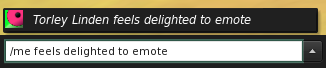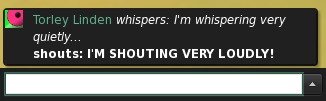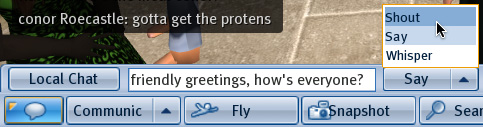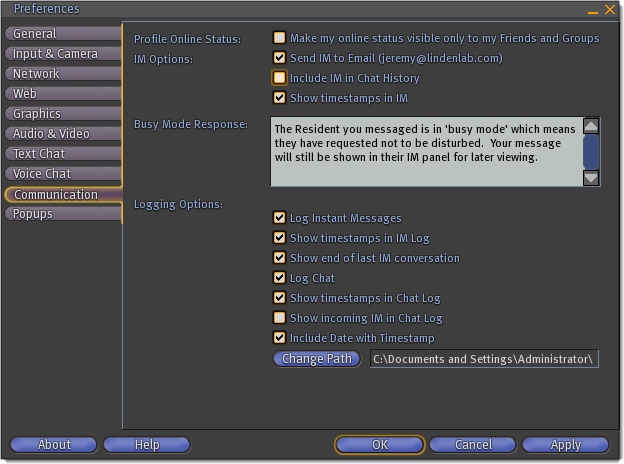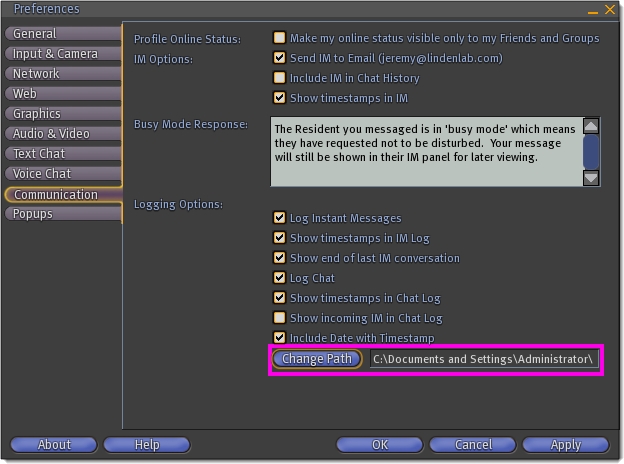KB2/Text chat
- http://wiki.secondlife.com/wiki/Emote
- http://wiki.secondlife.com/wiki/How_do_I_chat%3F
- http://wiki.secondlife.com/wiki/How_far_does_my_voice_carry%3F
- http://wiki.secondlife.com/wiki/How_do_I_log_chat_and_instant_messages%3F
- http://wiki.secondlife.com/wiki/How_do_I_Instant_Message_(IM)_someone%3F
- http://wiki.secondlife.com/wiki/Where_are_my_chat_and_IM_logs_stored%3F
- http://wiki.secondlife.com/wiki/Finding_your_chat_logs_-_Video_Tutorial
NOTE: Link to IMs page.
Emote
You can add emotional nuances to their text chat by using "emotes". This can liven up conversation and reduce miscommunication.
This video tutorial quickly shows you how to use emotes:
<videoflash type="youtube">-c18cqU_reA|640|505</videoflash>
As shown, there are several special prefixes for emotes:
/me
Beginning a line of chat with /me phrases it from your perspective. For example, if your name is Torley Linden and you enter:
/me feels delighted to emote
It appears to everyone as:
Torley Linden feels delighted to emote
/shout and /whisper
These are a couple "hidden" emotes that aren't visibly documented in the Viewer's user interface but have worked in some capacity for years: /shout and /whisper. Like /me, begin a line of chat with the trigger.
Important: /shout and /whisper both autocomplete. This can conflict if you have other gestures or scripted gadgets that have triggers that begin similarly. A workaround is to backspace or paste in the command. |
/shout
- Can be heard by avatars within a 100m radius.
- You can also shout by completing your line of chat with Ctrl+Enter ↵.
- Shout is accompanied by an animation of your avatar cupping hands-to-mouth, similar to how you might shout in an exaggerated way in real life.
- Appears in bold.
/whisper
- Can be heard by avatars within a 10m radius.
- Appears in italics.
Emoticons
Related, you may be familiar with emoticons such as the popular smiley face :) which can be typed in the chat bar alongside any other text. There are a tremendous variety with variations. For example, happiness is also expressed via ^^ , :o) , and =^_^= . Unicode symbols from other languages that appear to be emoting faces are also used, such as the popular ㋡ from Japanese, which appears to be a diagonally-tilted happy face.
Emoticons are often used in gestures. For example, there's a gesture which uses ":)" as a trigger and automatically transforms it into the aforementioned "㋡".
How do I chat?
Template:KB Communication/enText chat is how you communicate with other Residents near you in Second Life® . Unlike an Instant Message (IM), chat can be "heard" by anyone (and any scripted objects) within range.
Click the Chat button at the bottom of the Second Life Viewer. Type what you want to say, then click the Say button to say your message. Anyone within 20 meters of your avatar will see your message.
Other Ways to Chat
- Press Enter on your keyboard to open the chat bar. Type your message, then press Enter to say it.
- Click the Say dropdown menu after typing your message to change your range:
- Shout - Anyone within a 100m radius will see your message. You can also press Ctrl-Enter to shout.
- Whisper - Anyone within a 10m radius will see your message.
- To stop the typing sound and hand-waving animation, open the Preferences window (select Edit > Preferences), click the Text chat tab, and uncheck Play typing animation when chatting.
- To speak on a non-default channel, start your message with "/#". For example, to speak on channel 4, type "/4 Hello!" Like radio frequencies, only those tuned in to a channel can listen. Channels are commonly used to give discreet commands to scripted objects. For technical info, see Chat channel.
To speak privately to one person, see "How do I Instant Message (IM) someone?".
If you're using Second Life Viewer version 1.20 or later, you can click someone's name in chat history to open their profile.
Some of this information may not apply to the new 2.0 viewer
Tip: You can emote with "/me", followed by an action. E.g., "/me grins" becomes "your name grins". You can also trigger gestures with text commands, but unlike regular text chat, gestures can't be shouted. |
How far does text chat go?
Text chat (as seen on the Local Chat tab of your chat history window) comes in several different flavors, each with its own range:
- Normal text chat has a range of 20 meters; you must be standing within 20 meters of the source to hear the chat. To use normal text chat, press Enter, input your text into the chat bar, and then press Enter or press the Say button.
- Shouted text chat has a range of 100 meters. If you are addressing a large crowd, or someone very far away, you can use shouted text. To shout, press Enter, input your text into the chat bar, then press Ctrl-Enter or click the dropdown menu and select Shout.
- Whispered text only has a range of 10 meters. To whisper, press Enter, input your text into the chat bar, then click the dropdown menu and select Whisper. Whispered text is also used by objects that are running Resident-created scripts; oftentimes scripted vending machines will whisper, so as not to disturb other shoppers.
- Instant Messages, Group Chats, and Friend Conferences have no arbitrary distance limitations. You can send an instant message to someone who is anywhere in Second Life®!
| Tip: Text chat ranges exist for your convenience and sanity; just like in real life, you shouldn't shout unless it's necessary! Otherwise, you may disrupt the conversations of other nearby Residents. |
How do I log chat and instant messages?
Have you ever wanted to go back and re-read an old conversation? Setting up your logging options is essential for those who enjoy the ability to recall every detail from past conversations. You can find your Logging Options in the Communication tab of your Preferences window. To open your Preferences window, go to Edit > Preferences or press Ctrl-P.
What each option does
- Log Instant Messages - This checkbox enables logging of all IMs you receive.
- Show timestamps in IM Log - Appends timestamps to each line of your logged IMs.
- Show end of last IM conversation - Uses your saved logs to show the end of your last IM conversation with another Resident when you open his IM window.
- Log Chat - This checkbox enables logging of all public chat your avatar receives.
- Show timestamps in Chat Log - Appends timestamps to each line of your chat log.
- Show incoming IM in Chat Log - Includes incoming IM chat (but not your IM responses) in the public chat log.
- Include Date with Timestamp - Includes the date in all timestamps.
- Change Path - This button allows you to change the location where your chat and IM logs are stored. For more information on how to change the location of your logs, see "Where are chat and IM logs stored?".
How do I send and instant message?
Instant messaging (IM) is a private way to communicate with individuals or groups. IM is different from chat in that you can IM any Resident, no matter where they are, inworld or offline, at any time.
The most common ways to start an IM session require you either have the calling card of the Resident you wish to contact, or that you pull up their profile by using the People tab of the Search window.
Ways to start an IM conversation
- Right-click the person's avatar and select Send IM. This method only works if the person is near you.
- Click the Communicate button at the bottom of the Second Life® window, then double-click a person's name in the Friends tab. The Friends tab of the Communicate window lists every person you have a calling card for, while the Groups tab lists all of your groups.
- Open someone's profile by double-clicking their calling card in your inventory. You can click on Instant Message from their opened profile, or right-click the card itself and select Send Instant Message.
- If you don't know or see the person, click the Search button at the bottom of the Second Life window. Navigate to the People tab of the Search window, then search for them. Click on the person's name to open their profile, then click on Instant Message.
- If you are using Second Life Viewer 1.20 or later, you may click someone's name in chat history to open their profile.
Where are chat and IM logs stored?
If you have chat or IM logging enabled, Second Life will automatically save your conversations to your hard drive. The location of your logs may vary by operating system, or you can set the location yourself.
| Important: You may need to enable your file browser's ability to view hidden files in order to access your chat logs at their default location. Be very careful when accessing hidden system files; they are usually hidden so you can't change or delete them by accident! If you need to access your chat logs often, you should use this guide to relocate them to a more accessible folder. |
To find your chat and IM logs:
- Go to Edit > Preferences on the menu bar.
- Go to the Communication tab.
- Under Logging Options, check the path listed next to the Change Path button. If you have been logging chat or IM, your logs are stored in this location.
To change the location of your future chat and IM logs:
- Go to Edit > Preferences on the menu bar.
- Go to the Communication tab.
- Under Logging options, click the Change Path button.
- Choose a new location for your future chat and IM logs.
| Note: This does not change the location of your current logs. If you wish to keep appending to your current logs, you should move them to the new location. |