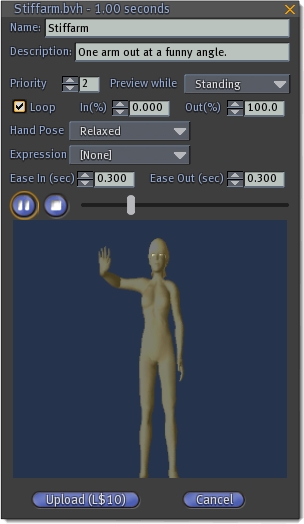KB2/Uploading assets
- http://wiki.secondlife.com/wiki/Uploading_images_and_sounds
- http://wiki.secondlife.com/wiki/Uploading_animations
- http://wiki.secondlife.com/wiki/Creating,_editing,_and_uploading_sounds_-_Video_Tutorial
- http://wiki.secondlife.com/wiki/Creating_and_uploading_animations_-_Video_Tutorial
- http://wiki.secondlife.com/wiki/Supported_file_types_for_upload
Uploading images and sounds
How much does it cost?
Uploading files to Second Life costs L$10 (ten Linden Dollars) per file. The per-file cost is deducted from your inworld balance regardless of whether you upload the files one at a time or use Bulk Upload. (The purpose of Bulk Upload is to expedite the upload process, not to save L$.)
Uploading an image
- Go to File > Upload Image (L$10).
- Choose a valid TGA, PNG, BMP, or JPG file with at least 24-bit color. PNG (24-bit) and TGA (32-bit) files allow the use of transparent effects via an alpha channel. For example, a stained glass window. You can't upload files saved in 8-bit, 16-bit or palletized color. Most modern image editors can convert between formats.
| Tip: When uploading, textures are scaled to the nearest "powers of 2" aspect ratio due to how the system handles textures. If you find this results in unwanted stretching/squishing, you may prefer to use your image editor's built-in resampling to optimize proportions prior to upload. |
What image format should I use?
TGA (32-bit supports alpha channel), PNG (24-bit supports alpha channel), or BMP. When you upload an image, the Viewer internally converts it to JPG2000 for optimized future transmission. For best quality, try to avoid uploading JPGs; their already-compressed quality degrades further because of the double conversion.
What are good sizes for textures?
Textures should be as small as possible — texture size is highly context-sensitive so it takes experienced artistic judgment. For example, if you're texture-mapping a tiny pebble, its detail can be negligible compared to a giant tree in the same scene. For general use, 512x512 is a fair balance.
The maximum resolution for an uploaded texture is 1024x1024 pixels; if you upload a bigger image, it'll be scaled down to 1024x1024 pixels. Even if you have a fast Internet connection and top-end graphics card, your computer can only display a finite amount of texture data.
Uploading a sound
- Go to File > Upload Sound (L$10).
- Choose a WAV file to upload. Valid files are any .WAV file in standard PCM format, 16-bit/44.1kHz/mono or stereo (which will be converted to mono), exactly 10 seconds or less in length. Other formats which don't work include MP3s or WAVs in 8-bit, 22.05 kHz, or any other frequency. You can convert sounds into the proper format using an audio editor like the free Audacity, or a specialized app like r8brain for Windows.
This video shows you how it all works:
<videoflash type="vimeo">4242459|640|480</videoflash>
Uploading in bulk
To upload more than one file at a time:
- Go to File > Bulk Upload
- In the file browser dialog, select all the files you wish to upload. You can hold Shift ⇧ or Ctrl while clicking to select multiple files. Using this method, you can upload files of different valid formats at the same time.
You can also Set Default Permissions for convenience when uploading.
Uploading animations
Second Life allows Residents to upload customized animations for use in gestures and scripted objects. This article covers the basic process of uploading an animation. For more information on creating, using, and uploading animations in Second Life, check out the Animation Guide article, and the Animation page on this Wiki.
| Note: Just like textures and sounds, animations cost L$10 each to upload. |
Uploading
All Second Life animations must be uploaded in Biovision Hierarchy (BVH) format. To upload:
- Go to File > Upload Animation (L$10).
- From the file browser, choose the BVH animation file you wish to upload.'
- Choose your desired options in the upload preview window, then press Upload (L$10).
In Viewer 2 the Upload menu has moved:
- Click My Inventory sidebar tab (the luggage icon).
- Choose My Inventory's File menu > Upload
See Viewer_2_Moves.
This video shows you how the process works:
<videoflash type="vimeo">4242932|640|480</videoflash>
Note, that upload won't work on windows if decimal separator is set to comma(,) instead of period(.) in your locale settings.
Upload Preview window
The upload preview window presents multiple controls that can change the way your animation plays inworld. You can preview your animation by clicking the Play/Pause and Stop buttons next to the time index slider.
- Name - The name this animation will have in your inventory. You can rename an animation at any time by right-clicking it in your inventory and selecting Rename.
- Description - Some descriptive text to help you remember some information about this animation. This field is optional.
- Priority - This animation's priority, when conflicting with other animations. An animation with a priority of 0 will not interfere with any other animations, while an animation with a priority of 4 will override all other currently playing animations.
- Preview while - Changes the posture of the avatar in the preview window. You can preview your animation while: Standing, Walking, Sitting, or Flying.
- Loop - Check this box to cause your animation to play in a repeating loop. One-frame poses must be looped in order to stay posed.
- In(%) - On a scale from 0 (start) to 100 (end), this is where your animation will start. If you set In(%) to 50.0, it will always start (or loop) from halfway through the animation.
- Out(%) - On a scale from 0 (start) to 100 (end), this is where your animation will end. If you set Out(%) to 50.0, it will always end (or restart its loop) halfway through the animation.
- Hand Pose - This dropdown menu provides you with a set of possible hand poses for your animation. Hand poses are not displayed on the avatar in the preview window.
- Expression - This dropdown menu provides a number of facial expressions to play during your animation. Expressions are not displayed on the avatar in the preview window.
- Ease In (sec) - This setting allows you to set the amount of time allowed for your avatar to realistically ease into an animation from his current pose. A setting of 0.000 will cause your avatar to snap directly into the new pose. This setting is measured in seconds.
- Ease Out (sec) - This setting allows you to set the amount of time allowed for your avatar to realistically ease out of an animation when it ends. A setting of 0.000 will cause your avatar to snap directly back to his next highest priority current animation. This setting is measured in seconds.
Supported file types for upload
Second Life allows you to upload several different types of files for use in content creation. This article lists the file types supported by Second Life:
Textures/Images
- .tga
- .bmp
- .jpg
- .jpeg
- .png
When uploaded, images will be resized to square "powers of two" (16x16, 32x32, 64x64, etc.). Keep this in mind when creating textures, in order to avoid unnecessary image distortion! The maximum resolution for uploaded textures is 1024x1024. If you upload an image that is a higher resolution than this, it will be reduced to 1024x1024 resolution.
Sounds
- .wav
Valid sounds are any .WAV file in standard PCM format, 16-bit/44.1kHz/mono or stereo (which will be converted to mono anyway), less than 10 seconds in length. (9.99 seconds is fine, but 10.0 will fail to upload.) Sounds cannot be saved as 8-bit, 22.05 kHz, or any other frequency. Sounds in other formats can be converted in most sound programs. An example of a free quality converter is r8brain. There is currently no support for compression formats such as MP3.
Animation
- .bvh
Valid animations are any .BVH file usable in Poser 2 or newer. Recommended settings are 10 frames per second.