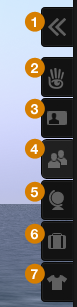Release Notes/Second Life Release/2.00
Second Life Viewer 2 Overview
This page is part of our awesome Viewer 2 Help collection.
Are you an experienced Second Life resident? If so, you may find more of what you're looking for on the Advanced Info page - including Key PJIRAs that have been implemented, Detailed Release Notes, and Known Issues.
| Important: Viewer 2 has a renamed maturity system: General, Moderate, and Adult. For more information, see Maturity ratings: an overview. |
Welcome to Second Life Viewer 2!
Thank you for downloading Second Life Viewer 2, the next generation Second Life viewer that combines an easy browser-like experience with complete shared media capabilities. This new viewer is designed with the average resident in mind, so it has nearly all the capabilities currently available in Viewer 1.23, but it's been reorganized into a friendlier and more intuitive user experience. This guide is designed to help you quickly reorient yourself to the new viewer and allow you to take full advantage of the new features available exclusively in Viewer 2 - in particular, Second Life Shared Media and the new enhanced Second Life Search.
On this page you'll find highlights of many of Viewer 2's basic features, but there's much more to learn for Second Life content creators, developers, and other power users. If you need additional help, just press F1 or click the "?" button in any window or sidebar tab to get relevant help information with references. Or, choose Help > Second Life Help.
Installing / Upgrading
Second Life Viewer 2 will run along side whichever viewer you regularly use, whether that's 1.23 or 1.22 - and as always, there's no need to uninstall earlier viewer versions. When you run the installer, by default it will install into a different directory than any other viewer(s) you may already have installed. On Windows and Vista, it will install in a SecondLifeViewer2 directory. On Mac it will install as Second Life Viewer 2.
Please note that Viewer 2 will write log files and chat logs to the same default location used by Viewer 1.23 - even if you have selected an alternate location in your 1.23 Preferences.
| Important: It is vital that Viewer 2 NOT be installed in the same location as Viewer 1.23. Doing so will negatively impact Viewer 1.23 if you wish to revert to using it instead of Viewer 2. |
System Support Note:
As of Viewer 2, Second Life will be supported on Intel Macs (OSX 10.4 and above) only - PowerPC-based Macs running Viewer 2 will not be supported.
Viewer 1.23 will continue to support the PPC platform.
Important Windows Note:
Symantec Norton Antivirus may register a false positive when scanning some of the executable files after installing Second Life on Windows machines. This is a known Norton Antivirus issue which has, in recent days, incorrectly reported the false-positive "Suspicious.Insight" more than 40,000 times against executables submitted to VirusTotal for virus scanning. These executables have originated from thousands of companies. The scanning error has been reported to Symantec, who will need to release an update to Norton utilities to resolve the incorrect reporting.
A Brief Tour of the New UI...
Viewer 2 has a very different look and feel than any of our previous viewers. While we've kept almost all of the functionality you're familiar with, the UI has changed dramatically. We've changed colors, moved menus and added new ways for you to interact and communicate with old and new friends. If you've come to know and love the existing user interface, you may find it a challenging transition, but stick with it and we'll bet you come to love it!
Now we're going to to take you on a tour of the three main areas that you'll be using in Viewer 2: the Top Bar, the Sidebar, and the Bottom Bar. The key features of each of section are described briefly below. As you read through, keep an eye out for Quick Tips describing easy-access functionality we think you'll enjoy. We also encourage you to take a look at the amazing new Viewer 2 Tutorial videos.
The Top Bar
The Top Bar has been updated to provide easy, browser-like navigation.
Key Elements (numbers below correspond to those in image)
- Menus
The main menus have been reorganized to make it easier for new users to find tools and functionality. The Advanced menu can still be accessed by clicking (CTRL-ALT-D). The Develop menu can be accessed by clicking CTRL-ALT-Q. Watch the Menus video tutorial. - Linden Dollar (L$) Balance and Buy Button
- Time (PST)
- Master Volume Control
You can quickly mute audio by clicking this control or hover over the control to adjust your volume. The main sound controls have been moved to Preferences. Clicking the gear icon at the bottom of the sound slider control will open the Preferences floater, so you can tweak any of the Sound settings.
Nearby Media Control (immediately to the left of the Master Volume Control)
A new Nearby Media Control allows you to control media that may be playing nearby. Operating just like a "Play" button, a single click will immediately pause nearby media, changing the appearance of the control to a standard "Play" button. For more detailed control, simply hover over the control button and click 'More>>' in the popup. If you wish to adjust your sound Preferences, the 'gear' button in the popup control provides a shortcut to Me > Preferences > Sound. - Back & Forward Navigation Buttons
Clicking either of these buttons will move you backwards or forwards in your current session teleport history. Click and hold either of these buttons to view a drop-down menu with your current session teleport history. - Home Button
Clicking this button teleports you to your Home location. Your Home location can now be set by going to "World > Set Home to Here" in the top menus. - Place Information Button
Clicking this button opens the Place Information panel in the Sidebar. This panel contains information about your current location. You'll find the About Land floater in this panel as well as via "World > Place Profile > About Land" in the top menus. - Location Field
The location field displays a human-readable version of your current location. Maturity ratings are also displayed here. Region coordinates and parcel properties are turned off by default. To turn them on, simply right-click the Location Field and select "Show Coordinates" and/or "Show Parcel Properties". - Add Landmark Button
Clicking this button creates a new Landmark for your current location. When you create a Landmark you can now add a custom name and notes. - Search Field
Entering text into the Search field and hitting return will open the Search floater. For more notes on Search, please see the Search Release Notes - Favorites Bar
Drag and drop your favorite Landmarks here for quick teleport access.
Quick Tips...
Top Bar - General:
The Navigation and Favorites Bars can each be hidden by right clicking over an empty area inside them and disabling the relevant menu item in the context menu... Show Navigation Bar -or- Show Favorites Bar.
Location:
* If you click in the Location Field, the human-readable place name turns into a SLurl.
* You can quickly teleport to any location by typing a Region name, Landmark name, or pasting a SLurl directly into the Location Bar. If the place cannot be found, the Search floater will automatically open.
The Sidebar
The Sidebar, completely new in Viewer 2, helps you manage People, Places, Inventory, and Appearance. Watch the Sidebar video tutorial.
Key Elements (numbers correspond to those in image at right)
- Sidebar Toggle
Clicking this opens and closes the Sidebar. You can also simply click the tab you want to open it and then click it again to slide it closed. - Home
A web-based panel containing helpful content such as the Destination Guide (which provides great places to see and explore) and other promotional material. - My Profile
This is where you'll edit your profile, and add/edit Picks and Classifieds. Please note: Although the second tab in this panel is labeled "Picks", you can also add Classifieds here by clicking the plus (+) button at the bottom of the panel and selecting "New Classified." - People
This panel is separated into four (4) tabs:
* Nearby - A list of people nearby
* Friends - A list of all your friends separated into two accordions (Online, All)
* Groups - A list of all your groups
* Recent - A list of the people you've interacted with recently - Places
You can access your Landmarks and the new Teleport History feature. Teleport History is persistent across sessions. If you'd like to clear your teleport history you can do so by going to "Me > Preferences" in the top menu, selecting the Privacy tab in the Preference floater, then clicking "Clear History." Or you can click the gear icon at the bottom of the Teleport History panel and select "Clear Teleport History". - My Inventory
This is your full Inventory. Right-click on an Inventory item and select "Properties" to Object Properties. To navigate back to your full Inventory list, click the back button at the top of the panel. As an advanced user, if you'd like to spawn a second floater to help organize/manage your Inventory, simply click CTRL-I or select "New Inventory Window" from the gear icon at the bottom of the panel. Watch the Inventory video tutorial. - My Appearance
This panel includes functionality that is completely new for Viewer 2. This panel is split into two tabs: My Outfits and Wearing.
* Wearing - The "Wearing" tab provides a full list of everything you are currently wearing. If you want to detach something, right click on the item and select "Detach from Yourself".
* My Outfits - The "My Outfits" tab shows a list of outfits in the user's inventory. Outfits are a new special type of folder in Viewer 2. In 1.23, users managed appearance by selecting items or folder and wearing those. There was no central way of tracking various clothing folders or designating folders to say "This folder is meant to be worn" versus being any plain old folder (i.e. with miscellaneous contents).
In Viewer 2, the "My Outfits" tab allows you to create "Outfit" folders, which are collections of items that are treated as a single appearance. For example, if a user commonly switches between 3 different appearances, then he could designate those as outfits and then have a convenient way to easily access, switch between, and modify those outfits. This paradigm is similar to having a "Backpack" of items, or "Quick Select", which is common in many RPG-based games for managing inventory. Watch the Appearance and Outfits video tutorial.
Quick Tips...
Sidebar - General:
The Sidebar features employ a slide-over navigation scheme. For example, if you would like to view another resident's profile, select the user in the People list, then click the arrow to slide-over to Profile view. To return to the People list, just click the Back button in the upper left of the Side Panel.
People:
If you select a person or group in this panel, you can get more information about them by clicking the Information ("i") button which pops open a People/Group Inspector in place. Clicking the arrow button beside that will open the full profile for that person or group. To get back to a list view from a Profile View, simply click the back button at the top left of the panel.
Places:
Right-clicking on a Landmark and selecting "More Information" will open the Landmark Information panel. From here you can edit your Landmark as well. To navigate back to the Landmarks list, click the Back button at the top of the panel.
My Appearance:
* Viewer 2 allows you to continue to use the 1.23 paradigm for wearing clothing, so if you would prefer to not take advantage of the Appearance Panel, you can still manage your wearables as you have previously, by finding the folder/wearable in inventory and choosing wear/take-off/replace/etc. directly.
* If you do choose to make use of the Outfits folders, you can quickly wear an outfit by selecting it in the "My Outfits" tab, then clicking the "Wear" button at the bottom of the panel.
* To convert a folder from your Inventory for use in the "My Outfits" tab, simply find that folder in Inventory, right-click the folder and select "Replace Current Outfit". Then go to the My Appearance Panel, "My Outfits" tab, and click the "Save Outfit" button at the bottom of the panel. If you would like to be wearing the new outfit the next time you login, be sure to select the saved outfit folder and click "Wear". Watch the Appearance and Outfits video tutorial.
The Bottom Bar
The Bottom Bar provides quick access to Communication, Movement, and Viewing Features.
Key Elements (numbers below correspond to those in image)
- Nearby Chat
Click the up arrow to the right of input field to see your Nearby Chat history. - Speak Button
The Speak button you with an on/off toggle to activate and deactivate your microphone when using voice. You can still use PTT (Push-To-Talk) by setting it in Me > Preferences, under the "Advanced" tab, and clicking the check box at the bottom that says, "Toggle speak on/off when I press" and choose the key or mouse button you'd like to trigger voice chat. - Gesture
Click this button to access a full list of your active gestures. Click "View All" at the bottom of the list of active Gestures to open the Gestures floater. Note: Residents will only hear gestures that originate in regions of their selected maturity or lower, so General residents will only hear gestures on General regions. - Move
Clicking the "Move" button pops open your avatar's movement controls. Note: Although the strafe buttons are not located in the Move control anymore, you can still use the strafe controls using your keyboard, but hitting the right or left arrow (or "a" or "d" keys) while pressing the "Shift" key. This control can be un-docked from the bottom bar by simply dragging it away from the bar. Watch the Move and View controls video tutorial. - View
The "View" controls contain all Camera controls. You can toggle between pan and orbit controls here. New to Viewer 2 are camera presets, which allow you to quickly adjust your camera position. This control can be undocked from the bottom bar by simply dragging it away from the bar. Watch the Move and View controls video tutorial. - Snapshot
The Snapshot floater can be accessed here. No major changes since 1.23. - Conversation Chiclets
Each little icon, or "chiclet", represents an individual conversation that may be in the form of 1:1 instant messages, or group and ad hoc chats. Click a chiclet to pop open the Conversation window. The window is docked to the bottom bar, but can be un-docked by dragging it away from the bar. Watch the Notifications and Conversations video tutorial. - Conversation Button
Click the Conversation button to get a list of all current conversations. This correspond with the chiclets shown to the left of the Conversation Button. - Notifications Button
Notifications no longer appear in the top-right of the Viewer window. In Viewer 2, they appear at the bottom right and if you don't interact with them right away, they will simply fade and be stored in the Notifications widget.
To access a Notification, just click the Notifications button and select it from the list of Notifications. Watch the Notifications and Conversations video tutorial.
Quick Tips...
Bottom Bar - General:
* Most features on the Bottom Bar appear as pop-up windows that auto-hide when you click away. If you would prefer to have Movement and/or Camera Controls remain visible, just click either button to open the control, then click the popup control and drag it away from the Bottom Bar to un-dock it.
* You can opt to hide (or show) the Gesture, Move, View, or Snapshot buttons by right-clicking the empty space in the Bottom Bar.
Communications:
* Conversation windows contain additional interactivity not seen in 1.23 including showing the profile picture of the group/person you're chatting with, in addition to quick actions like "Profile", "Share", "Pay" and "Call".
* The "Share" button allows you to share inventory items with any resident with whom you are chatting. Click the button to open the Inventory Task Panel on the Sidebar, select the Inventory item you wish to share, then drag it into the Conversation window. S/he will receive a notification that you wish to share the selected Inventory item with them. Watch the Giving inventory video tutorial.
* If you would like your text chat window(s) to look more like 1.23, just select "Enable Plain Text Chat History" in Me > Preferences > Chat.
* If you'd prefer to gather all your Conversations into one tabbed window, similar to chat in 1.23, you can do so by opening Me > Preferences, clicking the "Chat" tab, then selecting the "Tabs" radio button under "Show IMs in:". You will need to restart the Viewer, but then you'll see all of your Conversations (except Nearby chat) in a tabbed window.
* The Nearby Chat window can be re-sized and un-docked, by dragging it away from the Bottom bar.
Voice:
To see the list of speakers in the active voice channel, click the up-arrow right next to the speak button.
Completely, Totally, Awesome New Features
Second Life Shared Media (SLSM) makes sharing standard web-based media in Second Life easy and seamless, enabling content creators to make more compelling, interactive experiences. Watch the Shared Media video tutorial.
Highlights:
- Any texture face can be replaced with media
Simply go into edit for the object you with to apply a media texture, click the "Select Face" radio button. Then click the Textures tab in the Build/Edit floater. At the bottom of the Textures pane is the Media section, click the plus (+) button to open the Media Settings floater. Here you can add the URL to the media you want to add, as well as set permissions, and controls. On Windows and Mac you can also simply drag a URL directly onto the object face on which you wish to apply Media and have it apply instantly with some default settings. Note: This is currently not supported on Linux. - Supported media types include video, audio, and Flash
Shared Media features provide support for the most popular media formats, including Flash, MP3, and QuickTime. - Access the Internet/Web from inside SL
Fully-functional web browsers available on any texture face.
Quick Tips...
Shared Media:
A common question is whether people viewing the same Shared Media web page in-world will see the same thing. The answer depends upon the kind of web page that is being viewed. If the web content was not designed to present customized content (many news sites, for example), then everyone will see the same thing. If the web content was designed so that each person has an individualized experience, then it's possible that each Resident will see something different (for example, a login page).
Wearable Tattoos
In 1.23, there is no texture layer on top of skin. In Viewer 2, a new wearable type called "Tattoos" allows for another texture layer on top of the skin, one image for each part of the avatar (head, upper body, lower body).
Wearable Alpha Masks
Finally... no more need for inivisiprims! In 1.23, there was no clean way to make parts of an avatar invisible. Users relied on invisiprims, which are not officially supported by SL in part because they do not work correctly all the time - for instance, sometimes you will see water in an area where an invisiprim has been used to make something transparent. In Viewer 2, a new wearable type called "Alpha Masks" allows you to "mask out" parts of your base avatar to make body parts disappear. This can be done by selecting large parts of the avatar to make invisible (head, hair, eyes, upper body, etc), or by using a texture to specify specific regions that you would like to be visible/invisible.
Changes to Familiar Features
| Tip: Visit Viewer2Tips island to learn what features have moved where. |
Inventory
With your first Viewer 2 login, the following permanent folders will be created in your inventory:
- "My Inventory > Current Outfit"
This folder is populated by item links to whatever clothing you were wearing on login. - "My Inventory > My Outfits"
This folder is populated by outfits created from the "Library->Clothing" directory. - "My Inventory > Favorites"
This folder represents your favorite landmarks bar. It is initially empty. - "Library > Clothing > Imported Library Clothing"
This folder contains copies of folders from the "Library->Clothing" directory.
Quick Tips...
Transitioning between 1.23 and Viewer 2
Transitions between Viewer 2 and other official Second Life Viewers should be seamless, but if you do notice any discrepancies in your Inventory, just clear your cache and relog in Viewer 2 via the following the process:- Go to Me > Preferences
- Select the Setup tab
- Press the Reset button
- Logout and log back in
Search
Search has been redesigned to make it easier and more intuitive to find people, places, and content in Second Life. Search is now HTML-based and powered by the Google Search Appliance (GSA), which means more relevant search results. The result is a better Search capability that will help to strengthen the inworld economy and create more opportunity for Merchants and Land Owners. We've also improved the Destination Guide (formerly known as Showcase), which features new destinations in arts, fashion, music and more... all updated daily.
To access search, simply enter a query in the Search field in the top right corner of the Viewer window, or click CTRL-F to open the Search floater. Watch the Search video tutorial.
Online Help
Viewer 2 includes a brand-new, comprehensive online help system. Just press F1 or click the "?" button in any window or side tray panel to get relevant help information. Or, choose Help > Second Life Help. The help system provides integrated search capability to enable you to find the information you need, as well as links to useful information in the Second Life Knowledge Base, a comprehensive glossary, and descriptions of common tasks.
A Few Pointers...
Communication Nearby, IM and Voice Chat
- IM Chat History: To view Nearby Chat history, click the chevron next to the Nearby Chat field.
- Speaker List: To see a list of speakers in your current voice channel (nearby, group/ad-hoc call, p2p call, avaline call), click the chevron next to the Speak button. The list of Nearby avatars is also available in the side panel under People->Nearby.
- Volume: Master volume and mute controls are now accessible from the volume icon in the top-right corner of the viewer. To adjust someone's volume, either hover over the person's name in the Nearby speakers list and click the 'i' icon to display a 'mini-inspector' of options related to that user, including a volume slider for adjusting voice volume. Mini-inspectors are available inworld by hovering over avatars and clicking the 'i' icon. Mini-inspectors are dismissed by clicking away.
- Speak: The Speak button is a simple on/off toggle and no longer supports dual-mode push-to-talk (PTT is supported via keyboard shortcuts, settable in Preferences->Advanced).
- Mute List: The Mute List is now accessed from the People side panel, via the gear menu at the bottom of the panel. It's called "Show Blocked Residents & Objects".
- Teleport: To quickly teleport to a SLURL or region, paste the SLURL or type the region name into the Navigation Bar's SLURL field and hit enter.
- Parcel Info: To view info about the parcel you're currently on, click the 'i' icon in the SLURL field. Or, to view the parcel property icons, right click over the Navigation Bar and enable the "Show Parcel Properties" option.
- Landmarks: Create Landmarks quickly and easily by clicking the "star" icon in the SLURL field. When creating or editing a Landmark, select Favorites in the Landmark Location drop down to have it added to the Favorites bar.
- Save Favorites: The black strip under the Navigation Bar is the Favorites Bar; add Landmarks to your Favorites Bar by dragging Landmarks from Inventory onto the Favorites Bar.
- Teleport History: Teleporting Back and Forward: Click and hold the Back and Forward buttons to navigate through your teleport history (current session only).
- Coordinates: To view the coordinates of your current location, right click over the Navigation Bar and enable the "Show Coordinates" option.
Watch the Navigation video tutorial.
Inventory
- Transfer Items: To transfer inventory to another user, click the Share button (available from the People list, Profile, and IM windows). This will open an IM window with the selected user and the Inventory side panel; drag the inventory you wish to transfer from Inventory onto the IM window.
- Upload Items: To upload images, sounds, and animations, use the File > Upload menus in the Inventory side panel. You can also use the "+" button at the bottom.
Maps
- Map and Minimap: These buttons are now accessed via the top menu. Go to World > Mini-Map or World > World Map.
Windows and Controls
- Undocking Windows: Windows that pop-up from the Bottom Bar can be undocked and freely positioned on-screen by dragging the title bar of the window.
- Minimized Windows: Minimized windows now appear in the upper left-hand corner.
Where to Find More Information
On the wiki...
- Detailed Release Notes
- Viewer 2 Quick Start Guide
- Check out these awesome tutorial videos!
- As suggested in the Knowledge Base, Second Life will perform best if you are running the latest drivers for your graphics card. You can find more information by visiting your graphics hardware vendor's website: