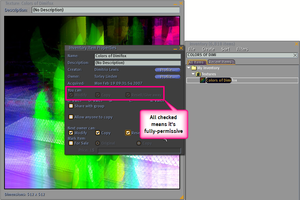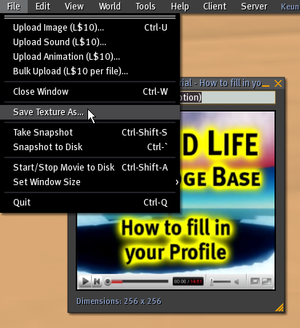Difference between revisions of "Saving textures/es"
Eva Nowicka (talk | contribs) (Subpage ready without translation) |
|||
| (4 intermediate revisions by 3 users not shown) | |||
| Line 1: | Line 1: | ||
{{ | <noinclude>{{Help/es|Parent=Saving Textures|Object=*|Viewer=*}}</noinclude> | ||
== Tutorial en vídeo == | |||
¿Dispone de poco tiempo? ¡Vea esto! | |||
< | <videoflash>6OvldDSmRaU</videoflash> | ||
[[ | '''[[Video_Tutorials|¡Vea más tutoriales en vídeo!]]''' | ||
== | == Cómo guardar texturas en el disco duro == | ||
''' | '''Puede exportar cualquier textura sobre la que tenga todos los permisos desde Second Life, y guardarla en su disco duro (u otro medio de almacenamiento).''' | ||
Lo de "todos los permisos" significa que usted tiene TODOS los derechos sobre esa tectura: Modificar ("Modify"), Copiar ("Copy"), y Vender/Dar ("Resell/Give away" -transfer-). Puede verificar haciendo clic con el botón derecho del ratón en una textura de su inventario y seleccionando Propiedades. | |||
Ejemplo de una textura con todos los permisos: | |||
[[Image:A_fully-permissive_texture.png|thumbnail|none]] | [[Image:A_fully-permissive_texture.png|thumbnail|none]] | ||
Por defecto, usted tendrá todos los permisos en aquellas texturas que haya cargado usted mismo, ya sea a través del menú Archivo > Enviar imagen o el botón de Foto instantánea > "Subir una foto instantánea". | |||
He aquí cómo hacerlo: | |||
[[Image:File menu - Save Texture As.png|thumbnail|none]] | [[Image:File menu - Save Texture As.png|thumbnail|none]] | ||
* | * En su inventario, haga doble clic en la textura para verla. | ||
* | * Vaya al menú Archivo > Guardar textura como... | ||
* | * Dele un nombre (no se copia automáticamente el nombre de la textura), y guárdela en un directorio. | ||
Si usted va a ese directorio en su ordenador, deberá ver un archivo "texture.tga". TGA indica un archivo en formato Targa, que también puede utilizarse para cargar texturas en Second Life. La mayoría de los editores gráficos son capaces de mostrar archivos TGA, incluyendo algunos gratuitos, como FastStone o XnView, que además pueden convertir a otros formatos. | |||
En cualquier caso, una vez que la textura está en su disco local, puede editarla libremente y, a continuación, volver a subirla a Second Life si lo desea. También puede subirla a una web para compartir fotos como Flickr, que tiene un grupo "Linden Village" para Residentes y Lindens. | |||
== | == ¿Por qué hay dos iconos de texturas? == | ||
Si usted usa el menú Archivo > Enviar la imagen, la textura aparece con este icono y termina en la carpeta Textures: | |||
[[Image:Textures icon.png|none]] | [[Image:Textures icon.png|none]] | ||
Y si toma una instantánea inworld (Foto instantánea > "Subir una foto instantánea".), la textura resultante tiene este icono y acaba en la carpeta Photo Album: | |||
[[Image:Snapshots icon.png|none]] | [[Image:Snapshots icon.png|none]] | ||
Otra diferencia es que si alguien le envía una instantánea con el último icono, lo más fácil es que acabe en la carpeta Textures. | |||
Sabemos que esto de tener iconos diferentes para lo que, en esencia, es el mismo tipo de ítem es confuso para algunos, y quizá en el futuro pueda mejorarse. | |||
== | == ¿Cómo puedo guardar en mi disco duro muchas texturas a la vez? == | ||
Un ejemplo frecuente de esta necesidad se da cuando alguien tiene acumulados recuerdos de muchos meses (o incluso años) de Second Life, y quiere salvar todas sus fotos en su disco duro. | |||
Lamentablemente, actualmente no hay manera de hacer esto; las texturas deben guardarse y renombrarse una a una. ¡De todos modos, puede ser útil! | |||
Latest revision as of 13:29, 18 November 2010
Tutorial en vídeo
¿Dispone de poco tiempo? ¡Vea esto! <videoflash>6OvldDSmRaU</videoflash>
Cómo guardar texturas en el disco duro
Puede exportar cualquier textura sobre la que tenga todos los permisos desde Second Life, y guardarla en su disco duro (u otro medio de almacenamiento).
Lo de "todos los permisos" significa que usted tiene TODOS los derechos sobre esa tectura: Modificar ("Modify"), Copiar ("Copy"), y Vender/Dar ("Resell/Give away" -transfer-). Puede verificar haciendo clic con el botón derecho del ratón en una textura de su inventario y seleccionando Propiedades.
Ejemplo de una textura con todos los permisos:
Por defecto, usted tendrá todos los permisos en aquellas texturas que haya cargado usted mismo, ya sea a través del menú Archivo > Enviar imagen o el botón de Foto instantánea > "Subir una foto instantánea".
He aquí cómo hacerlo:
- En su inventario, haga doble clic en la textura para verla.
- Vaya al menú Archivo > Guardar textura como...
- Dele un nombre (no se copia automáticamente el nombre de la textura), y guárdela en un directorio.
Si usted va a ese directorio en su ordenador, deberá ver un archivo "texture.tga". TGA indica un archivo en formato Targa, que también puede utilizarse para cargar texturas en Second Life. La mayoría de los editores gráficos son capaces de mostrar archivos TGA, incluyendo algunos gratuitos, como FastStone o XnView, que además pueden convertir a otros formatos.
En cualquier caso, una vez que la textura está en su disco local, puede editarla libremente y, a continuación, volver a subirla a Second Life si lo desea. También puede subirla a una web para compartir fotos como Flickr, que tiene un grupo "Linden Village" para Residentes y Lindens.
¿Por qué hay dos iconos de texturas?
Si usted usa el menú Archivo > Enviar la imagen, la textura aparece con este icono y termina en la carpeta Textures:
Y si toma una instantánea inworld (Foto instantánea > "Subir una foto instantánea".), la textura resultante tiene este icono y acaba en la carpeta Photo Album:
Otra diferencia es que si alguien le envía una instantánea con el último icono, lo más fácil es que acabe en la carpeta Textures.
Sabemos que esto de tener iconos diferentes para lo que, en esencia, es el mismo tipo de ítem es confuso para algunos, y quizá en el futuro pueda mejorarse.
¿Cómo puedo guardar en mi disco duro muchas texturas a la vez?
Un ejemplo frecuente de esta necesidad se da cuando alguien tiene acumulados recuerdos de muchos meses (o incluso años) de Second Life, y quiere salvar todas sus fotos en su disco duro.
Lamentablemente, actualmente no hay manera de hacer esto; las texturas deben guardarse y renombrarse una a una. ¡De todos modos, puede ser útil!