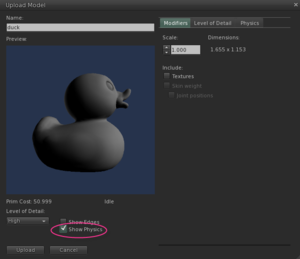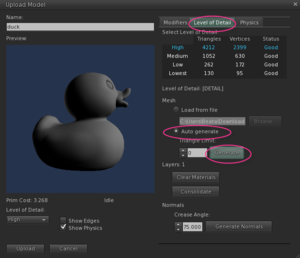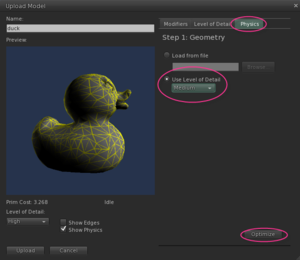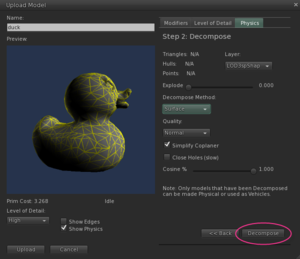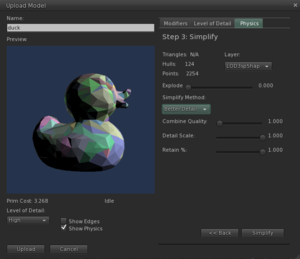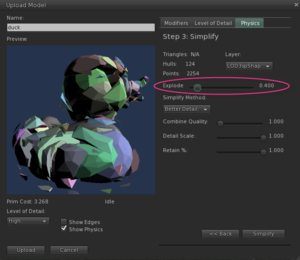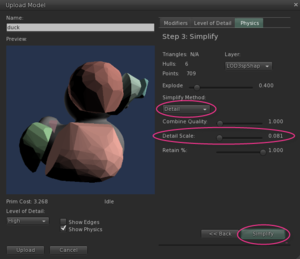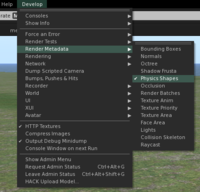Difference between revisions of "メッシュを実像に分解する"
Jump to navigation
Jump to search
Mako Nozaki (talk | contribs) |
Mako Nozaki (talk | contribs) |
||
| (2 intermediate revisions by the same user not shown) | |||
| Line 5: | Line 5: | ||
[[Image:MeshWalkthrough-Decomposing Physics-Splash.png|300px]] | [[Image:MeshWalkthrough-Decomposing Physics-Splash.png|300px]] | ||
このチュートリアルでは、ぶつかることのできる実像の作り方を説明します。 | |||
ひとつ理解しておかないといけないのは、見ているモデルと、ぶつかったモデルは、それぞれ別のメッシュで定義されることもあるということです。見ているシェイプにぶつかったという'''錯覚''' | ひとつ理解しておかないといけないのは、見ているモデルと、ぶつかったモデルは、それぞれ別のメッシュで定義されることもあるということです。見ているシェイプにぶつかったという'''錯覚'''を起こせる程度の詳細レベルで実像を作りましょう。実像が厳密になりすぎると、モデルがオブジェクトやアバターとぶつかるたびに SIM が重くなるからです。 | ||
== Second Life 互換のメッシュファイルを入手しよう == | == Second Life 互換のメッシュファイルを入手しよう == | ||
最初に、Second Life にアップロードする多面メッシュファイルを入手します。Second Life のメッシュインポートは [https://collada.org/mediawiki/index.php/COLLADA_-_Digital_Asset_and_FX_Exchange_Schema COLLADA] (.dae) | 最初に、Second Life にアップロードする多面メッシュファイルを入手します。Second Life のメッシュインポートは [https://collada.org/mediawiki/index.php/COLLADA_-_Digital_Asset_and_FX_Exchange_Schema COLLADA] (.dae) ファイルを読ませることでできるようになっています。目的は実像を作ることなので、Second Life に正常にインポートできるモデルならなんでも結構です。ここでは単純なあひるちゃんを使うことにしましょう。 | ||
# このリンクをクリックしましょう -- https://collada.org/owl/download.php?sess=0&parent=126&expand=1&order=name&curview=0&binary=1&id=698/ -- "''duck.dae''" COLLADA ファイルが落ちてきます。 | # このリンクをクリックしましょう -- https://collada.org/owl/download.php?sess=0&parent=126&expand=1&order=name&curview=0&binary=1&id=698/ -- "''duck.dae''" COLLADA ファイルが落ちてきます。 | ||
# どこでも後で見つけやすい場所にファイルを保存しましょう。 | # どこでも後で見つけやすい場所にファイルを保存しましょう。 | ||
| Line 44: | Line 44: | ||
#: 分解されたピースがいくつかのオブジェクトに最適化されます。 | #: 分解されたピースがいくつかのオブジェクトに最適化されます。 | ||
#:[[File:Mesh_upload_model_physics_simplify.png|300px|Simplified decomposition]] | #:[[File:Mesh_upload_model_physics_simplify.png|300px|Simplified decomposition]] | ||
# '''Upload''' | # '''Upload''' ボタンをクリックします。メッシュが最適化された実像と一緒にアップロードされます。 | ||
==メッシュオブジェクトを仮想空間に追加しよう == | ==メッシュオブジェクトを仮想空間に追加しよう == | ||
[[File:MeshWalkthrough-Physics_Shapes_setting.png|right|200px|thumb|Physics Shape display]] | [[File:MeshWalkthrough-Physics_Shapes_setting.png|right|200px|thumb|Physics Shape display]] | ||
これで、モデルを仮想空間に追加して実像に分解された状態を見ることができるようになりました。 | |||
# 持ち物の'''オブジェクト'''フォルダの中から '''LOD3spShape''' を見つけます。 | # 持ち物の'''オブジェクト'''フォルダの中から '''LOD3spShape''' を見つけます。 | ||
#: 持ち物の中から探すのが難しい場合、持ち物の'''最新'''タブを使いましょう。 | #: 持ち物の中から探すのが難しい場合、持ち物の'''最新'''タブを使いましょう。 | ||
# '''LOD3spShape''' を'''オブジェクト'''フォルダから建築が許可されているインワールドの地面にドラッグ&ドロップします。 | # '''LOD3spShape''' を'''オブジェクト'''フォルダから建築が許可されているインワールドの地面にドラッグ&ドロップします。 | ||
#: あひるちゃんモデルが地面に現れます。 | #: あひるちゃんモデルが地面に現れます。 | ||
#: | #: このモデルは実体がありますので、インワールドの他の実体をもつオブジェクトと相互作用を起こすことができます。 | ||
# {{K|Ctrl|Alt|Q}} を押して '''開発''' メニューを表示させます。 | # {{K|Ctrl|Alt|Q}} を押して '''開発''' メニューを表示させます。 | ||
#: メニューバーに '''開発''' メニューが表示されます。 | #: メニューバーに '''開発''' メニューが表示されます。 | ||
# '''開発 > メタデータのレンダー > Physics Shapes''' を選択します。 | # '''開発 > メタデータのレンダー > Physics Shapes''' を選択します。 | ||
#:[[File:MeshWalkthrough-Physics_Shape_efficiency_visualized.png|right|200px|thumb|Physics Efficiency]] | #:[[File:MeshWalkthrough-Physics_Shape_efficiency_visualized.png|right|200px|thumb|Physics Efficiency]] | ||
#: | #: オブジェクトに色のついたオーバーレイがかかります。実体描写の有効度を示しています。実像オーバーレイが'''青'''になることを目標にしましょう。 | ||
#:* | #:* 青のオーバーレイはオブジェクトの実体が正常に機能しており、SIM にあまり負荷がかかっていないことを示しています。 | ||
#:* 赤のオーバーレイはオブジェクトが SIM に一時的にラグを引き起こしていることを示します。 | #:* 赤のオーバーレイはオブジェクトが SIM に一時的にラグを引き起こしていることを示します。 | ||
# あひるちゃんを右クリックして'''編集'''を選択します。 | # あひるちゃんを右クリックして'''編集'''を選択します。 | ||
# 編集画面で'''形状'''タブを開きます。 | # 編集画面で'''形状'''タブを開きます。 | ||
# Physics Shape Type で、'''Prim''' を指定します。 | # Physics Shape Type で、'''Prim''' を指定します。 | ||
#: | #: 作成した実像をより正確に青のオーバーレイが囲むようになります。 | ||
これでメッシュのチュートリアルは終了です。'''[[メッシュ|メッシュ メインページ]]''' で詳細な情報を確認してください。 | これでメッシュのチュートリアルは終了です。'''[[メッシュ|メッシュ メインページ]]''' で詳細な情報を確認してください。 | ||
Latest revision as of 17:39, 11 February 2011
このチュートリアルでは、ぶつかることのできる実像の作り方を説明します。
ひとつ理解しておかないといけないのは、見ているモデルと、ぶつかったモデルは、それぞれ別のメッシュで定義されることもあるということです。見ているシェイプにぶつかったという錯覚を起こせる程度の詳細レベルで実像を作りましょう。実像が厳密になりすぎると、モデルがオブジェクトやアバターとぶつかるたびに SIM が重くなるからです。
Second Life 互換のメッシュファイルを入手しよう
最初に、Second Life にアップロードする多面メッシュファイルを入手します。Second Life のメッシュインポートは COLLADA (.dae) ファイルを読ませることでできるようになっています。目的は実像を作ることなので、Second Life に正常にインポートできるモデルならなんでも結構です。ここでは単純なあひるちゃんを使うことにしましょう。
- このリンクをクリックしましょう -- https://collada.org/owl/download.php?sess=0&parent=126&expand=1&order=name&curview=0&binary=1&id=698/ -- "duck.dae" COLLADA ファイルが落ちてきます。
- どこでも後で見つけやすい場所にファイルを保存しましょう。
Second Life にメッシュファイルをアップロードしよう
次に、ダウンロードしてきたファイルを Second Life にアップロードします。
- Second Life ビューアのメニューバーから 制作 > アップロード > Model を選びます。
- または、持ち物 を開き、下にある + をクリックして、アップロード > Model を選びます。
- ファイル選択ダイアログが開きます。
duck.daeファイルを探して選択します。- Upload Model ダイアログウィンドウが開きます。
- モデルの名前を Name フィールドに入力します。
- Show Physics チェックボックスにチェックを入れます。
- Level of Detail タブで、Auto generate ラジオボタンを選択し、Generate をクリックします。
- Physics タブで、Use Level of Detail ラジオボタンを選択し、ドロップダウンリストで Medium を選択します。
- Optimize ボタンをクリックします。
- Decompose ボタンをクリックします。
- Explode つまみを動かして、分解したシェイプを表示させます。
- Detail Scale つまみを 0.081 に設定します。
- Simplify Method プルダウンリストで、Detail を選択します。
- Simplify ボタンをクリックします。
- Upload ボタンをクリックします。メッシュが最適化された実像と一緒にアップロードされます。
メッシュオブジェクトを仮想空間に追加しよう
これで、モデルを仮想空間に追加して実像に分解された状態を見ることができるようになりました。
- 持ち物のオブジェクトフォルダの中から LOD3spShape を見つけます。
- 持ち物の中から探すのが難しい場合、持ち物の最新タブを使いましょう。
- LOD3spShape をオブジェクトフォルダから建築が許可されているインワールドの地面にドラッグ&ドロップします。
- あひるちゃんモデルが地面に現れます。
- このモデルは実体がありますので、インワールドの他の実体をもつオブジェクトと相互作用を起こすことができます。
- Ctrl+Alt+Q を押して 開発 メニューを表示させます。
- メニューバーに 開発 メニューが表示されます。
- 開発 > メタデータのレンダー > Physics Shapes を選択します。
- オブジェクトに色のついたオーバーレイがかかります。実体描写の有効度を示しています。実像オーバーレイが青になることを目標にしましょう。
- 青のオーバーレイはオブジェクトの実体が正常に機能しており、SIM にあまり負荷がかかっていないことを示しています。
- 赤のオーバーレイはオブジェクトが SIM に一時的にラグを引き起こしていることを示します。
- あひるちゃんを右クリックして編集を選択します。
- 編集画面で形状タブを開きます。
- Physics Shape Type で、Prim を指定します。
- 作成した実像をより正確に青のオーバーレイが囲むようになります。
これでメッシュのチュートリアルは終了です。メッシュ メインページ で詳細な情報を確認してください。