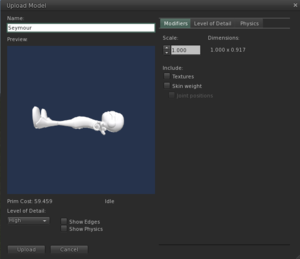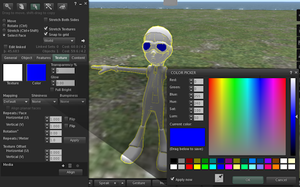Difference between revisions of "多面メッシュをアップロードする"
Jump to navigation
Jump to search
Mako Nozaki (talk | contribs) (s/Mesh/メッシュ/g) |
Atami Merlin (talk | contribs) |
||
| (One intermediate revision by the same user not shown) | |||
| Line 8: | Line 8: | ||
メッシュのそれぞれの面にも違うテクスチャを貼ることができます。 | メッシュのそれぞれの面にも違うテクスチャを貼ることができます。 | ||
== あなたの 3D プログラムでマテリアルを追加する == | |||
ブレンダーでマテリアルを追加するには、マテリアルの作成/追加に関連するブレンダーマニュアルのこれら2つのページを参照し、複数のマテリアルをモデルに適用してください。 | |||
* http://wiki.blender.org/index.php/Doc:JA/2.6/Manual/Materials/Options | |||
* http://wiki.blender.org/index.php/Doc:JA/2.6/Manual/Materials/Multiple_Materials | |||
==Maya 2012 ユーザー== | |||
* 面を選択し、わずかですが別々のランバート (lambert) マテリアルをあなたのオブジェクトに適用してください。オブジェクトにつき8つまでです。 | |||
* そして FBX ファイルとしてエクスポートします。maya では、直接に dae としてエクスポートしないでください。動きません。 | |||
* そして、Autodesk FBX standalone converter version 2011.3 を使用して Collada に変換してください。 | |||
* そうすることで dae ファイルをインポートする準備ができます。 | |||
必要とされるスタンドアロン Collada エクスポーターはここからダウンロードします: | |||
* http://usa.autodesk.com/adsk/servlet/pc/item?siteID=123112&id=16126812 | |||
== Second Life 互換のメッシュファイルを入手しよう == | == Second Life 互換のメッシュファイルを入手しよう == | ||
| Line 16: | Line 29: | ||
== Second Life にメッシュファイルをアップロードしよう == | == Second Life にメッシュファイルをアップロードしよう == | ||
メッシュファイルをコンピュータから Second Life にアップロードします。 | メッシュファイルをコンピュータから Second Life にアップロードします。 | ||
# Second Life ビューアのメニューバーから '''制作''' > '''アップロード''' > '''Model''' を選びます。 | # Second Life ビューアのメニューバーから '''制作''' > '''アップロード''' > '''Model''' を選びます。 | ||
#: または、'''持ち物''' を開き、下にある '''+''' をクリックして、'''アップロード''' > '''Model''' を選びます。 | #: または、'''持ち物''' を開き、下にある '''+''' をクリックして、'''アップロード''' > '''Model''' を選びます。 | ||
#: ファイル選択ダイアログが開きます。 | #: ファイル選択ダイアログが開きます。 | ||
# <code>seymour.dae</code> ファイルを探して選択します。 | # <code>seymour.dae</code> ファイルを探して選択します。[[File:Mesh_upload_model_seymour.png|300px|thumb|Upload Model window]] | ||
#: Upload Model ダイアログウィンドウが開きます。 | #: Upload Model ダイアログウィンドウが開きます。 | ||
# モデルの名前を '''Name''' フィールドに入力します。 | # モデルの名前を '''Name''' フィールドに入力します。 | ||
| Line 28: | Line 43: | ||
#: Seymour オブジェクトの場合、新しいアイテムは '''boyShape''' となります。 | #: Seymour オブジェクトの場合、新しいアイテムは '''boyShape''' となります。 | ||
#: 注: このチュートリアルでは、アイテムが'''オブジェクト'''フォルダにある前提で説明します。 | #: 注: このチュートリアルでは、アイテムが'''オブジェクト'''フォルダにある前提で説明します。 | ||
{{Warning| Seymour アイテムはリグも入っていますが、現在の Mesh Project Viewer では動きません。'''Skin Weight''' をオンにすると、Seymour | |||
{{Warning| | |||
Seymour アイテムはリグも入っていますが、現在の Mesh Project Viewer では動きません。'''Skin Weight''' をオンにすると、Seymour のスキンは変になってしまいます。プレビューウィンドウでは変なふうに表示され、アップロードすると、インワールドではちかちかする大きな三角形の一団となって表示されます。}} | |||
== インワールドにメッシュオブジェクトを追加して編集しよう == | == インワールドにメッシュオブジェクトを追加して編集しよう == | ||
| Line 44: | Line 69: | ||
{{KBvideo|qorvd6KJSuE|640|505|type=youtube}} | |||
'''[[リグ入りメッシュをアップロードして装着する]]''' に進みましょう。 | '''[[リグ入りメッシュをアップロードして装着する]]''' に進みましょう。 | ||
Latest revision as of 19:50, 19 December 2012
プリムのそれぞれの面に違うテクスチャを貼ることができるように、メッシュにマテリアルを正しく設定してからインポートすれば、 メッシュのそれぞれの面にも違うテクスチャを貼ることができます。
あなたの 3D プログラムでマテリアルを追加する
ブレンダーでマテリアルを追加するには、マテリアルの作成/追加に関連するブレンダーマニュアルのこれら2つのページを参照し、複数のマテリアルをモデルに適用してください。
- http://wiki.blender.org/index.php/Doc:JA/2.6/Manual/Materials/Options
- http://wiki.blender.org/index.php/Doc:JA/2.6/Manual/Materials/Multiple_Materials
Maya 2012 ユーザー
- 面を選択し、わずかですが別々のランバート (lambert) マテリアルをあなたのオブジェクトに適用してください。オブジェクトにつき8つまでです。
- そして FBX ファイルとしてエクスポートします。maya では、直接に dae としてエクスポートしないでください。動きません。
- そして、Autodesk FBX standalone converter version 2011.3 を使用して Collada に変換してください。
- そうすることで dae ファイルをインポートする準備ができます。
必要とされるスタンドアロン Collada エクスポーターはここからダウンロードします:
Second Life 互換のメッシュファイルを入手しよう
最初に、Second Life にアップロードする多面メッシュファイルを入手します。Second Life のメッシュインポートは COLLADA (.dae) ファイルを読ませることでできるようになっています。
- このリンクをクリックしましょう -- https://collada.org/owl/download.php?sess=0&parent=131&expand=1&order=name&curview=0&binary=1&id=707 -- "seymour.dae" COLLADA ファイルが落ちてきます。
- ファイルをハードディスクに保存します。後で見つけやすいフォルダに保存しましょう。
Second Life にメッシュファイルをアップロードしよう
メッシュファイルをコンピュータから Second Life にアップロードします。
- Second Life ビューアのメニューバーから 制作 > アップロード > Model を選びます。
- または、持ち物 を開き、下にある + をクリックして、アップロード > Model を選びます。
- ファイル選択ダイアログが開きます。
seymour.daeファイルを探して選択します。- Upload Model ダイアログウィンドウが開きます。
- モデルの名前を Name フィールドに入力します。
- Upload ボタンをクリックします。
- 2 つの新しいアイテムが持ち物に表示されます。1 つは Meshes フォルダの中、もう 1 つはオブジェクトフォルダの中です。
- Seymour オブジェクトの場合、新しいアイテムは boyShape となります。
- 注: このチュートリアルでは、アイテムがオブジェクトフォルダにある前提で説明します。
Warning!
Seymour アイテムはリグも入っていますが、現在の Mesh Project Viewer では動きません。Skin Weight をオンにすると、Seymour のスキンは変になってしまいます。プレビューウィンドウでは変なふうに表示され、アップロードすると、インワールドではちかちかする大きな三角形の一団となって表示されます。
インワールドにメッシュオブジェクトを追加して編集しよう
これで、持ち物の中の他のオブジェクトと同じようにメッシュを扱うことができるようになりました。
- 持ち物のオブジェクトフォルダの中から boyShape を見つけます。持ち物の中から探すのが難しい場合、持ち物の最新タブを使いましょう。
- 新しいオブジェクトをオブジェクトフォルダから建築が許可されているインワールドの地面にドラッグ&ドロップします。
- モデルが地面に現れます。
- モデルを右クリックして編集を選びます。
- オブジェクトの編集画面が表示されます。
- 面を選択 ラジオボタンをクリックします。
- モデルのゴーグルのレンズを左クリックします。
- 材質タブのカラーピッカーで色を変えたり、テクスチャの選択ダイアログでテクスチャをかえたりします。
- モデルの他の部分(グローブ、ゴーグルフレーム、顔、キャップ)にも同じような手順で色やテクスチャを適用します。
<videoflash type="youtube">qorvd6KJSuE|640|505</videoflash>
リグ入りメッシュをアップロードして装着する に進みましょう。