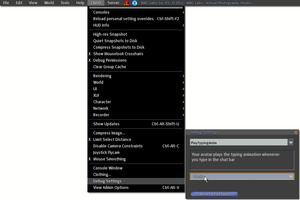Difference between revisions of "User:Torley Linden/Debug Settings"
(Huney Jewell, thanks for the info but it belongs better on another page. :)) |
|||
| (13 intermediate revisions by 3 users not shown) | |||
| Line 1: | Line 1: | ||
These are some of my fave Debug Settings... | {{Todo|Fold into '''[[Advanced menu]]''' stuff.}} | ||
{{Help|Viewer=*}} | |||
These are some of my fave [[Debug Settings]]... | |||
== How do I get to Debug Settings? == | == How do I get to Debug Settings? == | ||
'''Open the | '''Open the Advanced menu (Ctrl-Alt-D on a PC, or Opt-Ctrl-D on a Mac.) > Debug Settings.''' (It was formerly called the "Debug menu"; on systems where those shortcuts conflict with other applications, you will need to press Ctrl-Alt-Shift-D on Windows and Linux or Cmd-Opt-Shift-D on Mac.) The Advanced menu is not meant to be user-facing, and is loaded with diagnostic utilities and other intricacies to be used by our developers. However, amongst them are many features useful to Residents in general, so be cautious and be aware as you explore. These "hidden goodies" aren't formally supported, so by being in here, you're doing things ''at your own risk''. | ||
[[Image:Client_menu_-_Debug_Settings.png|thumbnail|none]] | [[Image:Client_menu_-_Debug_Settings.png|thumbnail|none]] | ||
Then, with Debug Settings open, start typing a setting and have it autocomplete, or select it from the ''long'' list. Each setting is accompanied by a brief description of what it does, so you're not totally on your own when it comes to documentation. | Then, with Debug Settings open, start typing a setting and have it autocomplete, or select it from the ''long'' list. Each setting is accompanied by a brief description of what it does, so you're not totally on your own when it comes to documentation. | ||
Still confused? Watch a [[Video Tutorials|video tutorial]]: | |||
<videoflash>IrndvDk-pzY</videoflash> | |||
== Torley's faves == | == Torley's faves == | ||
| Line 34: | Line 42: | ||
* '''RenderGlow''' - "Makes light sources glow." Good for lightsabers, plasma weapons, and other ethereal effects. This will be a standard and supported build parameter as of the WindLight viewer. | * '''RenderGlow''' - "Makes light sources glow." Good for lightsabers, plasma weapons, and other ethereal effects. This will be a standard and supported build parameter as of the WindLight viewer. | ||
* '''RenderVolumeLODFactor''' - Increasing this value increases "level of detail" factor far beyond the Objects Mesh Detail slider in Preferences. A good example of how debug settings can help you go to extremes when you need that quality. | |||
* '''RotationStep''' - One use of this is adding a "secondary rotation snap-to" in the inner circle of when you rotate an object, which is normally a "free" rotate that isn't constrained. Set this to 5.650 if you want rotations to ''always'' be limited to the default snap-to without having to move your mouse to the outer circle with guide lines, or make it a bigger number like 45 degrees to help with "building by numbers". I haven't found this ''that'' useful, but it's good to keep in mind. | * '''RotationStep''' - One use of this is adding a "secondary rotation snap-to" in the inner circle of when you rotate an object, which is normally a "free" rotate that isn't constrained. Set this to 5.650 if you want rotations to ''always'' be limited to the default snap-to without having to move your mouse to the outer circle with guide lines, or make it a bigger number like 45 degrees to help with "building by numbers". I haven't found this ''that'' useful, but it's good to keep in mind. | ||
| Line 41: | Line 51: | ||
* '''ZoomTime''' - This has some cinematic usages good for filming machinima with. Set it to 10 seconds, then try to Alt-zoom around. Or go into Mouselook. Higher numbers will make the camera behavior smoother, lower numbers will make it more responsive. | * '''ZoomTime''' - This has some cinematic usages good for filming machinima with. Set it to 10 seconds, then try to Alt-zoom around. Or go into Mouselook. Higher numbers will make the camera behavior smoother, lower numbers will make it more responsive. | ||
=== | === [[User:Torley_Linden/Snapshot_tips#Special_Debug_Settings|Snapshot helpers]] === | ||
These | ^ These settings help you take better pictures inworld, but can be used for other things too. | ||
=== Needs More Info === | === Needs More Info === | ||
* '''ThrottleBandwidthKPBS''' - At first, this looks like a way for Second Life to use more bandwidth if you're on a great connection, a so-called "fat pipe", but SL doesn't use most of my bandwidth to begin with if I'm at lower settings like the default max of 1500 Kbps. | * '''ThrottleBandwidthKPBS''' - At first, this looks like a way for Second Life to use more bandwidth if you're on a great connection, a so-called "fat pipe", but SL doesn't use most of my bandwidth to begin with if I'm at lower settings like the default max of 1500 Kbps. | ||
Latest revision as of 13:19, 17 November 2009
| Help Portal: |
Avatar | Bug Fixes | Communication | Community | Glossary | Land & Sim | Multimedia | Navigation | Object | Video Tutorials | Viewer | Wiki | Misc |
These are some of my fave Debug Settings...
How do I get to Debug Settings?
Open the Advanced menu (Ctrl-Alt-D on a PC, or Opt-Ctrl-D on a Mac.) > Debug Settings. (It was formerly called the "Debug menu"; on systems where those shortcuts conflict with other applications, you will need to press Ctrl-Alt-Shift-D on Windows and Linux or Cmd-Opt-Shift-D on Mac.) The Advanced menu is not meant to be user-facing, and is loaded with diagnostic utilities and other intricacies to be used by our developers. However, amongst them are many features useful to Residents in general, so be cautious and be aware as you explore. These "hidden goodies" aren't formally supported, so by being in here, you're doing things at your own risk.
Then, with Debug Settings open, start typing a setting and have it autocomplete, or select it from the long list. Each setting is accompanied by a brief description of what it does, so you're not totally on your own when it comes to documentation.
Still confused? Watch a video tutorial:
<videoflash>IrndvDk-pzY</videoflash>
Torley's faves
- AutoLogin - Set this to TRUE to skip the login screen and automatically login using the last-entered username & password. Good for convenience, easier than using the shortcut command-line method (and if you don't know what that is, all the more reason to try this out). For privacy reasons, you generally will not want to use this on a shared computer.
- DoubleClickAutoPilot - Some of you may find it useful for navigation. Set it to TRUE, then anywhere you double-click (with the left mouse button) inworld, you'll automatically walk, run, or fly towards. Our autopilot is kind of flakey, so don't be surprised if this doesn't always work and you get an "Autopilot canceled" message. Nevertheless, a fun novelty.
- MaxDragDistance and MaxSelectDistance - Ever make mistakes by dragging or selecting an object too far away and wished you could limit those ranges? These are the controls to do it.
- MouseSmooth - Somewhat self-explanatory, enabling it makes for smoother mouse motion in mouselook. This helps you have a more immersive experience while exploring in 1st-person view. Also available via Client menu > Mouse Smoothing.
- NotifyBoxColor and GroupNotifyBoxColor - Not in love with the blue shade of popup dialogs? You can click the Color swatch for this debug setting to change it. Lowering the Alpha value will make the boxes transparent. Try solid green (RGB of 0, 255, 0) with Alpha = 128 for a sci-fi tinge. And since these are separate values, you can make generic popup dialogs and group Notices different colors!
- NumSessions - How many times have you successfully logged into Second Life? A fun piece of trivia. (This gets reset if you reinstall Second Life and delete your settings file.)
- PieMenuLineWidth - Set it to around "10" for kicks; it'll make the pie menu look like a TIE fighter's front.
- PinTalkViewOpen - Don't like to get into long Instant Message sessions? Ever want to make it so pressing Enter in an IM window automatically closes it and focuses on the inworld chat bar (if it's open). This is the setting for you! Note: this doesn't work quite right on detached IM tabs.
- PlayTypingAnim - Ever want to disable that typing animation and sound that plays every time you start text-chatting? Setting this to FALSE is your answer. Very, very useful — watch the Video Tutorial!
- PrecachingDelay - On a fast network connection? Want to speed up your login time by about 6 seconds? Set this to 0, and it'll show the world sooner; you'll notice the "Precaching..." message will no longer appear on the login progress bar. The downside is you'll see more gray textures and missing attachments upon login, but those would load anyway if you waited around.
- RenderDynamicReflections - Ever wanted to see "real mirrors" in Second Life? This will make shiny objects reflect their environment. Be careful, this is an unsupported graphics feature that will crash some systems, and not work as expected on others. It personally doesn't work well for me.
- RenderFarClip - Instead of using Preferences, this can set your draw distance. What's the advantage? You can make it very near or very far (like 2048 m!). Keep in mind long distances will cause a significant performance drop.
- RenderGlow - "Makes light sources glow." Good for lightsabers, plasma weapons, and other ethereal effects. This will be a standard and supported build parameter as of the WindLight viewer.
- RenderVolumeLODFactor - Increasing this value increases "level of detail" factor far beyond the Objects Mesh Detail slider in Preferences. A good example of how debug settings can help you go to extremes when you need that quality.
- RotationStep - One use of this is adding a "secondary rotation snap-to" in the inner circle of when you rotate an object, which is normally a "free" rotate that isn't constrained. Set this to 5.650 if you want rotations to always be limited to the default snap-to without having to move your mouse to the outer circle with guide lines, or make it a bigger number like 45 degrees to help with "building by numbers". I haven't found this that useful, but it's good to keep in mind.
- UISndObjectCreate - Frustrated by the bass-rumbling ROWWWWL that plays when you rez a prim? Just blank this field and future object creation will be pleasantly silent.
- ZoomTime - This has some cinematic usages good for filming machinima with. Set it to 10 seconds, then try to Alt-zoom around. Or go into Mouselook. Higher numbers will make the camera behavior smoother, lower numbers will make it more responsive.
Snapshot helpers
^ These settings help you take better pictures inworld, but can be used for other things too.
Needs More Info
- ThrottleBandwidthKPBS - At first, this looks like a way for Second Life to use more bandwidth if you're on a great connection, a so-called "fat pipe", but SL doesn't use most of my bandwidth to begin with if I'm at lower settings like the default max of 1500 Kbps.