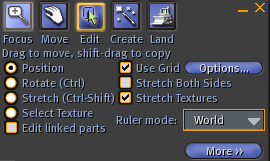Difference between revisions of "User:Michel Lemmon/Base Oggetto"
Jump to navigation
Jump to search
(New page: {| width="100%" |- |valign="top"| <div id="box"> ==Introduzione Crea Oggetto, Elimina Oggetto, Prendi Oggetto == <div style="padding: 0.5em"> '''Descrizione:''' Si tratta di una lezione Bu...) |
m (added to category) |
||
| (2 intermediate revisions by one other user not shown) | |||
| Line 9: | Line 9: | ||
'''Pre-Requisiti:''' Nessuna conoscenza si tratta di un introduzione di Costruzione | '''Pre-Requisiti:''' Nessuna conoscenza si tratta di un introduzione di Costruzione | ||
'''Durata Stimata:''' | '''Durata Stimata:''' 30 minuti | ||
'''Nota:''' Trovate qui di seguito le slide della formazione. | '''Nota:''' Trovate qui di seguito le slide della formazione. | ||
| Line 30: | Line 30: | ||
Il Bottone Build ci permette di creare oggetti e selezionare diverse sagome o forme chiamate (prims) | Il Bottone Build ci permette di creare oggetti e selezionare diverse sagome o forme chiamate (prims) | ||
Usa il menu | Usa il menu '''View Build''' per passare alla videata Edit Mode | ||
In cima alla videata di dialogo trovate diversi bottoni, clicca su | In cima alla videata di dialogo trovate diversi bottoni, clicca su '''Create''' (vi appare la bacchetta magica). | ||
[[Image:magica.jpg]] | [[Image:magica.jpg]] | ||
| Line 43: | Line 43: | ||
<div style="padding: 0.5em"> | <div style="padding: 0.5em"> | ||
Per selezionare un oggetto nel vostro menù di dialogo Buid, dovete cliccare sul Menù Edit, poi selezionate l'oggetto desiderato. | Per selezionare un oggetto nel vostro menù di dialogo Buid, dovete cliccare sul Menù Edit, poi selezionate l'oggetto desiderato. | ||
Per selezionare o deselezionare oggetti multipli, tenere premuto il tasto | Per selezionare o deselezionare oggetti multipli, tenere premuto il tasto '''Shift'''. Per selezionare un insieme di oggetti create con il mouse un contorno virtuale attorno a tutti questi oggetti che desiderate selezionare (il contorno vi appare di colore giallo). | ||
Per selezionare ulteriori oggetti da aggiungere a quelli già selezionati tenete premuto il tasto “Shift” lo stesso aggiunge i nuovi oggetti a quelli già selezionati. | Per selezionare ulteriori oggetti da aggiungere a quelli già selezionati tenete premuto il tasto “Shift” lo stesso aggiunge i nuovi oggetti a quelli già selezionati. | ||
Attenzione per evitare di selezionare oggetti che non vi appartengono o sono di altri utenti, dovete flaggare la selezione nella vostra videata di dialogo | Attenzione per evitare di selezionare oggetti che non vi appartengono o sono di altri utenti, dovete flaggare la selezione nella vostra videata di dialogo '''Tool: Select Only My Object''' questo evita che selezionate oggetti che non vi appartengono. | ||
</div> | </div> | ||
</div> | </div> | ||
| Line 53: | Line 53: | ||
==Elimina Oggetto== | ==Elimina Oggetto== | ||
<div style="padding: 0.5em"> | <div style="padding: 0.5em"> | ||
Per eliminare un oggetto, dovete come prima cosa selezionarlo, una volta selezionato premere sulla vostra testiera il tasto | Per eliminare un oggetto, dovete come prima cosa selezionarlo, una volta selezionato premere sulla vostra testiera il tasto '''Del''', come lo stesso viene premuto l'oggetto selezionato verrà eliminato. | ||
Alternativa, cliccare sul oggetto desiderato per l'eliminazione con il tasto destro del vostro mouse, il sistema vi visualizza una videata di dialogo chiamata | |||
Alternativa, cliccare sul oggetto desiderato per l'eliminazione con il tasto destro del vostro mouse, il sistema vi visualizza una videata di dialogo chiamata '''pie menù''' menù a torta, dove selezionate opzione '''More''' seguita poi dall'opzione '''Delete''', anche attraverso questa funzione eliminerete il vostro oggetto. | |||
Prendere un Oggetto (trasferirlo nel vostro inventario con la funzione take) | Prendere un Oggetto (trasferirlo nel vostro inventario con la funzione take) | ||
Una volta che avete terminato la vostra creazione potete selezionare il vostro oggetto e trasferirlo nel vostro inventario. Questa funzione si chiama | Una volta che avete terminato la vostra creazione potete selezionare il vostro oggetto e trasferirlo nel vostro inventario. | ||
Questa funzione si chiama '''Take'''. Per fare il Take dovete cliccare con il tasto destro del vostro mouse sull'oggetto desiderato, vi appare il solito menù di dialogo a forma di torta, scegliere l'opzione Take, A questo punto il vostro oggetto verrà trasferito nel vostro inventario personale nella sezione (folder -> Directory) Object. | |||
Per controllare premere il tasto inventory, andare nel folder Object, selezionare il vostro oggetto che si troverà al primo posto, premere il tasto destro e scegliere l'opzione rename, quest'opzione vi permette di rinominare il vostro oggetto. Questo è molto utile perché ogni volta che usiamo la funzione take l'oggetto selezionato va nell'inventario con il suo nome di defaut '''Object''' quindi dopo che abbiamo fatto diversi take avremo più oggetti con lo stesso nome '''Object''' e avremo grosse difficoltà nel riconoscerlo e capire di cosa si tratta. Quindi è consigliato rinominarlo sempre con un nome a piacimento e che mi ricorda di che forma o oggetto si tratti. Per trasferire nuovamente il vostro oggetto sul terreno vi basta aprire l'invetory, selezionare l'oggetto e con il mouse trascinare lo stesso sul suolo nella posizione desiderata. | |||
</div> | </div> | ||
</div> | </div> | ||
| Line 64: | Line 69: | ||
{{User:Michel_Lemmon/Michel_Quik_links_it}} | {{User:Michel_Lemmon/Michel_Quik_links_it}} | ||
|} | |} | ||
[[User:Michel Lemmon|Michel Lemmon]] | [[User:Michel Lemmon|Michel Lemmon]] 08:49, 17 march 2008(PST) | ||
[[category:Pagine italiane da wikificare]] | |||
Latest revision as of 12:07, 1 November 2009
Michel Lemmon 08:49, 17 march 2008(PST)