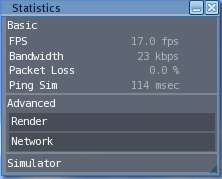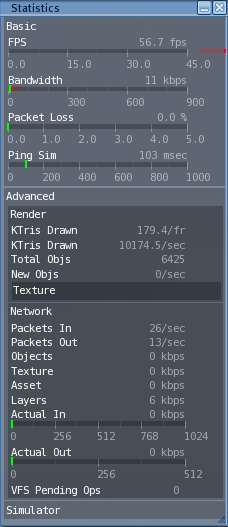Statistics Bar Guide
| Help Portal: |
Avatar | Bug Fixes | Communication | Community | Glossary | Land & Sim | Multimedia | Navigation | Object | Video Tutorials | Viewer | Wiki | Misc |
The "Statistics" floating window presents detailed information about the performance of the Second Life Viewer software running on your computer, your Internet connection, and the "Simulator" program running on the host server. The Simulator is what keeps track of everything going on in one map Region. It sends data to all the users who have an avatar in or can see that region, which your Viewer then displays. It also receives any updates as you move, create objects, etc.
A good Second Life session requires all three parts (Viewer, Internet, and Simulator) to be working well, and this window helps to see what is going on in detail, and where the problem may lie if there is one. While the sheer amount of information can be confusing, knowing what to look for can tell you a lot about what's going on in Second Life.
Like most floating windows, this one is off by default. Select View > Statistics Bar from the menu bar on the top left side of the Second Life window to turn it on. Most of the items in the window can be expanded or contracted by clicking on them.
The following sections will describe the individual items
'Basic' Panel
FPS - Short for 'Frames per Second'. Your graphics card or chip continually re-draws the 3D view area in real time. This number tracks how many times per second it is happening. It is affected by the basic capacity of your computer components, what other programs you may have running, the graphics setting you are using, and how complicated the 3D scene is. 30 FPS would be equivalent to live television, but rates of 10-15 are useable for many activities. For still photography a low rate is acceptable, while recording 'machinima' (a video using SL avatars as actors), or combat roleplays a higher rate is desired.
Bandwidth - How much data is being transferred between your computer and the Second Life server in kilobits per second (kbps). This number varies wildly depending on what bandwidth settings you've used, where you are inworld, what's going on, and whether you're still loading some things (objects/textures/etc) that are in your field of view. If bandwidth remains 0kbps, it is likely your internet connection has dropped or the server is down. Second Life will automatically log you out after a period of no communication.
Packet Loss - Data on the internet is sent in small 'packets'. They are similar to postcards, with a destination address and the actual message contents. Data packets travel both ways continuously when you are logged in. This item measures how many packets are lost as a percentage. It normally should be 0.0%. Anything above that indicates a problem.
Packet loss can be caused by an overloaded server, a bad Internet connection (possibly a bad router between your ISP and Second Life, or congestion at your ISP), or problems on your local network (wireless networking, or internet security or firewall software on your computer). It can also be caused by your network Edit > Preferences > Network speed set too high for your computer. While your internet connection may be fast, your computer actually has to do something with the data as it comes in. If it comes in too fast, packets may be 'dropped' at your end.
Ping Sim - Travel time for data from your computer to the server in milliseconds (msec). For a good session, values of 200msec or less would be desired (1/5 of a second). This is about the human reaction time, so higher values produce noticeable lag.
'Advanced' Panel
When expanded shows more details on rendering and network performance.
Render - Data about the objects, avatars, and how they are arranged in 3D are sent to your computer in pieces. Your graphics card or chip then assembles these pieces into the view on your screen.
KTris Drawn - (per frame) Computer-generated 3D objects are built out of triangles (the basic geometric shape). This item shows thousands of triangles (KTris) per frame and per second.
Total Objs - The number of objects currently in view, which includes:
- Prims - primitive shapes such as cubes and cylinders, the basic shapes objects in Second life are built from. Complex objects are made by linking together prims
- Avatars - This includes the basic body shape, and any attachments the avatar may be carrying
- Terrain patches - The ground is made up of units 4x4 meters in size which are modified by a shape
- Trees - "Linden Trees" are counted as one object on the simulator, but are stored in detail on your computer
- Particle groups - Particles are free-moving temporary objects
- Water patches - Water is also made up of units 4x4 meters in size.
New Objs - The number of objects being downloaded per second.
Texture - Textures are images applied to the surface of objects to make them look like something. Objects with no downloaded texture are shown as grey. The default texture for new objects is plywood.
Count - The number of unique textures loaded by the viewer.
Raw Count - The number of textures loaded by the viewer that have been paged out (exist in application memory and not driver memory).
GL Mem - The amount of graphics card memory consumed by textures.
Formatted Mem: -
Raw Mem - The amount of application memory consumed by textures.
Bound Mem - The memory size of all textures bound for rendering per frame.
Network: Information coming soon!
Simulator: Displays statistics for the region (simulator) you're currently in. Click on the word Simulator to hide or display this panel.
Physics
Some of the statistics in the Simulator section relate to the Physics engine and are new with Havok4 and the 1.20 version of the viewer. These are explained in detail at Simulator Physics Statistics
Reading the Numbers
Because of the changes to the simulator execution model, most of the statistics which were used to evaluate simulator performance have been changed. Below is a detailed summary of what the simulator performance statistics mean based on the knowledge base.
All of the numbers below are for simulators running on a single simulator per CPU. On simulators which are not running in this fashion (water simulators, etc), these number will be different.
The following are the different statistics in the Simulator section of the statistics pane (accessed via Ctrl-shift-1 or the Client menu.)
Time Dilation - The physics simulation rate relative to realtime. 1.0 means that the simulator is running at full speed; 0.5 means that physics are running at half-speed.
Sim FPS - The simulator frame rate. This should now always be the same as the physics frame rate -- 45.0 when things are running well.
Physics FPS - The frame rate at which the physics engine is running. This should normally be at or near 45.0.
Agent Updates/Sec: The rate at which agents on this simulator are being updated. Normally 20 updates a second, this will decrease if the simulator has a large number of agents on it.
Main Agents - The number of agents (users) who are on this simulator.
Child Agents - The number of agents who are not on this simulator, but can see it.
Objects - The total number of primitives on the simulator. This value does not include primitives being worn as attachments.
Active Objects - The number of objects containing active scripts on the simulator. This value does not include scripts inside attachments, unless the attachment wearer is sitting on a scripted object.
Active Scripts - The number of running scripts that are currently on the simulator, including scripts attached to agents and objects.
Script Perf - Number of LSL opcodes being executed a second by the simulator. Note that this is the number of ACTUAL instructions executed in the last second, not the theoretical maximum opcodes/second. If your simulator is not running very many scripts, this number will be low even if performance is good.
Packets In - UDP packets being received by the simulator.
Packets Out - UDP packets being sent by the simulator.
Pending Downloads - Number of asset downloads to the simulator that are pending. If this is greater than 1, this means that you may see delays in viewing notecards or scripts, and rezzing objects.
Pending Uploads - Number of current uploads of asset data pending. If this number is non-zero, this means that there may be performance issues when attempting to teleport.
Total Unacked Bytes – The size of the reliable packet data sitting on the server waiting to be acknowledged. A large number may indicate a thin pipe or other possible problems between the viewer and the sim.
- Time: The following are the different times listed in the Time section of the Statistics bar. Click Time to hide or display this panel.
Total Frame Time (1.24 simulator and before) – The sum of all time values listed below it, this measures how much time it takes the simulator to run everything that the simulator is trying to do each frame.
- o < 22 ms - The simulator is healthy, everything is running as fast as it can, and more scripts can be added without reducing the performance of individual scripts.
- o approx. 22 ms - The simulator is healthy, but there are probably a lot of scripts and agents on the simulator, meaning that script execution is being slowed down in order to maintain the simulator frame rate.
- o > 22 ms - The simulator is experiencing severe load, either due to physics or a large number of agents, such that even by slowing down script execution it is impossible to compensate. The simulator frame rate has been reduced as a result.
Total Frame Time (1.25 simulator and later) – The sum of all time values listed below it, this measures how much time it takes the simulator to run everything that the simulator is trying to do each frame. This includes some time at the end of the frame where the simulator is idle, alternating between sleeping and handling some network traffic.
- o approx. 22 ms - The simulator is healthy, running at full speed. This number should not go less than 22ms, as the simulator frame rate is capped at 45fps.
- o > 22 ms - The simulator is experiencing severe load, either due to physics or a large number of agents, such that even by slowing down script execution it is impossible to compensate. The simulator frame rate has been reduced as a result.
Net Time - The amount of time spent responding to incoming network data.
Sim Time (Physics) - The amount of time that frame spent running physics simulations. In general, this should be less than 5 milliseconds.
Sim Time (Other) - The amount of time that frame spent running other simulations (agent movement, weather simulation, etc.)
Agent Time - The amount of time spent updating and transmitting object data to the agents.
Images Time - The amount of time spent updating and transmitting image data to the agents.
Script Time - The amount of time spent running scripts.
Spare Time (only on 1.25 Simulator and 1.22.3 and later viewers) - The amount of time at the end of executing a single frame. This is the best indication of load if the region is running at 45fps. A larger number here is better - it indicates headroom for more work that can be done before the region frame rate would drop.