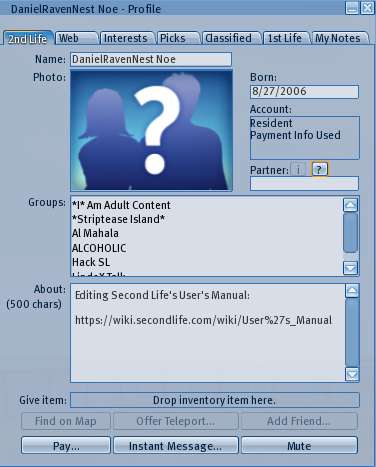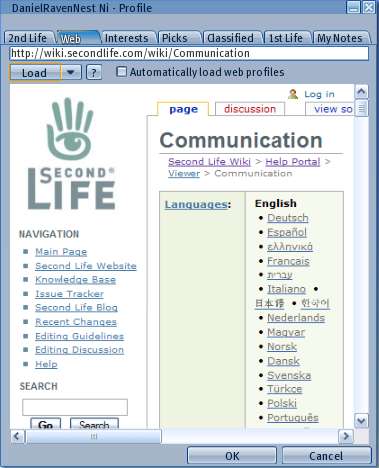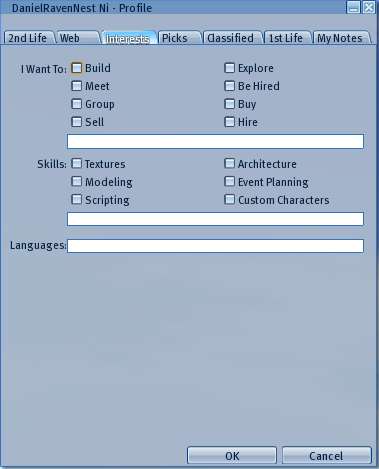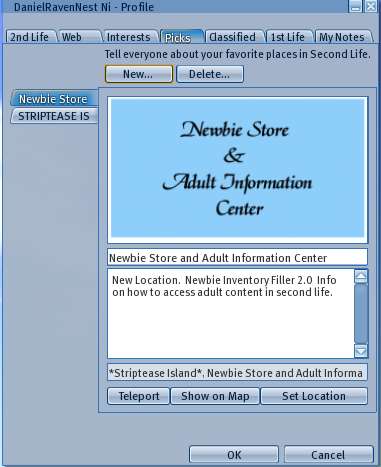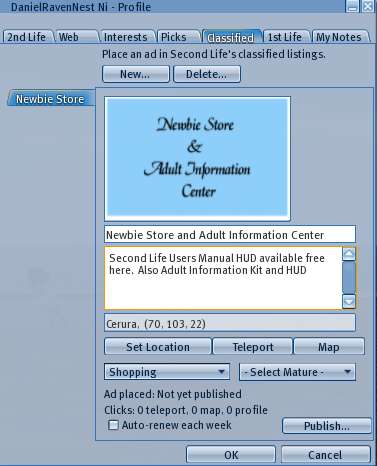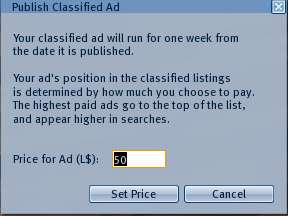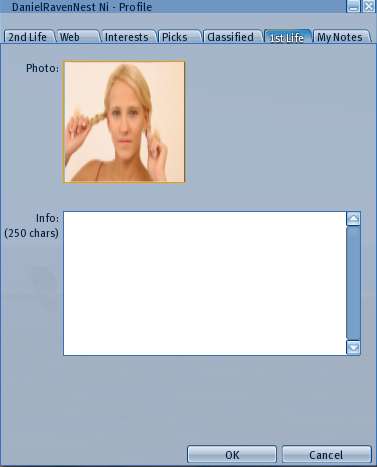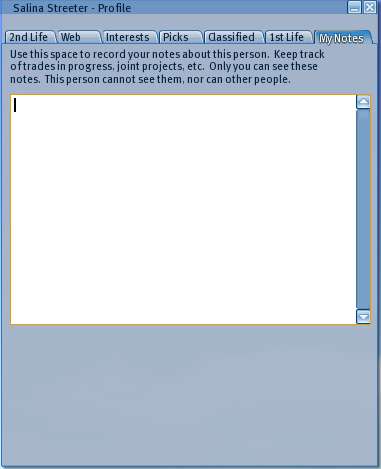Difference between revisions of "Profile"
Rand Linden (talk | contribs) |
|||
| (10 intermediate revisions by 3 users not shown) | |||
| Line 1: | Line 1: | ||
{{User Guide Disclaimer}} | |||
'''NOTE: Learn about the [[web profiles|web profiles]] available in Second Life Viewer 2.5 and later versions'''. | |||
{{Help |Glossary=*|Viewer=*}} | {{Help |Glossary=*|Viewer=*}} | ||
{{GettingStartedNav}} | {{GettingStartedNav}} | ||
{{RightToc}} | {{RightToc}} | ||
Each user account in Second Life has a '''Profile''', which can be viewed with the Profile window. Certain information is filled in automatically, but most of it is entered or made visible by the user. The window can be opened in one of the following ways: | Each user account in Second Life has a '''Profile''', which can be viewed with the Profile window. Certain information is filled in automatically, but most of it is entered or made visible by the user. The window can be opened in one of the following ways: | ||
| Line 10: | Line 12: | ||
* Point at another avatar in the 3D view area and right click '''[[Context_Menu#Other_Avatar_Context_Menus|Context Menu > Profile...]]''' | * Point at another avatar in the 3D view area and right click '''[[Context_Menu#Other_Avatar_Context_Menus|Context Menu > Profile...]]''' | ||
* Point at your own avatar in the 3D view area and right click '''[[Context_Menu#My_Avatar_Context_Menu|Context Menu > Profile...]]''' to open your own profile for editing. | * Point at your own avatar in the 3D view area and right click '''[[Context_Menu#My_Avatar_Context_Menu|Context Menu > Profile...]]''' to open your own profile for editing. | ||
* In the '''[[Communication]]''' window, Friends | * In the '''[[Communication]]''' window, on the Friends or Instant Message tabs, clicking the '''Profile''' button. | ||
* In the '''[[Inventory]]''' window, right-click a calling card, and select '''Open''' from the context menu. | * In the '''[[Inventory]]''' window, right-click a calling card, and select '''Open''' from the context menu. | ||
| Line 41: | Line 43: | ||
'''Give Item:''' - You can drag an item from your inventory to another user's profile page to give it to them. This actually works anywhere in the profile window, not just this Drop item here box. You cannot give yourself an item. | '''Give Item:''' - You can drag an item from your inventory to another user's profile page to give it to them. This actually works anywhere in the profile window, not just this Drop item here box. You cannot give yourself an item. | ||
'''On your own profile this item is visible:''' | * '''On your own profile this item is visible:''' | ||
'''Show in Search''' - Lets your profile appear in the Search/All tab, and website search, and on public group member lists. | '''Show in Search''' - Lets your profile appear in the Search/All tab, and website search, and on public group member lists. | ||
'''On other user profiles these items are available:''' | * '''On other user profiles these items are available:''' | ||
'''Find on Map''' - If they have allowed you to map their location via the Friends list, will open the World Map window to show where they are. | '''Find on Map''' - If they have allowed you to map their location via the Friends list, will open the World Map window to show where they are. | ||
| Line 55: | Line 57: | ||
'''Pay...''' - Opens the Pay Resident window to transfer Linden Dollars from your account to that user. | '''Pay...''' - Opens the Pay Resident window to transfer Linden Dollars from your account to that user. | ||
'''Instant Message | '''Instant Message...''' - Opens an Instant Message window to that user | ||
'''Mute''' - Adds that user to your Mute list to prevent you from receiving messages or items from that account. | '''Mute''' - Adds that user to your Mute list to prevent you from receiving messages or items from that account. | ||
| Line 64: | Line 66: | ||
[[File:V1.23 Profile Web.jpg|thumb|right|379px|'''Web Tab''']] | [[File:V1.23 Profile Web.jpg|thumb|right|379px|'''Web Tab''']] | ||
You may enter a URL in the top box, and then click '''OK''' below to set it. It can then be displayed in the main box for other users. On other user's profiles you may copy the URL, but not edit it. | |||
'''Load''' - This button will open the web page for viewing. Once loaded, links within the page will browse to other pages, and the displayed address above will change. | |||
:''' > In external browser''' - This dropdown item will open the page in your default web browser outside the Second Life viewer. | |||
:''' > Home URL''' - Returns to the profile selected URL | |||
'''Automatically load web profiles''' - If checked the web page will load on opening the tab, if not you need to click the load button manually. | |||
'''Main view box''' - This window is not re-sizeable, so we pages may be distorted to fit in the small space. Scroll bars are provided if the page is too large. | |||
'''OK''' - On your profile, saves the entered URL address and closes the window. On other profiles does not appear. | |||
'''Cancel''' - On your profile, closes the window without saving changes. On other profiles does not appear. | |||
<br clear="all"/> | <br clear="all"/> | ||
| Line 70: | Line 88: | ||
[[File:V1.23 Profile Interests.jpg|thumb|right|379px|'''Interests Tab''']] | [[File:V1.23 Profile Interests.jpg|thumb|right|379px|'''Interests Tab''']] | ||
The interests tab allows you to list your interests, skills, and languages via checkboxes and text entry fields. | |||
<br clear="all"/> | <br clear="all"/> | ||
| Line 76: | Line 96: | ||
[[File:V1.23 Profile Picks.jpg|thumb|right|381px|'''Picks Tab''']] | [[File:V1.23 Profile Picks.jpg|thumb|right|381px|'''Picks Tab''']] | ||
You may list up to 10 favorite places or other items in the Picks Tab. These are visible to other users, and within the search functions. Picks are sorted alphabetically by default. To add a new one, click the '''New...''' button. It will copy information from your current land location, but you can then change it afterwards. | |||
'''Delete...''' - removes the selected pick from your profile | |||
'''Left Tabs''' - Clicking any tab displays that pick. | |||
'''Image Box''' - Clicking this box opens the '''[[Texture_Windows#Pick:_Texture|Pick: Texture]]''' window to select a new texture or photo to display. The box is 288x192 pixels, so images which have those proportions originally before upload to Second Life will be undistorted when displayed here. | |||
'''Title Box''' - May be up to 128 characters long. First few characters will display on the left side tab. The full title will be a clickable link in search to the location the pick was created at. | |||
'''Description Box''' - May be up to 1022 characters long. | |||
'''Location Box''' - Copies the land description where you created the Pick. Cannot be edited. | |||
'''Teleport''' - Takes your avatar to the location specified in the location box above. | |||
'''Show on Map''' - Opens the '''World Map''' window to the location above. | |||
'''Set Location''' - Only appears on your own profile. Lets you change the location for the Pick | |||
'''OK''' - Saves any changes you have made and closes the window | |||
'''Cancel''' - Closes the window without saving any changes. | |||
<br clear="all"/> | <br clear="all"/> | ||
| Line 84: | Line 128: | ||
[[File:V1.23 Profile Classified Publish.jpg|thumb|right|288px|'''Publish Classified Ad Window''']] | [[File:V1.23 Profile Classified Publish.jpg|thumb|right|288px|'''Publish Classified Ad Window''']] | ||
Classified advertisements allow users to promote a business or service in multiple places: | |||
* Bottom toolbar '''Search > All and Classifieds''' tabs | |||
* [https://secure-web6.secondlife.com/my/community/classifieds/ Second Life Website Classifieds Page] | |||
This tab allows you to set up a classified, and for you to read the ads in other user's profiles. You may create a maximum of 100 classified listings. Each classified is charged a weekly fee of at least L$ 50, with no set maximum. Listings are shown in order of fee from high to low. The following applies to your own Profile. On other user's profiles you may read the ads, but not edit them. | |||
'''New''' - Opens a new side tab and fills in the details boxes from the current land parcel your avatar is on. | |||
'''Delete''' - Asks if you are sure you want to delete the selected item, if you click yes, it it removed from the list. | |||
'''Left side tabs''' - One is added for each classified ad you want to create. If there are more than will fit in the box, scroll triangles will appear. | |||
:'''From Top to bottom the listing pane components are:''' | |||
'''Image Box''' - Clicking this will open the '''Pick: Texture''' window to select a new texture. The image is shown at 206x137 pixels here, but appears at a different size in search. | |||
'''Title Box''' - Enter the title for the listing here. | |||
'''Description Box''' - Enter the body of the description here. | |||
'''Location Box''' - Shows location set for the listing. | |||
'''Set Location''' - Resets the listing location to where your avatar is now | |||
'''Teleport''' - When clicked, sends you to the location set for this ad | |||
'''Map''' - Opens the World Map to the location set for this ad | |||
'''Category List''' - The category within the classifieds listings this item is set to via a dropdown list. | |||
'''Maturity Rating''' - Sets the maturity level of the advertisement. | |||
'''Ad Placed:''' - Date and time the advertisement is published to search. | |||
'''Clicks:''' - The number of times the listing results in a teleport, opening of the map, or click on profile entry. | |||
'''Auto-renew each week''' - Fees are charged weekly for listing in search. If not checked, the ad will run one week. If checked, the ad will continue to run and the fee collected automatically. | |||
'''Publish...''' - Opens the "Publish Classfied Ad" window. The weekly amount can be set in that window. Clicking '''Set Price''' deducts the fee immediately from your L$ balance. | |||
'''OK''' - Close profile window, and save changes | |||
'''Cancel''' - Close profile window, and do not save changes. | |||
<br clear="all"/> | <br clear="all"/> | ||
| Line 89: | Line 177: | ||
[[File:V1.23 Profile 1st Life.jpg|thumb|right|377px|'''1st Life Tab''']] | [[File:V1.23 Profile 1st Life.jpg|thumb|right|377px|'''1st Life Tab''']] | ||
This tab allows you to list a photo and personal description, nominally about your real, or first life. | |||
'''Photo:''' - Displays one photo at 133x133 size. Clicking the photo box opens the "Pick: Texture" window to select a new photo. Alternatively you can click-drag an item from your "Inventory" window to here. | |||
'''Info:''' - You may enter up to 253 characters of text in this box. | |||
'''OK''' - Closes the window and saves your changes | |||
'''Cancel''' - Closes the window without saving changes. | |||
<br clear="all"/> | <br clear="all"/> | ||
| Line 95: | Line 193: | ||
[[File:V1.23 Profile Notes.jpg|thumb|right|381px|'''Notes Tab''']] | [[File:V1.23 Profile Notes.jpg|thumb|right|381px|'''Notes Tab''']] | ||
You may write personal notes on any profile (including your own) using this tab. These notes are not visible to any other user, and can be a maximum of 1022 characters long. A suggestion if this tab gets full is to create a notecard with the same name as the profile owner, since notecards can be up to 65,536 characters long. | |||
===Related Links=== | |||
*[[Profile Image]] | |||
Latest revision as of 10:18, 25 May 2011
| Important: This is an unofficial guide for Second Life Viewer 1.23 helpfully compiled by Second Life Residents. Much of it does not apply to the current version of the SL Viewer (Viewer 7). |
NOTE: Learn about the web profiles available in Second Life Viewer 2.5 and later versions.
| Help Portal: |
Avatar | Bug Fixes | Communication | Community | Glossary | Land & Sim | Multimedia | Navigation | Object | Video Tutorials | Viewer | Wiki | Misc |
Each user account in Second Life has a Profile, which can be viewed with the Profile window. Certain information is filled in automatically, but most of it is entered or made visible by the user. The window can be opened in one of the following ways:
- Bottom toolbar Search > People Tab, and entering a full account name, or a partial name and then selecting from the list that is returned.
- Point at another avatar in the 3D view area and right click Context Menu > Profile...
- Point at your own avatar in the 3D view area and right click Context Menu > Profile... to open your own profile for editing.
- In the Communication window, on the Friends or Instant Message tabs, clicking the Profile button.
- In the Inventory window, right-click a calling card, and select Open from the context menu.
There are seven tabs in the profile as described below:
2nd Life Tab
Name: - The first and last user account name. The field can be highlighted to copy, but not edited.
Photo: - Clicking this item opens the Pick: Texture window to paste an item from the photos or textures in your inventory into the profile. The display box is 178x133 pixels, so photos that start out with this aspect ratio will appear undistorted. Note: Profile photos should not be adult rated.
Currently Online - This will show above the Born: item if the system thinks the user is online.
Born: - The account creation date. This is not the same as first login date.
Account: - This is either Linden Lab Employee for staff of the company that owns Second Life, or Resident for everyone else. Under this is one of these payment status notes:
- No Payment Info On File - Linden Lab does not have a method of payment such as credit card or PayPal connected to this account
- Payment Info On File - Method of Payment information has been supplied but not used
- Payment Info Used - The Payment method has actually been used (ie spent real money), such as Premium Account subscription or purchas of Linden Dollars (L$)
Partner: - Users may list one person as their partner here
Groups: - Groups which are set to be visible are listed here.
About: - User-written self description. Can be up to 510 characters long.
Give Item: - You can drag an item from your inventory to another user's profile page to give it to them. This actually works anywhere in the profile window, not just this Drop item here box. You cannot give yourself an item.
- On your own profile this item is visible:
Show in Search - Lets your profile appear in the Search/All tab, and website search, and on public group member lists.
- On other user profiles these items are available:
Find on Map - If they have allowed you to map their location via the Friends list, will open the World Map window to show where they are.
Offer Teleport... - Opens the Offer Teleport window to invite the user to come to your location.
Add Friend... - Opens the Add Friend window to offer friendship status to that user.
Pay... - Opens the Pay Resident window to transfer Linden Dollars from your account to that user.
Instant Message... - Opens an Instant Message window to that user
Mute - Adds that user to your Mute list to prevent you from receiving messages or items from that account.
Web Tab
You may enter a URL in the top box, and then click OK below to set it. It can then be displayed in the main box for other users. On other user's profiles you may copy the URL, but not edit it.
Load - This button will open the web page for viewing. Once loaded, links within the page will browse to other pages, and the displayed address above will change.
- > In external browser - This dropdown item will open the page in your default web browser outside the Second Life viewer.
- > Home URL - Returns to the profile selected URL
Automatically load web profiles - If checked the web page will load on opening the tab, if not you need to click the load button manually.
Main view box - This window is not re-sizeable, so we pages may be distorted to fit in the small space. Scroll bars are provided if the page is too large.
OK - On your profile, saves the entered URL address and closes the window. On other profiles does not appear.
Cancel - On your profile, closes the window without saving changes. On other profiles does not appear.
Interests Tab
The interests tab allows you to list your interests, skills, and languages via checkboxes and text entry fields.
Picks Tab
You may list up to 10 favorite places or other items in the Picks Tab. These are visible to other users, and within the search functions. Picks are sorted alphabetically by default. To add a new one, click the New... button. It will copy information from your current land location, but you can then change it afterwards.
Delete... - removes the selected pick from your profile
Left Tabs - Clicking any tab displays that pick.
Image Box - Clicking this box opens the Pick: Texture window to select a new texture or photo to display. The box is 288x192 pixels, so images which have those proportions originally before upload to Second Life will be undistorted when displayed here.
Title Box - May be up to 128 characters long. First few characters will display on the left side tab. The full title will be a clickable link in search to the location the pick was created at.
Description Box - May be up to 1022 characters long.
Location Box - Copies the land description where you created the Pick. Cannot be edited.
Teleport - Takes your avatar to the location specified in the location box above.
Show on Map - Opens the World Map window to the location above.
Set Location - Only appears on your own profile. Lets you change the location for the Pick
OK - Saves any changes you have made and closes the window
Cancel - Closes the window without saving any changes.
Classified Tab
Classified advertisements allow users to promote a business or service in multiple places:
- Bottom toolbar Search > All and Classifieds tabs
- Second Life Website Classifieds Page
This tab allows you to set up a classified, and for you to read the ads in other user's profiles. You may create a maximum of 100 classified listings. Each classified is charged a weekly fee of at least L$ 50, with no set maximum. Listings are shown in order of fee from high to low. The following applies to your own Profile. On other user's profiles you may read the ads, but not edit them.
New - Opens a new side tab and fills in the details boxes from the current land parcel your avatar is on.
Delete - Asks if you are sure you want to delete the selected item, if you click yes, it it removed from the list.
Left side tabs - One is added for each classified ad you want to create. If there are more than will fit in the box, scroll triangles will appear.
- From Top to bottom the listing pane components are:
Image Box - Clicking this will open the Pick: Texture window to select a new texture. The image is shown at 206x137 pixels here, but appears at a different size in search.
Title Box - Enter the title for the listing here.
Description Box - Enter the body of the description here.
Location Box - Shows location set for the listing.
Set Location - Resets the listing location to where your avatar is now
Teleport - When clicked, sends you to the location set for this ad
Map - Opens the World Map to the location set for this ad
Category List - The category within the classifieds listings this item is set to via a dropdown list.
Maturity Rating - Sets the maturity level of the advertisement.
Ad Placed: - Date and time the advertisement is published to search.
Clicks: - The number of times the listing results in a teleport, opening of the map, or click on profile entry.
Auto-renew each week - Fees are charged weekly for listing in search. If not checked, the ad will run one week. If checked, the ad will continue to run and the fee collected automatically.
Publish... - Opens the "Publish Classfied Ad" window. The weekly amount can be set in that window. Clicking Set Price deducts the fee immediately from your L$ balance.
OK - Close profile window, and save changes
Cancel - Close profile window, and do not save changes.
1st Life Tab
This tab allows you to list a photo and personal description, nominally about your real, or first life.
Photo: - Displays one photo at 133x133 size. Clicking the photo box opens the "Pick: Texture" window to select a new photo. Alternatively you can click-drag an item from your "Inventory" window to here.
Info: - You may enter up to 253 characters of text in this box.
OK - Closes the window and saves your changes
Cancel - Closes the window without saving changes.
My Notes Tab
You may write personal notes on any profile (including your own) using this tab. These notes are not visible to any other user, and can be a maximum of 1022 characters long. A suggestion if this tab gets full is to create a notecard with the same name as the profile owner, since notecards can be up to 65,536 characters long.