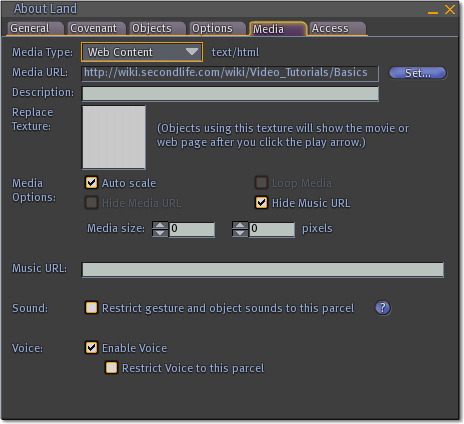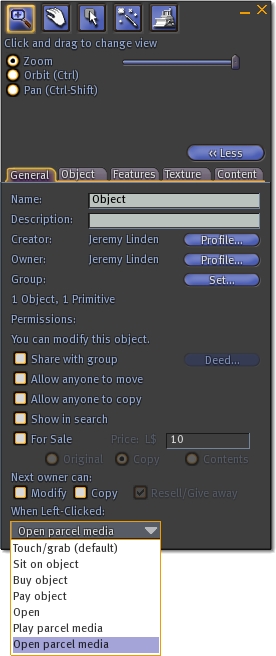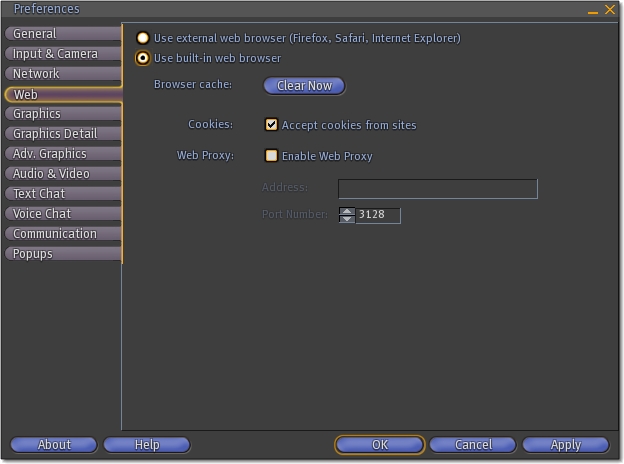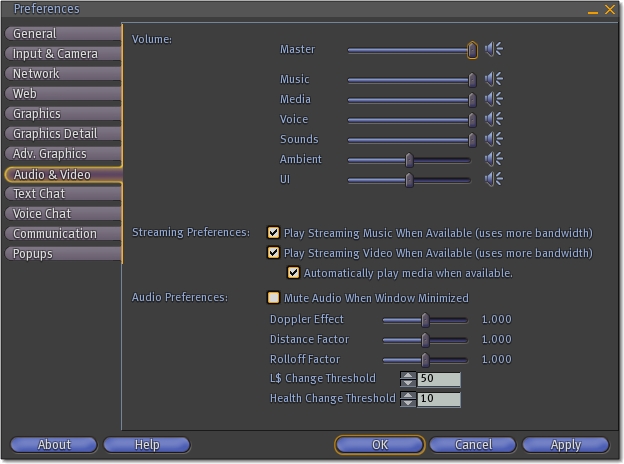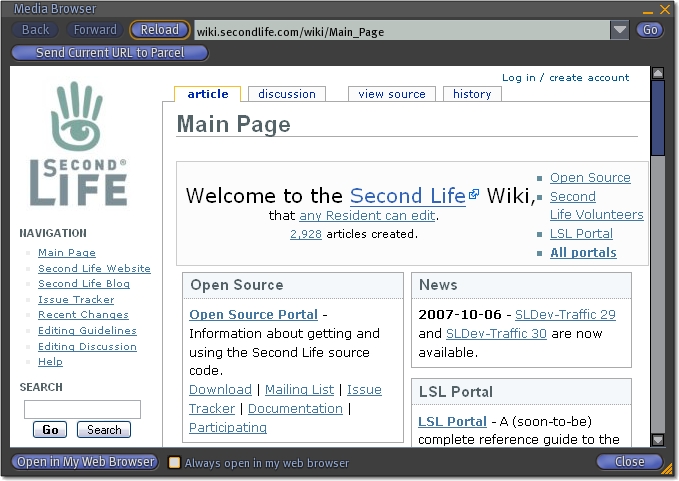Difference between revisions of "Parcel media"
m (1 revision) |
Fritz Linden (talk | contribs) (Revised Parature import) |
(No difference)
| |
Revision as of 17:33, 6 October 2009
| Important: Land and maturity access restrictions may prevent you from accessing media on a parcel or other media content. For a full breakdown of media access rules, see Maturity ratings and media access. |
The media on a parcel feature allows landowners to select and display a wide range of web-based media content, including web pages, movies, images, text documents and audio. This feature replaces and expands the existing Quicktime parcel media feature, giving you more flexibility in your media presentations. Currently, the displayed media is entirely non-interactive, meaning you will not be able to click web links, use scroll bars, or press buttons on web pages displayed on parcels.
| Trivia: The Second Life viewer uses a modified version of the Mozilla web browser to connect directly to web content. As a result, the web pages you see can potentially differ from what other Residents see depending on locally stored cookies and authentication information on your computer. |
The About Land Window
The Media tab of the About Land window contains many options for displaying media on your land in Second Life. To access the About Land window for a parcel of land, right-click the ground and select About Land. You must own the parcel, or have sufficient group abilities on a group-owned parcel in order to modify the land's media settings.
- Media Type - When you enter a Media URL, Second Life will try to automatically determine its Media Type. This drop-down list allows you to override the media you would like to play on your land. You should use this option if the Media Type is set incorrectly, or set to No Content. The text to the right of this dropdown box displays the media's MIME type.
- Media URL - This is the address of the media you would like to show on your parcel. For example, http://wiki.secondlife.com is the URL for Second Life's wiki documentation. You can set the Media URL by pressing the Set... button and entering the new URL into the popup window that appears.

- Replace Texture - Objects using this texture will display your movie or web page after you click the Play arrow. To change the texture, click the box containing the texture.
- Media Options
- Auto scale - Checking this option will scale the content for this parcel automatically. It may be slightly slower and lower in visual quality, but no other texture scaling or alignment is required.
- Loop Media - Play media in a loop. When the media has finished playing, it will automatically start again from the beginning. This option is only available for video media types
- Hide Media URL - Checking this option will hide the Media URL from unauthorized viewers of this parcel's media information. This option is not available for HTML media types.
- Hide Music URL - Checking this option will hide the Music URL from unauthorized viewers of this parcel's media information.
- Media Size - Allows you to define the size of the displayed media, in pixels. This option is not available for video media.
- Music URL - See "How to play streaming music in Second Life".
- Sound: Restrict gesture and object sounds to this parcel - Enabling this means an avatar needs to be on this parcel to hear gesture and object sounds originating from within it. This is useful if you have environmental ambience like birdsong and don't want to disturb the neighbors, or if you have an Adult-rated establishment and prefer that passerby don't hear sexually explicit noises. As cautioned above, maturity ratings take precedence.
- Voice
- ** Enable Voice - This is turned on by default and means people on this parcel can use voice chat to communicate. However, if voice is disabled at the estate level (in World > Region/Estate then click Estate tab), this and Restrict Voice to this parcel will be grayed out.
- Restrict Voice to this parcel - Similar to Restrict gesture and object sounds to this parcel, enabling this prevents voice chat from being heard by avatars unless they're on this parcel. Good if you want to have a spatial voice chat "in the open" yet maintain some privacy.
The Tools Window
There are two media-related When Left-Clicked options available in the Tools window:
- To access the Object Editor, right-click an object and select Edit.
- Click the More >> button to expend the Object Editor.
- Select an option from When Left-Clicked:
- Play parcel media: When the object is clicked, it will act as a "Play/Pause" button for the parcel's media stream. The same effect can be achieved by pressing the Play button in the lower-right corner of your Viewer.
- Open parcel media: When the object is clicked, your browser of choice will attempt to open the parcel media URL. Depending upon your Preferences, this can be the Viewer's Media Browser window, or an external web browser. This option will not work on a movie media type.
| Trivia: These media types will always function as Play parcel media if the media is not already playing on your Second Life viewer. |
The Preferences Window
The Web tab of the Preferences window allows you to choose your default media browser for Second Life:
- Use external web browser: If you select this option, all web hyperlinks in Second Life will open in your computer's default web browser (Firefox, Safari, Internet Explorer).
- Use built-in web browser: If you select this option, web hyperlinks in Second Life will open inside Second Life's media browser. Use this option to view web content without switching away from the Second Life viewer.
- Browser cache: Click the Clear Now button to clear the media browser's cache. This is not the same as clearing Second Life's cache!
The Audio & Video tab includes a checkbox to Automatically play media when available. If you check this box, media will automatically play when you enter a parcel with a media URL and media texture set.
The Media Browser Window
The media browser is a specialized Mozilla web browser you can use inside Second Life. It does many of the same things a normal web browser can do; type in a URL and press Go to navigate to a new web page. The Back and Forward buttons help you to navigate between previously-visited pages, and the Reload button refreshes your currently viewed media. The media browser also has a few buttons that are specific to Second Life:
- Send Current URL to Parcel: When pressed, this button replaces your current parcel media URL with the URL loaded in the media browser. You must own the land you are standing on, or have sufficient group abilities on group-owned land in order to use this button.
- Open in My Web Browser: Pressing this button opens the current media browser URL in your computer's default web browser (Firefox, Internet Explorer, Safari). You may wish to use this option if you wish to view web content that is not displaying properly inside Second Life.
- Always open in my web browser: If you check this box, web URLs will always open in your computer's default browser. You can reverse this setting on the Web tab of the Preferences window.
| Tip: If you set Second Life to use the built-in browser, you can quickly open the media browser at any time by pressing the F1 key, which opens a link to the Support Portal. |
Want more?
For some practical, hands-on education on how to use Parcel Media, check out these fantastic video tutorials by our own Torley Linden:
Play movies, webpages & more
<videoflash type="vimeo">5399986|640|480</videoflash>
Make your own Media screen
<videoflash type="vimeo">4168087|640|480</videoflash>
Click actions
<videoflash type="vimeo">4168084|640|480</videoflash>