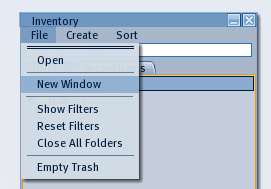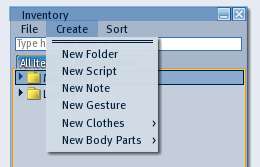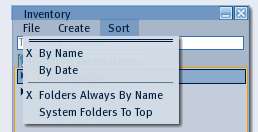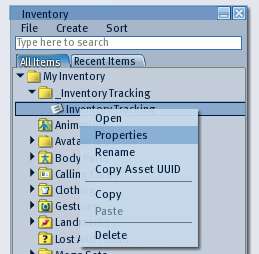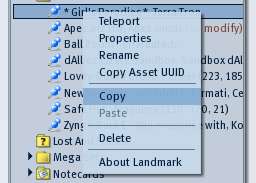Inventory Menu
Revision as of 16:13, 22 August 2009 by DanielRavenNest Noe (talk | contribs)
| Help Portal: |
Avatar | Bug Fixes | Communication | Community | Glossary | Land & Sim | Multimedia | Navigation | Object | Video Tutorials | Viewer | Wiki | Misc |
This page is part of the documentation of the 1.23 viewer. For dropdown menus see Viewer menu and Advanced menu. For 3D view area context menus see Context Menu.
The Inventory floating window has both dropdown menus, and context menus.
Inventory File Menu
- Open - The action taken when selecting this menu item depends on the type of inventory item that is highlighted. For notecards and scripts, opens the text edit window. For photos and textures, displays the image. For Gestures opens the edit window, For skins wears the skin. For objects, opens the "Inventory Item Properties"
- New Window - Opens another Inventory floating window. This is useful while sorting your inventory collection, as you can move items between the windows, and search for items in one window, while leaving the other as is.
- Show Filters - Opens the "Inventory Filters" sub-window. Note: window title reads "All Items" or "Recent Items" according to which tab is selected in the main inventory window. This is a sub-window which will close if the main inventory window is closed. Allows filtering the items shown in the main inventory window by type or age. This is useful when searching for items when you know the the type of item and age, but not the full name.
- Reset Filters - Resets the inventory filters to the default values.
- Close All Folders - Closes all open folders in the window, leaving just the top level folders showing (My Inventory and Library normally)
- Empty Trash - Items which have been deleted from your regular inventory folders, or the 3D map region go into the Trash folder. This item will empty the trash folder, after which the items are no longer recoverable, so only do this if you are sure you have no more use for the items.
Inventory Create Menu
This menu allows you to create new folders or items in your inventory.
- New Folder - Creates a new top level folder under 'My Inventory' with the name 'New Folder'. Initially the name box is open for editing, but if you move to something else, it will close.
- New Script - Creates a new empty script in the 'Scripts' folder with the name 'New Script'.
- New Note - Creates a new blank notecard in the 'Notecards' folder with the name 'New Note', and opens the 'Note' floating window for editing.
- New Gesture - Creates a new gesture in the 'Gestures' folder with the name 'New Gesture', sets it active, and opens the 'Gesture' floating window for editing.
- New Clothes > - Creates a new clothing item of the selected type in the 'Clothing' folder with the name 'New X', where X is the clothing type. The types are Shirt, Pants, Shoes, Socks, Jacket, Skirt, Gloves, Undershirt, or Underpants. The default texture is plain white, which can be changed in the 'Appearance' floating window.
- New Body Parts > Creates a new body part item of the selected type in the 'Body Parts folder, with the name 'New X', where X is the body part type. The types are Shape, Skin, Hair, and Eyes. Hair is of the built-in avatar type, which is low quality.
Inventory Sort Menu
This menu allows sorting inventory items in various ways
- By Name - only one of the first two menu items can be active, By Name, or By Date. This choice sorts folders and items within folders by name alphabetically. Symbols and numbers precede letters, but upper and lower case letters are mixed together.
- By Date - This choice sorts folders and items by the date you added them to your inventory, with newest items first.
- Folders Always By Name - This choice keeps folders sorted by name, while their contents may be by name or date.
- System Folders To Top - This places the default system folders at the top of the My Inventory contents.
Inventory Notecard Context Menu
- Open - Opens the "Note" floating window to read or edit the notecard.
- Properties - Opens the "Inventory Item Properties" floating window. Shows name, description, creator, owner, and use permissions.
- Rename - Allows editing the item name, which can be up to 63 characters long
- Copy Asset UUID - UUID is a 128 bit (32 hexadecimal character)unique database serial number for items stored in the Second Life database. This menu item copies the value to the clipboard, after which it can be pasted somewhere else.
- Copy - Copies an entire inventory item to the clipboard. Since items are identified by their UUID number, they can have the same name, and a copy is given the same name as the original item. If you wish to copy an item name, then open the name with the 'Rename' menu item, highlight the text, and use CTRL-C to copy it, then CTRL-V to paste.
- Paste - Places a copy of the current inventory item in the clipboard into the currently highlighted location in the inventory folder structure. If an inventory item is highlighted, it will be placed in the same folder as that item.
Inventory Object Context Menu